Did you know that Beats by Dre, the iconic audio brand co-founded by Dr. Dre, has sold over 30 million pairs of headphones worldwide? Whether you’re a music enthusiast, a gamer, or someone who simply wants to enjoy high-quality audio on your laptop, connecting your Beats headphones is essential.
In this guide, we will walk you through the step-by-step process of how to connect your Beats headphones to your laptop. From troubleshooting common connection issues to exploring compatibility with different devices, we’ve got you covered.
Keep reading to learn how to seamlessly connect your Beats headphones to your laptop and take your audio experience to the next level.
Key Takeaways:
- Beats headphones have sold over 30 million units worldwide.
- Connecting your Beats headphones to your laptop allows for an enhanced audio experience.
- This guide will provide step-by-step instructions and troubleshooting tips for connecting Beats to your laptop.
How to Pair Beats to Your Laptop or PC
Connecting your Beats headphones to your laptop or PC is a simple process that allows you to enjoy your favorite music and multimedia with high-quality sound. Whether you have Beats earbuds or headphones, the steps to connect them to a Windows computer or Mac are straightforward.
To pair your Beats earbuds with a Windows computer, follow these easy steps:
- Open the case lid of your Beats earbuds.
- Press and hold the power or connect button until the LED indicator starts flashing.
- On your Windows computer, navigate to Settings > Bluetooth & devices > Add device > Bluetooth.
- Select your Beats headphones from the list of available devices.
If you’re using a Mac computer, the pairing process is slightly different:
- Open the case lid of your Beats earbuds.
- Press and hold the power or connect button until the LED indicator starts flashing.
- Click the Apple menu at the top-left corner of your screen.
- Select System Preferences.
- Choose Bluetooth and select your Beats headphones from the list of devices.
Once you’ve completed these steps, your Beats headphones should be successfully paired with your laptop or PC, allowing you to enjoy your audio content without any interruption. It’s important to note that the specific steps may vary slightly depending on the model of your Beats headphones and the operating system of your computer.
If you encounter any issues during the pairing process or your Beats headphones are not connecting properly, refer to the troubleshooting section in this guide for helpful tips and solutions.
| Beats Model | Windows Computer | Mac Computer |
|---|---|---|
| Beats Earbuds |
|
|
| Beats Headphones |
|
|
Troubleshooting Beats Laptop Connection Issues

If you’re experiencing connectivity problems with your Beats headphones and laptop, there are several troubleshooting steps you can take to fix the issue. Follow these tips to ensure a seamless connection:
- Check Bluetooth Range: Make sure your Beats headphones are within the Bluetooth range of your laptop. Bluetooth signals can be affected by physical barriers, so ensure there are no obstacles between your headphones and laptop.
- Restart Headphones and Computer: Sometimes a simple restart can resolve connection issues. Turn off your Beats headphones and power them on again. Similarly, restart your laptop and try connecting the headphones once more.
- Reconnect Beats Headphones: Remove your Beats headphones from the Bluetooth settings of your laptop and then pair them again. This process can help establish a fresh connection.
- Check Volume Settings: Ensure that the volume on both your laptop and Beats headphones is set to an audible level. Sometimes, if one device’s volume is too low or muted, it may appear as though the connection is not working.
- Turn Off Other Bluetooth Devices: If you have multiple Bluetooth devices in close proximity, they may interfere with the connection. Turn off any other Bluetooth devices and try connecting your Beats headphones to your laptop again.
- Factory Reset Beats Headphones: As a last resort, you can perform a factory reset on your Beats headphones. However, keep in mind that this will remove any saved settings or personalized configurations. Refer to the user manual or contact Beats support for instructions on how to perform a factory reset.
If you have tried all of the troubleshooting steps mentioned above and are still experiencing issues, it’s recommended to reach out to Beats support for further assistance. Their team of experts can provide you with tailored solutions based on the specific problem you are encountering.
Remember, troubleshooting connection issues is essential for optimal performance and a seamless listening experience with your Beats headphones and laptop.
Can I Connect Beats to My PS4?
If you’re a gaming enthusiast and own both Beats headphones and a PlayStation 4 (PS4), you might be wondering if you can connect your Beats headphones to enhance your gaming experience. The good news is that it is possible to connect Beats headphones to a PS4!
To establish a connection between your Beats headphones and your PS4, follow these simple steps:
Step 1: Access the Bluetooth Settings
On your PS4, navigate to the settings menu by selecting “Settings” from the home screen.
Step 2: Enter the Bluetooth Devices Menu
Within the settings menu, select “Devices” to access the device settings.
Step 3: Select Bluetooth Devices
Under the “Devices” menu, choose the “Bluetooth Devices” option.
Step 4: Put Your Beats Headphones in Pairing Mode
Put your Beats headphones into pairing mode. The process may vary depending on the model of your Beats headphones, but typically you will need to press and hold a specific button or switch on the headphones until the LED indicator starts flashing.
Step 5: Connect Your Beats Headphones
On your PS4, select the option to “Add a New Device” or “Scan for Devices” within the Bluetooth Devices menu. Your PS4 will search for available Bluetooth devices.
From the list of available devices, select your Beats headphones to initiate the pairing process. If your PS4 doesn’t recognize your headphones, you may need to use a dongle that supports Bluetooth connectivity to establish the connection.
Once the pairing is successful, you can enjoy immersive gaming sound with your Beats headphones while playing your favorite games on the PS4.
Here is a table summarizing the steps to connect your Beats headphones to a PS4:
| Step | Description |
|---|---|
| 1 | Access the Bluetooth Settings |
| 2 | Enter the Bluetooth Devices Menu |
| 3 | Select Bluetooth Devices |
| 4 | Put your Beats Headphones in Pairing Mode |
| 5 | Connect Your Beats Headphones |
Connecting your Beats headphones to your PS4 can enhance your gaming experience by delivering high-quality audio. Whether it’s the sound of explosions or the immersive tunes of a captivating soundtrack, you’ll be able to enjoy every detail with clarity and precision.
How to Connect Beats to Chromebook
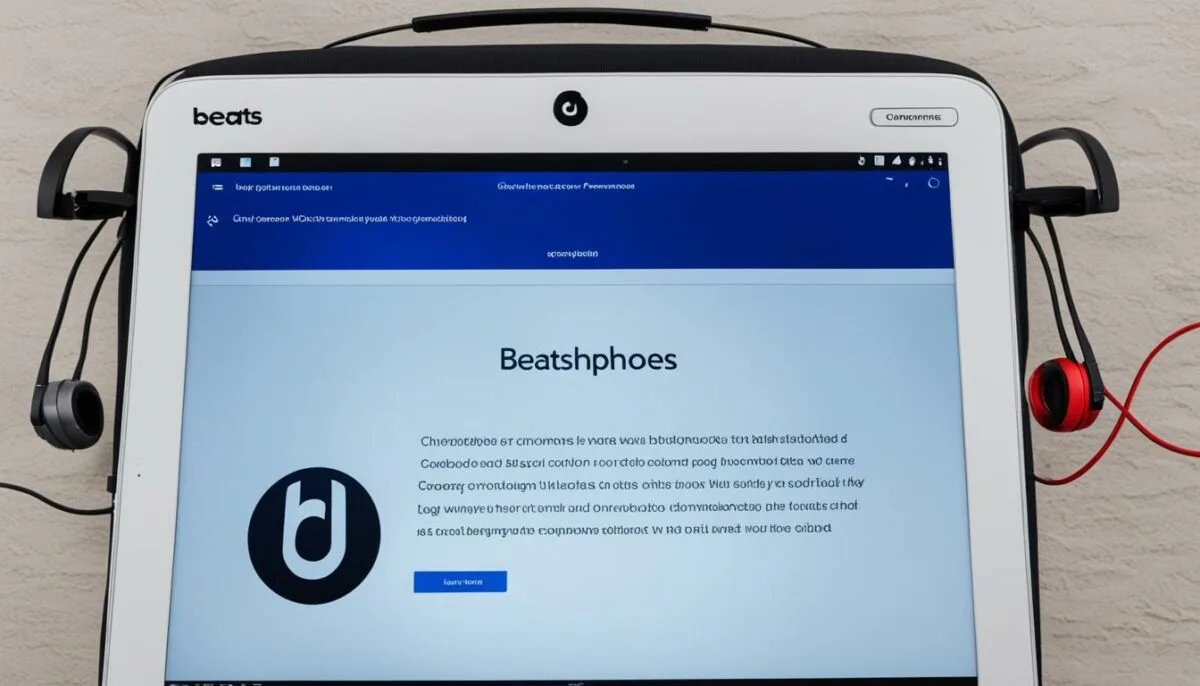
If you own a Chromebook and want to connect your Beats headphones for an immersive audio experience, follow these simple steps:
- Tap the time in the lower-right corner of your Chromebook’s screen to access the system tray. If you see a Bluetooth icon, it means your Chromebook has Bluetooth capabilities.
- Tap the Bluetooth icon, then select “Bluetooth” from the options that appear. This will open the Bluetooth settings.
- In the Bluetooth settings, you should see a list of available devices. Choose your Beats headphones from the list.
- Follow the prompts on your Chromebook’s screen to complete the connection between your Beats headphones and your Chromebook.
By following these steps, you’ll be able to enjoy your favorite music or videos with high-quality audio from your Beats headphones on your Chromebook.
With your Beats headphones connected, you can now enjoy an enhanced audio experience while using your Chromebook for work, entertainment, or any other activities.
How to Connect Beats to Peloton
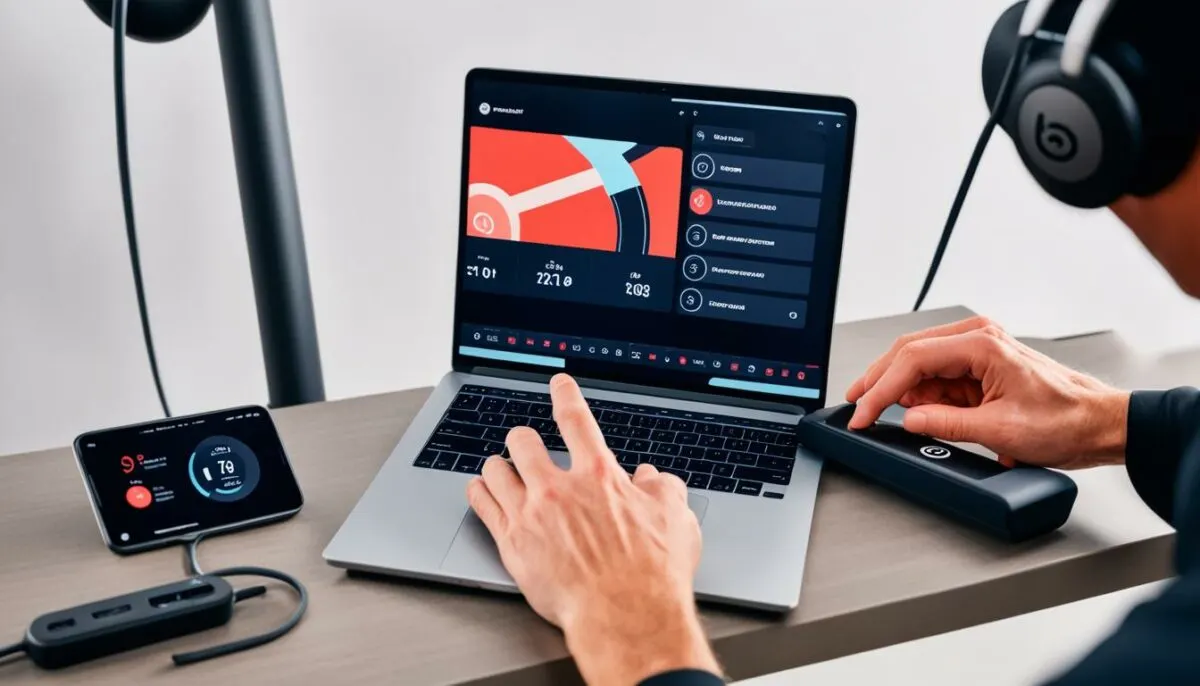
If you’re a fan of using your Beats headphones with your Peloton workouts, you’re in luck! Connecting your Beats headphones to your Peloton is a quick and easy process that allows you to enjoy your favorite music and podcasts while you sweat it out.
To get started, follow these simple steps:
- Begin by navigating to the Peloton screen on your bike or tread.
- Select “Settings” from the menu.
- In the Settings menu, find and select “Bluetooth Audio.”
- Put your Beats headphones into pairing mode according to the manufacturer’s instructions. This usually involves pressing and holding the power or Bluetooth button until the LED light starts flashing.
- On the Peloton screen, you’ll see a list of available Bluetooth devices. Locate your Beats headphones in the list and select them.
Once you’ve completed these steps, your Beats headphones should be successfully connected to your Peloton. Now, you can enjoy your workouts with high-quality sound and personal motivation.
If you encounter any issues during the pairing process, double-check that your Beats headphones are in pairing mode and within the Bluetooth range of your Peloton. You may also want to restart both your headphones and Peloton to ensure a fresh connection.
Now, let’s get ready to turn up the volume and conquer those Peloton classes with your favorite Beats tunes!
Connecting Beats to iPhone, Android, Windows PC, and Mac
When it comes to connecting your Beats headphones to different devices like an iPhone, Android, Windows PC, or Mac, the process may vary slightly. However, the overall steps are simple and easy to follow.
Connecting Beats to iPhone
If you want to connect your Beats headphones to an iPhone, make sure Bluetooth is enabled on your device. Then, put your Beats into pairing mode by following the instructions provided with your specific model. Once your Beats are in pairing mode, go to the Bluetooth settings on your iPhone and select your Beats device from the list of available devices.
Connecting Beats to Android
For Android users, the process is similar. First, enable Bluetooth on your Android phone or tablet. Put your Beats into pairing mode, and then go to the Bluetooth settings on your device. From there, select your Beats from the list of available devices to establish the connection.
Connecting Beats to Windows PC
If you want to connect your Beats headphones to a Windows PC, start by enabling Bluetooth on your computer. Then, search for nearby Bluetooth devices and select your Beats from the list. Follow any additional prompts to complete the connection and enjoy your Beats headphones with your Windows PC.
Connecting Beats to Mac
For Mac users, the process is just as simple. Open the Bluetooth settings on your Mac and search for available devices. Put your Beats into pairing mode, and when your Beats appear in the list of devices, select them to establish the connection. Once connected, you can enjoy your Beats headphones with your Mac.
| Device | Steps |
|---|---|
| iPhone | 1. Enable Bluetooth on your iPhone 2. Put your Beats into pairing mode 3. Select your Beats from the Bluetooth settings on your iPhone |
| Android | 1. Enable Bluetooth on your Android device 2. Put your Beats into pairing mode 3. Select your Beats from the Bluetooth settings on your Android device |
| Windows PC | 1. Enable Bluetooth on your Windows PC 2. Search for nearby devices 3. Select your Beats from the list of available devices |
| Mac | 1. Open the Bluetooth settings on your Mac 2. Search for devices 3. Select your Beats from the list of available devices |
Now that you know how to connect your Beats headphones to different devices, you can enjoy your favorite music, podcasts, and more with ease. Whether it’s your iPhone, Android, Windows PC, or Mac, the wireless freedom of your Beats headphones is just a few simple steps away.
Common Issues and Troubleshooting

If you’re facing difficulties with your Beats headphones not connecting to your laptop, don’t worry! There are a few troubleshooting steps you can follow to resolve the issue and establish a stable connection between your devices.
1. Ensure Your Headphones are Charged
Before attempting to connect your Beats headphones to your laptop, make sure they are adequately charged. Low battery levels can sometimes interfere with the pairing process. Connect your headphones to a power source using the provided charging cable and allow them to charge for a while.
2. Power Cycle Your Headphones and Devices
If your Beats headphones are not connecting to your laptop, try power cycling both your headphones and your laptop. Start by turning off your headphones and then turn off your laptop. Wait for a few seconds, then turn on your laptop and enable Bluetooth. Finally, power on your Beats headphones and put them into pairing mode following the manufacturer’s instructions.
3. Reset Your Beats Headphones
If power cycling doesn’t resolve the issue, you can try resetting your Beats headphones. The reset process varies depending on the headphone model. Refer to the user manual or visit the Beats support website for specific instructions on how to reset your headphones.
4. Check for Firmware Updates
Outdated firmware can also prevent your Beats headphones from connecting to your laptop. Check for any available firmware updates on the Beats website or through the Beats app (if applicable). Follow the instructions provided to update the firmware of your headphones and ensure compatibility with your laptop.
By following these troubleshooting steps, you can overcome common connection issues and enjoy uninterrupted usage of your Beats headphones with your laptop.
Conclusion
Connecting your Beats headphones to your laptop is a simple and hassle-free process. By following the steps outlined in this guide, you can easily pair and enjoy an enhanced audio experience. Begin by enabling pairing mode on your headphones, either by pressing and holding the power or connect button, or by opening the case lid for Beats earbuds. Once your headphones are in pairing mode, navigate to the Bluetooth settings on your laptop and select your Beats device to establish the connection.
If you encounter any issues during the connection process, don’t worry. Troubleshooting common problems can help you resolve any connectivity issues. Make sure your headphones are within the Bluetooth range of your laptop, restart both your headphones and computer, and check for any volume or interference settings that may be affecting the connection. If the problem persists, consider removing your Beats device from the Bluetooth settings and pairing it again, or contact Beats support for further assistance.
By successfully connecting your Beats headphones to your laptop, you can enjoy high-quality sound and music while working, studying, or simply relaxing. Whether you’re using a Windows PC, Mac, Chromebook, or Peloton, the steps provided in this guide should help you establish a seamless connection. Say goodbye to tangled wires and embrace the convenience of wireless connectivity with your Beats headphones and laptop.