If you’re a fan of TNT programming, you may want to cast the TNT app from your smartphone or tablet to your Samsung Smart TV. However, you may find that the app is not working or connecting properly. In this section, we’ll provide you with a step-by-step guide on how to cast the TNT app to your Samsung Smart TV and address any issues you may encounter.
Key Takeaways
- Casting the TNT app to your Samsung Smart TV can enhance your viewing experience.
- Ensure the TNT app is compatible with your TV model before casting.
- Make sure both the TNT app and your Samsung Smart TV are updated to the latest software versions.
- Connect your Samsung Smart TV to your Wi-Fi network and enable screen mirroring.
- Install the TNT app on your mobile device and connect it to the same Wi-Fi network as your TV.
- Follow our step-by-step guide to cast the TNT app from your mobile device to your TV.
- If you encounter any issues, check out our troubleshooting section for solutions.
Check TNT App Compatibility with Samsung Smart TV
Before casting the TNT app to your Samsung Smart TV, it is important to ensure that the app is compatible with your TV model. Compatibility issues can cause the app to not work or connect properly.
To check the compatibility of the TNT app with your Samsung Smart TV, follow these steps:
- Go to the Samsung Smart TV app store.
- Search for the TNT app and select it.
- Check the app requirements and ensure that your TV meets the minimum software and hardware requirements.
If your TV meets the requirements, you can proceed with casting the TNT app to your Samsung Smart TV. If not, you may need to consider upgrading your TV software or hardware to ensure compatibility.
Update the TNT App and Samsung Smart TV

If you want the best casting experience possible, it is essential to have the latest versions of both the TNT app and your Samsung Smart TV. Here are the steps to update both.
Updating the TNT App
Updating the TNT app is an easy process, and here’s how:
- Open the app store on your mobile device
- Search for the TNT app
- If an update is available, click on “Update”
After the update is complete, you can launch the app and start casting to your Samsung Smart TV.
Updating the Samsung Smart TV
You can update your Samsung Smart TV in two ways: via the internet or using a USB drive.
Update via the Internet
To update your Samsung Smart TV via the internet, follow these steps:
- Press the “Menu” button on your remote control
- Go to “Settings”
- Select “Support” and then “Software Update”
- Choose “Update Now”
- If an update is available, the TV will download and install it automatically
Update via USB Drive
If your Samsung Smart TV is not connected to the internet, you can update it using a USB drive. Here’s how:
- Visit Samsung’s support website and download the latest software update for your TV model
- Save the update file to a USB drive
- Insert the USB drive into your TV’s USB port
- Press the “Menu” button on your remote control
- Go to “Settings”
- Select “Support” and then “Software Update”
- Choose “Update Now”
- Select “By USB” and then follow the on-screen instructions to complete the update
Once the update is complete, your Samsung Smart TV will restart automatically, and you can start casting from your mobile device with the updated TNT app.
“Keeping your TNT app and Samsung Smart TV updated ensures a seamless casting experience and improves your overall viewing experience.”
Connect your Samsung Smart TV to the Wi-Fi Network.

Before casting the TNT app to your Samsung Smart TV, you must connect your TV to your Wi-Fi network. Here’s how:
- On your Samsung Smart TV remote, press the Home button.
- Select Settings from the menu, and then select General.
- Select Network, and then select Open Network Settings.
- Select Wireless, and then select the Wi-Fi network you want to connect to.
- If prompted, enter the network password, and then select Done.
- Select OK to confirm that you want to connect your Samsung Smart TV to the Wi-Fi network.
- Your Samsung Smart TV will now attempt to connect to the Wi-Fi network.
If your Samsung Smart TV successfully connects to the Wi-Fi network, you should see a message confirming the connection. If your TV does not connect, try resetting your Wi-Fi router or contacting your internet service provider for assistance.
Enable Screen Mirroring on your Samsung Smart TV
If you want to cast the TNT app to your Samsung Smart TV, you need to enable screen mirroring on your TV. Screen mirroring is a feature that allows you to display your mobile device’s screen on your TV wirelessly.
Here’s a step-by-step guide on how to enable screen mirroring on your Samsung Smart TV:
- Press the “Source” button on your TV remote.
- Using the arrow buttons, select “Screen Mirroring” and press “Enter”.
- The TV will now display a waiting screen.
- On your mobile device, go to the settings menu and select “Connections”.
- Select “Screen Mirroring” or “Smart View”.
- Your mobile device will now scan for available devices.
- Select your Samsung Smart TV from the list of available devices.
- Your mobile device is now connected to your Samsung Smart TV via screen mirroring.
Once you’ve enabled screen mirroring, you can mirror the TNT app from your mobile device to your Samsung Smart TV. Open the TNT app on your device, and the app should appear on your TV. If it doesn’t, make sure both devices are connected to the same Wi-Fi network and try again.
Install the TNT App on your Mobile Device:
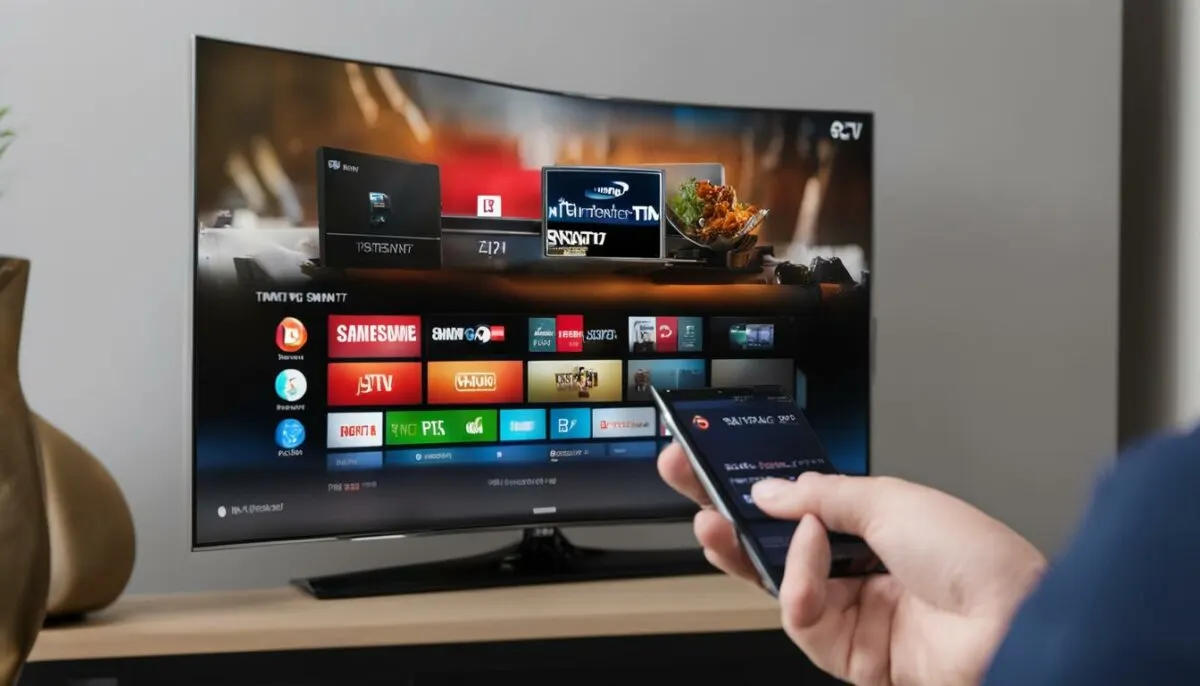
Before you can cast the TNT app to your Samsung Smart TV, you’ll need to download and install the app on your mobile device. The process is straightforward, and we’ll guide you through it below.
Step 1: Open the App Store on your Device
Whether you’re using an iPhone or an Android device, you’ll need to open the respective app store to download the TNT app. This can be the App Store or Google Play Store.
Step 2: Search for the TNT App
Once you’ve opened the app store, use the search bar to look for the TNT app. Once you’ve found it, click on the app to access the download page.
Step 3: Download and Install the TNT App
On the TNT app download page, click on the “Download” or “Install” button to begin the download process. This may take a few minutes, depending on your internet connection speed. Once the download is complete, the installation process should begin automatically.
Step 4: Open the TNT App
After installation is complete, open the TNT app on your mobile device and log in with your credentials. If you don’t already have an account, you can easily create one within the app.
With the TNT app now installed on your mobile device, you’re one step closer to casting it to your Samsung Smart TV. In the next section, we’ll guide you on how to connect your mobile device to the same Wi-Fi network as your TV.
Connect your Mobile Device to the Same Wi-Fi Network
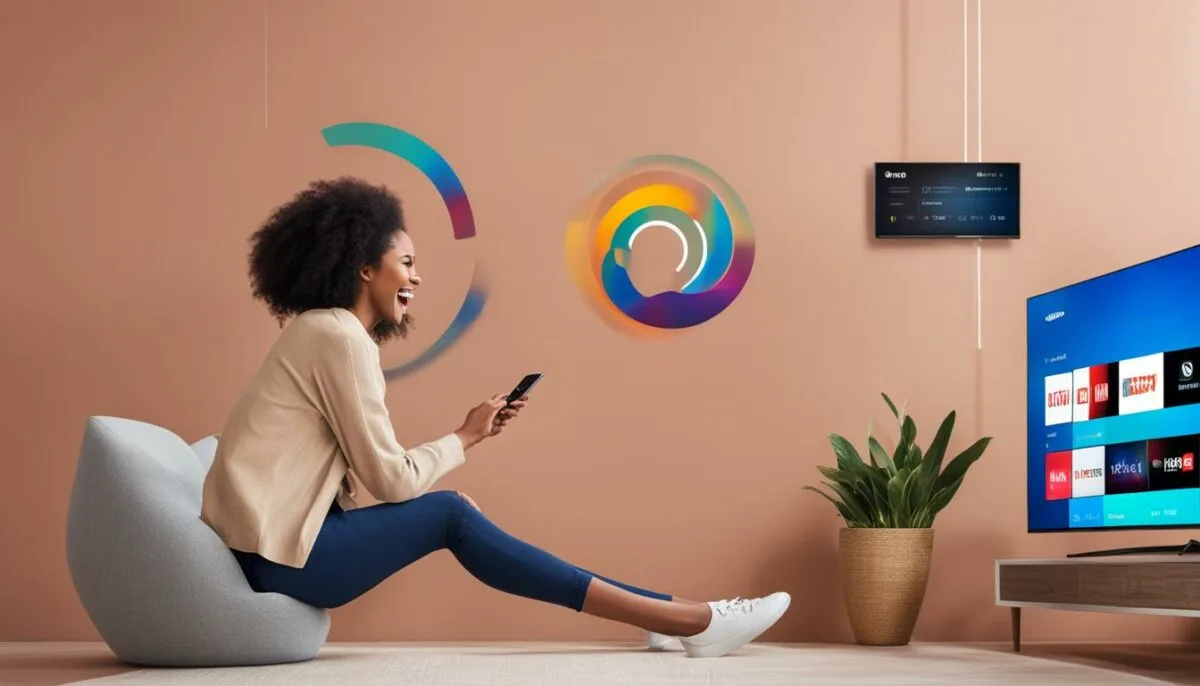
Now that your Samsung Smart TV is connected to the Wi-Fi network, it’s time to connect your mobile device to the same network. Without this step, you won’t be able to cast the TNT app to your TV.
- Open your device’s settings: Navigate to your device’s settings app and select “Wi-Fi.”
- Select the Wi-Fi network: From the list of available networks, select the same Wi-Fi network that your Samsung Smart TV is connected to.
- Enter the password (if required): If the Wi-Fi network is password-protected, enter the password to connect your mobile device to the network.
- Connect: Once the correct network and password have been entered, select “Connect” to join the network.
Once your mobile device is connected to the same Wi-Fi network as your Samsung Smart TV, you’re ready to cast the TNT app to the TV. The TNT app will communicate with the TV through the network, allowing you to watch your favorite shows and movies on the big screen.
Casting the TNT App to Samsung Smart TV
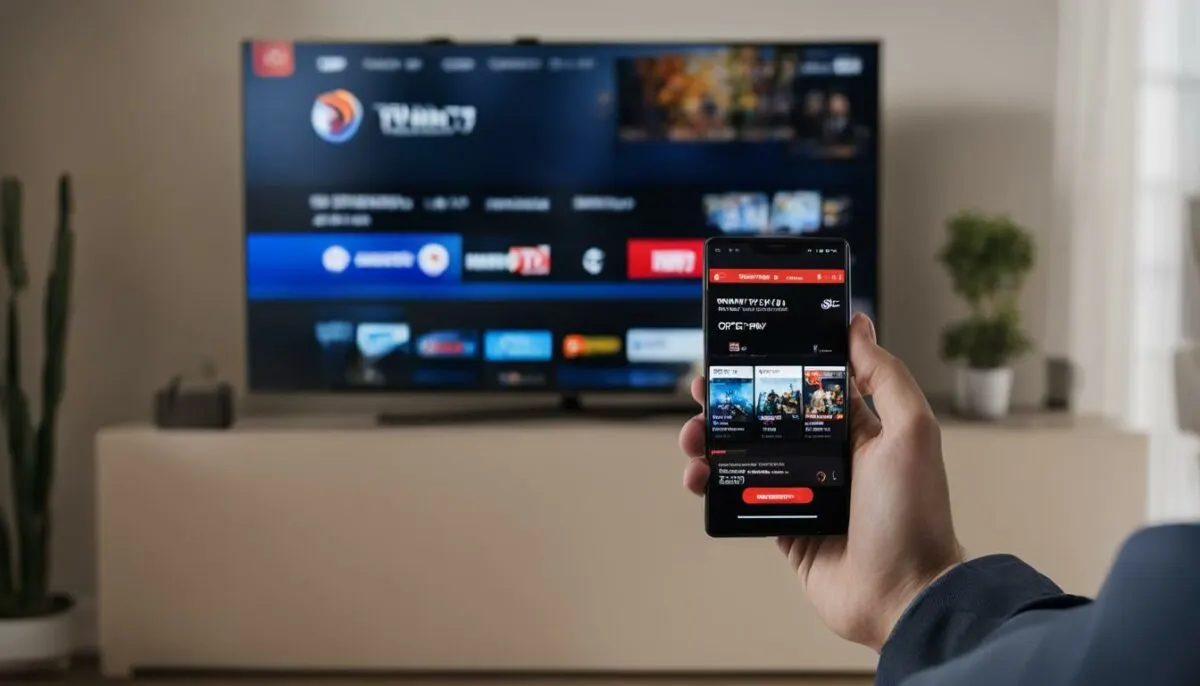
Now that you have completed all the necessary steps, it’s time to cast the TNT app to your Samsung Smart TV. Follow the below steps:
Step 1: Open the TNT app on your mobile device
Locate the TNT app on your smartphone or tablet, and open it.
Step 2: Tap on the Cast icon
The Cast icon can be found on the top right corner of your screen. Tap on it, and select your Samsung Smart TV from the list of available devices.
Step 3: Start casting
Once you have selected your Samsung Smart TV, the TNT app will start casting to your TV. You can now sit back, relax, and enjoy watching your favorite shows and movies on the big screen.
Note: If you encounter any issues while casting, refer to the troubleshooting section below.
Troubleshooting the TNT App on Samsung Smart TV
If you’re having trouble casting the TNT app to your Samsung Smart TV, don’t worry – there are a few steps you can take to troubleshoot the issue. Here are some common problems and their solutions:
TNT App Not Showing on Samsung Smart TV
If the TNT app is not appearing on your Samsung Smart TV when you cast it, there are a few things you can try:
- Make sure your TV is compatible with the TNT app. Check your TV’s manual or visit Samsung’s website for a list of compatible apps. If the TNT app is not supported by your TV, you won’t be able to cast it.
- Ensure that your TV and mobile device are on the same Wi-Fi network. If they’re not, your TV won’t be able to detect your device and display the TNT app.
- Restart your TV or mobile device. Sometimes, simply restarting your devices can solve the problem.
Troubleshooting the TNT App on Samsung Smart TV
If you’re experiencing issues with the TNT app, such as freezing or crashing, there are a few solutions to try:
- Make sure your TNT app is up-to-date. Check your app store for any available updates.
- Restart your mobile device or TV. Sometimes, this can solve the issue.
- Uninstall and reinstall the TNT app. This may fix any bugs or glitches causing the problem.
- If the issue persists, contact TNT’s customer support for further assistance.
By following these troubleshooting steps, you should be able to cast the TNT app to your Samsung Smart TV without any issues. Enjoy watching your favorite shows and movies on the big screen!
Conclusion
Casting the TNT app to your Samsung Smart TV is an excellent way to enjoy your favorite shows and movies on a larger screen. By following the steps we’ve outlined in this article, you can easily cast the TNT app to your TV and troubleshoot any issues that may arise. Remember to ensure compatibility, update your app and TV software, connect your TV to Wi-Fi, enable screen mirroring, install the TNT app on your mobile device, and connect to the same Wi-Fi network as your TV.
Tips to Enhance Your Viewing Experience
Here are some tips to enhance your viewing experience:
- Ensure that your Wi-Fi network is stable to prevent buffering during playback.
- Use a high-quality HDMI cable for a better quality image and sound.
- Adjust the picture and sound settings on your TV for optimal viewing.
- Use a Bluetooth speaker or soundbar for a more immersive audio experience.
By taking advantage of these tips, you can further enhance your viewing experience and enjoy your favorite TNT shows and movies like never before!
FAQ
How do I cast the TNT app to my Samsung Smart TV?
To cast the TNT app to your Samsung Smart TV, follow these easy steps:
How do I check if the TNT app is compatible with my Samsung Smart TV?
To check the compatibility of the TNT app with your Samsung Smart TV, you can refer to the TV model’s specifications or consult the TNT app’s official website.
How do I update the TNT app and my Samsung Smart TV?
To update the TNT app, go to your app store (e.g., Google Play Store or Apple App Store) and search for “TNT app.” If an update is available, click on the “Update” button. To update your Samsung Smart TV, go to the TV’s settings menu, navigate to the “Software Update” or “System Update” option, and follow the prompts to check for and install any available updates.
How do I connect my Samsung Smart TV to my Wi-Fi network?
To connect your Samsung Smart TV to your Wi-Fi network, follow these steps:
1. Press the “Menu” button on your TV remote.
2. Navigate to the “Network” or “Settings” section.
3. Select “Wireless” or “Wi-Fi” and choose your network from the available options.
4. Enter your Wi-Fi password if prompted.
5. Wait for the TV to connect to the network.
How do I enable screen mirroring on my Samsung Smart TV?
To enable screen mirroring on your Samsung Smart TV, follow these steps:
1. Make sure both your TV and mobile device are connected to the same Wi-Fi network.
2. On your TV remote, press the “Source” or “Input” button and select “Screen Mirroring” or “Miracast.”
3. On your mobile device, go to the settings and open the screen mirroring or cast menu.
4. Select your Samsung Smart TV from the list of available devices.
5. Follow any on-screen prompts to establish the connection.
How do I install the TNT app on my mobile device?
To install the TNT app on your mobile device, follow these steps:
1. Open the app store on your device (e.g., Google Play Store for Android or Apple App Store for iOS).
2. Search for “TNT app” in the search bar.
3. Select the official TNT app from the search results.
4. Click on the “Install” or “Get” button to download and install the app.
How do I connect my mobile device to the same Wi-Fi network as my Samsung Smart TV?
To connect your mobile device to the same Wi-Fi network as your Samsung Smart TV, follow these steps:
1. Open the settings on your mobile device.
2. Navigate to the Wi-Fi or Network settings.
3. Select your Wi-Fi network from the available options.
4. Enter the Wi-Fi password, if required.
5. Wait for your device to connect to the network.
How do I cast the TNT app from my mobile device to my Samsung Smart TV?
To cast the TNT app to your Samsung Smart TV, follow these steps:
1. Make sure your Samsung Smart TV and mobile device are connected to the same Wi-Fi network.
2. Open the TNT app on your mobile device.
3. Play the content you want to cast.
4. Look for the cast icon within the app and tap on it.
5. Select your Samsung Smart TV from the list of available devices.
6. The content should now start playing on your TV.
What should I do if I encounter issues with the TNT app on my Samsung Smart TV?
If you encounter any issues with the TNT app on your Samsung Smart TV, try the following troubleshooting steps:
1. Ensure that both your TV and mobile device are connected to the same Wi-Fi network.
2. Restart your Samsung Smart TV and mobile device.
3. Update the TNT app and your TV to the latest software versions.
4. Check for any firmware updates for your TV.
5. Close and reopen the TNT app on your mobile device.
6. Uninstall and reinstall the TNT app on your mobile device.
7. If the issue persists, contact TNT app’s customer support for further assistance.