If you work with Apple devices, chances are you’ve come across AAE files. But what exactly are they? In simple terms, an AAE file is a sidecar file that stores edits made to an image or video on an Apple device. This file works alongside the original image or video file, allowing you to make changes without altering the original.
In this comprehensive guide, we’ll take you through everything you need to know about AAE files – from what they are and how to open them to common issues and tools for editing and converting. Let’s dive in!
Key Takeaways
- An AAE file is a sidecar file for storing Apple device image or video edits.
- AAE files work alongside the original file, allowing you to make non-destructive edits.
- This guide covers everything from how to open and convert AAE files to editing and recovering them.
What is an AAE File?
If you’ve ever used the Apple Photos app on your iPhone or iPad, you may have come across a file with the .aae file extension. AAE files are associated with Apple’s photo editing software and contain information about specific edits made to a photo.
AAE, or “Apple After Effects,” files are small and are typically saved alongside a corresponding JPEG or RAW file. They’re designed to store data about changes made to a photo, such as cropping, adjustments to brightness and contrast, or the addition of filters.
The AAE file format is specific to Apple devices and software, and is not compatible with other operating systems or image editing programs. While AAE files can be opened and viewed on iOS and macOS devices, they may not be recognized or compatible with other software or platforms.

To help manage and organize your edited photos, Apple Photos app automatically creates an AAE file for each photo you edit and save. This allows you to undo or modify your changes at any time, without affecting the original photo or creating completely new versions.
It’s important to note that editing an AAE file directly will not edit the original photo. Instead, the changes will be applied the next time you open the corresponding JPEG or RAW file in the Photos app.
How to Open AAE Files
If you’ve received an AAE file and you’re not sure how to access its contents, don’t worry. There are several methods you can use to open or view an AAE file.
Method 1: Use Apple Photos
If you own an Apple device, such as a Mac or an iPhone, you can use the built-in Photos app to open AAE files. Simply double-click the AAE file, and it should open automatically in Photos.
Method 2: Rename the File Extension
If you’re working with an AAE file on a non-Apple device, you may need to rename the file extension to “.zip” to access its contents. Once you’ve renamed the file, you can use any archive software, such as WinZip or 7-Zip, to extract the files within.
Method 3: Use an AAE File Viewer
If you’re not comfortable renaming file extensions or you’re having trouble accessing the contents of an AAE file, you can use an AAE file viewer. There are several software options available for this purpose, such as File Viewer Plus or Free File Viewer. These programs allow you to open AAE files and view their contents without any additional steps.
In summary, there are several ways to open and view AAE files. Whether you’re using an Apple device or a non-Apple device, you can use the appropriate method to access the contents of the file. And if you’re still having trouble, an AAE file viewer may be the best solution for you.

“Opening an AAE file can seem tricky, but with the right tools and methods, it’s a simple process.”
Converting AAE Files
If you need to convert an AAE file to another format, you have a few options. Here are some methods you can use to convert your AAE files:
| Conversion Method | Description |
|---|---|
| Using Apple Photos | If you’re using an Apple device, you can open the AAE file in Apple Photos and then export it to another format, such as JPEG or TIFF. Simply open the AAE file in Photos, click on File > Export and choose your preferred file format. |
| Using Adobe Photoshop | If you have Adobe Photoshop, you can open the AAE file and then save it as a different file format. Simply open the AAE file in Photoshop, click on File > Save As and choose your preferred file format. |
| Using Online Conversion Tools | There are several online tools that allow you to convert AAE files to other formats, such as Online-Convert.com or Convertio.co. Simply upload your AAE file to the website and select the output format, and the tool will do the rest. |
There are also dedicated AAE file converters that you can download and use. Some popular options include:
- XnConvert
- FonePaw Video Converter Ultimate
- AVS Video Converter
These converters allow you to convert your AAE file to a wide range of formats, such as MP4, AVI, WMV, and more.
Keep in mind that converting an AAE file may result in a loss of data or quality, so it’s important to choose the right conversion method and file format to avoid any issues. Make sure to back up your original AAE file before converting it.

Don’t lose the information in your AAE files! Learn how to convert them to other formats using these easy methods.
Common Issues with AAE Files
Despite their usefulness, AAE files can sometimes encounter issues that prevent them from opening or being compatible with certain software or devices. Here are some common issues you may encounter:
AAE File Not Opening
If you find that your AAE file is not opening, there are a few things you can try. First, ensure that you have the correct software or app installed for opening AAE files. If you do, try restarting your device and attempting to open the file again. If these steps don’t work, it’s possible that the file may be corrupt, and you may need to use a data recovery tool to retrieve it.
AAE File Compatibility
Another issue you may come across involves compatibility with certain software or devices. Not all programs or devices support AAE files, which means you may need to convert your file to a different format in order to use it. Alternatively, you may need to find a different app or program that is compatible with AAE files.
It’s important to keep in mind that compatibility issues can arise when transferring files from one device to another, particularly if the devices are running different operating systems or versions. Always test your files on different devices and platforms to ensure that they can be used without issue.
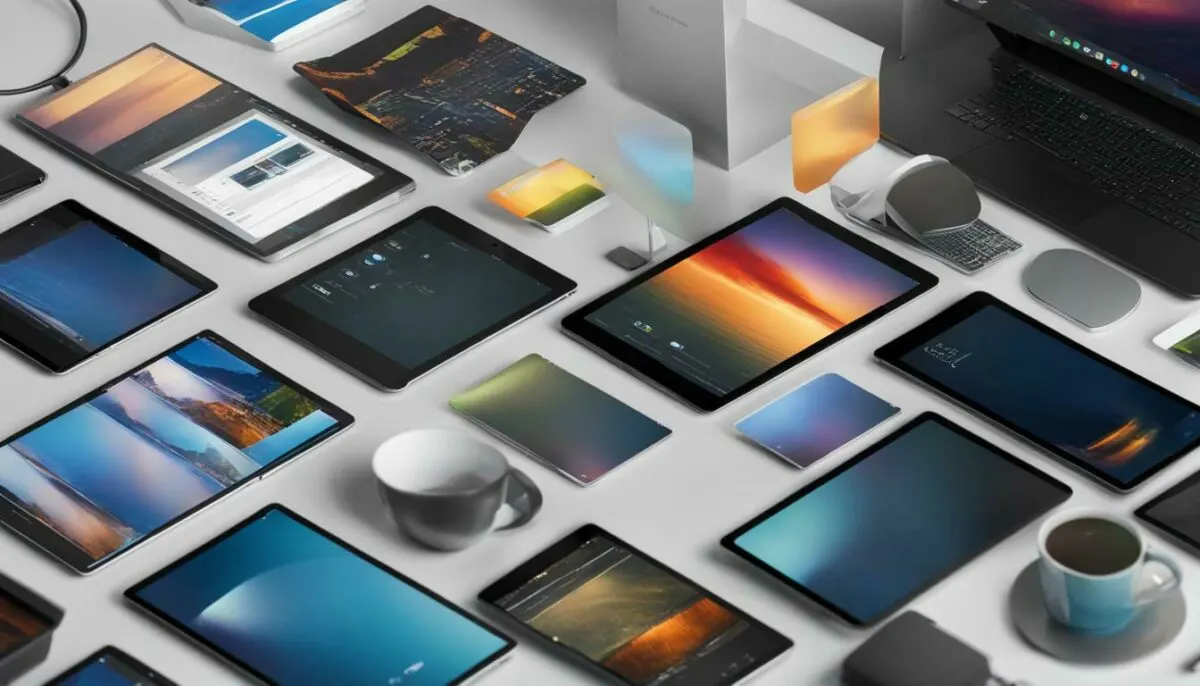
AAE Files on Android Devices
Android devices have become increasingly popular over the years, and it’s not difficult to understand why. Apart from their affordability, these devices are highly customizable and offer an enormous array of functionalities that make them the go-to choice for many people. And if you use an Android device to edit your photos, then you must have come across AAE files.
An AAE file, as discussed earlier, is a sidecar file format used to store edits made to a photo on an iPhone or iPad. If you want to view or edit an AAE file on an Android device, you’ll need to use a third-party app.
One such app that we recommend you use is the Snapseed app. This app is a powerful photo editor that can open and edit AAE files on any Android device. And it’s available for free on the Google Play Store.
Opening AAE files on your Android device using the Snapseed app is quite easy. First, download and install the Snapseed app from the Google Play Store. Then follow these simple steps:
- Open the Snapseed app on your Android device.
- Select the “Open” option in the app.
- Navigate to the folder where your AAE files are stored.
- Select the AAE file you want to open.
- Begin editing your photo using the app’s powerful editing tools.
Using the Snapseed app is just one of several ways to view and edit AAE files on your Android device. With a little research, you can find many more apps that can help you open and edit AAE files quickly and conveniently.
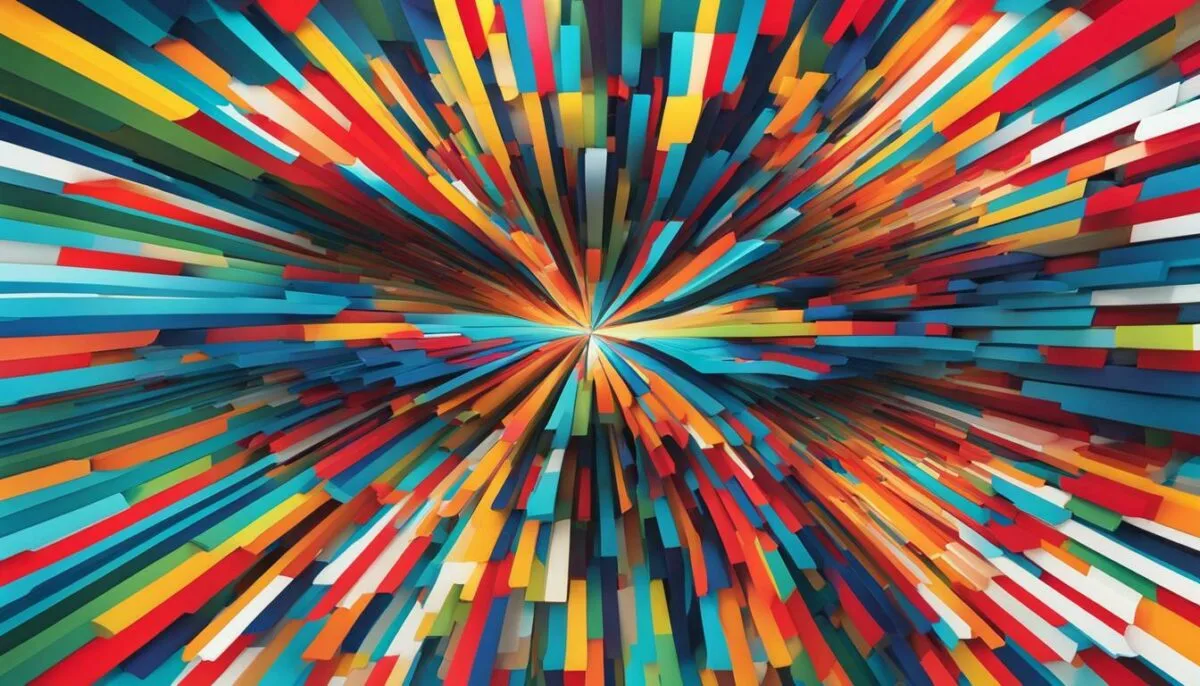
AAE Files on iPhone Devices
If you’re an iPhone user, you may be wondering how to access and work with AAE files on your device. Fortunately, iPhone devices offer several options for opening and editing these files.

The simplest way to open an AAE file on your iPhone is to use the Apple Photos app. This app is pre-installed on all iPhone devices and can be used to view, edit, and manage AAE files. To open an AAE file in the Photos app, simply tap on the file from your camera roll or photo library.
If you’re looking to edit your AAE files on your iPhone, you can use the Apple Photos app or a third-party editing app. Some popular third-party editing apps for AAE files include Adobe Lightroom and VSCO. These apps offer advanced editing tools and features that can enhance your AAE files.
If you need to share your AAE files with others, you can use the Apple Photos app to share via email or message. You can also upload your AAE files to cloud storage apps like iCloud or Dropbox for easy sharing and access from multiple devices.
Overall, working with AAE files on your iPhone is simple and straightforward. Whether you’re viewing, editing, or sharing your files, there are plenty of options available to enhance your AAE experience.
AAE File Editors
If you need to edit an AAE file, there are several software options available to you. Most AAE file editors allow you to make changes to the photo or video edits made within Apple’s Photos app.
One popular AAE file editor is Adobe Photoshop. With Photoshop, you can open and edit AAE files, adjusting specific elements like brightness, color balance, and saturation. Another option is Polarr, a powerful photo editing app that also supports AAE files. Polarr features advanced editing tools, including curve and color adjustments, as well as a range of preset filters and effects.
If you’re looking for a free AAE file editor, try Apple’s own iMovie app. With iMovie, you can edit and fine-tune video clips saved as AAE files. The app offers basic editing tools like trimming, splitting, and combining clips, as well as adding music, transitions, and titles.
Keep in mind that AAE files are not standalone image or video files. They are simply a record of the changes made within the Photos app on an iOS device. As such, editing an AAE file only allows you to modify the edits themselves, not the original image or video file. If you want to make changes to the source file, you’ll need to revert the AAE file back to its original format, make the adjustments, and then create a new AAE file.
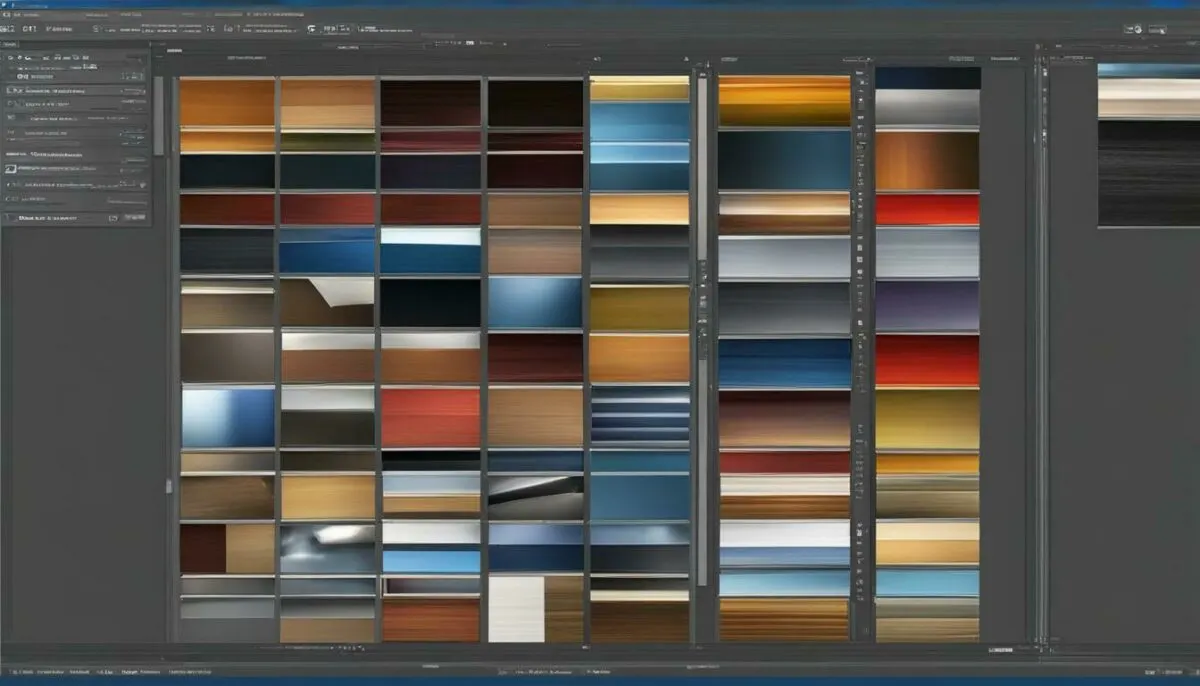
With the right AAE file editor, you can make precise and creative edits to your photos and videos. Whether you opt for a professional-grade software like Photoshop or a free app like iMovie, the possibilities for customizing and refining your AAE files are endless.
A Comprehensive Guide to AAE File Recovery
Accidentally deleting or losing important files can be a frustrating experience, especially when it comes to AAE files. But don’t worry! There are various methods and tools available for recovering AAE files.
Use a Data Recovery Software
If you have recently deleted or lost an AAE file, the first step is to check your computer’s recycle bin or trash folder. If it’s not there, you can use a data recovery software like Recuva or EaseUS Data Recovery Wizard to scan your computer’s hard drive for the deleted or lost AAE file. These software programs are designed to recover files that have been emptied from the recycle bin or trash folder.
Simply download and install the data recovery software, select the location where the AAE file was stored before it was deleted or lost, and initiate the scan. Once the scan is complete, the software will display a list of recoverable files, including the AAE file. Select the file and click on the “Recover” button to restore it to its original location.
Restore from a Backup
If you regularly back up your files, including AAE files, then restoring them from a backup is the easiest way to recover them. You can use Time Machine on Mac or File History on Windows to restore the AAE file from a previous backup.
Retrieve from Cloud Storage
If you have saved your AAE file on a cloud storage service like iCloud, Google Drive, or Dropbox, then you can retrieve it from there. Simply sign in to your account, locate the AAE file, and download it to your computer.

Prevention is Better than Cure
It’s always better to prevent the loss of AAE files in the first place. Ensure that you regularly back up your files to an external hard drive or cloud storage service. Additionally, avoid storing AAE files on external storage devices or USB drives that are prone to physical damage.
Conclusion
Accidentally deleting or losing an AAE file can be a stressful experience. However, with the help of data recovery software, backups, and cloud storage, you can easily retrieve the file. Remember to take preventive measures to avoid losing your important AAE files in the future.
AAE Files on Windows
If you’re a Windows user, you may encounter AAE files while working with Apple devices or receiving photos and videos from iOS users. Opening AAE files on Windows is possible but may require some additional steps.
A simple method for opening AAE files on Windows is to change the file extension from .aae to .jpg or .mp4. This method only works if the AAE file is associated with a compatible photo or video file. To do this, right-click on the AAE file and select “Rename.” Change the file extension to .jpg or .mp4 and press Enter. You may be prompted to confirm the file extension change; select “Yes.” You should now be able to open the file in a photo or video viewer.
If the AAE file contains adjustments or edits made in Apple Photos, you will need to use compatible software or apps to view the changes made.
Another method for opening AAE files on Windows is to use a third-party file viewer or converter. There are several options available, including programs like VLC media player and XnView. These viewers can open AAE files and display the image or video with the adjustments made in Apple Photos.
| Pros | Cons |
|---|---|
| Simple method for opening AAE files by changing the file extension | May not be able to view edits made in Apple Photos |
| Third-party file viewers and converters provide a detailed view of AAE files with adjustments made | May require additional software installation on Windows |
Overall, opening AAE files on Windows may require some additional steps or software, but it is possible to access and view these files.
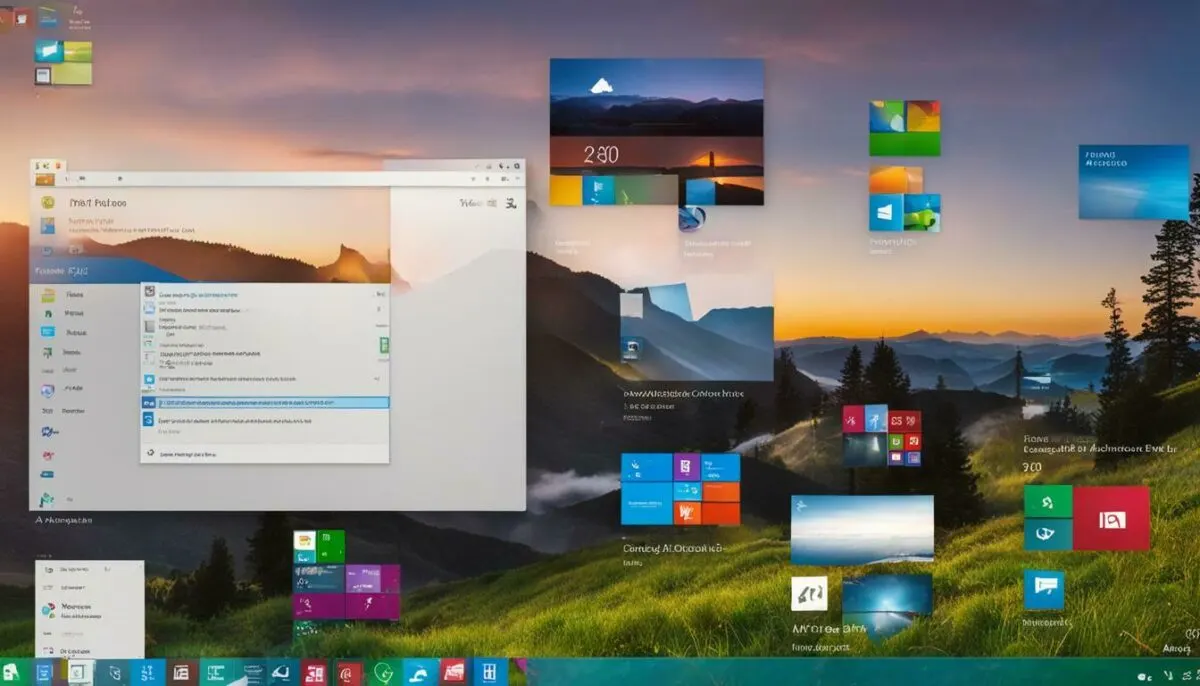
AAE Files on Mac
If you’re a Mac user, accessing AAE files can be a straightforward process. The first option is to double-click on the AAE file, and it should open with Apple’s Photos app. If the Photos app isn’t your default program for opening AAE files, you’ll need to right-click on the file, select “Get Info,” choose “Open With,” and then select Photos from the list of apps.
Alternatively, you can use Adobe Photoshop to open and edit AAE files. However, this requires you to have Photoshop installed on your Mac. Once Photoshop is installed, you can simply drag and drop the AAE file onto the Photoshop icon in your Dock, and it will open in the program.
It’s important to note that AAE files may not be compatible with earlier versions of macOS, so ensure that you’re using a compatible version of the operating system. Also, if you’re having trouble opening an AAE file on your Mac, you may need to try converting the file to a different format using a converter tool.

In summary, as a Mac user, you have options when it comes to working with AAE files. You can use the built-in Photos app or Adobe Photoshop to access and edit these files. Ensure that your operating system is compatible, and consider converting the AAE file to a different format if you encounter any issues.
Understanding AAE File Metadata
When working with AAE files, it is important to understand the concept of metadata. Metadata is information about a file that is stored along with the file itself. In the case of AAE files, metadata can provide important details about the edits made to the original photo file.
Some examples of metadata that may be stored in AAE files include:
- Information about the original photo file, such as the file name, file type, and file size
- Details about the changes made to the photo file, such as adjustments to exposure, saturation, or contrast
- Markings or annotations added to the photo file, such as notes about specific edits or comments from other users
Metadata can be accessed and viewed using various software programs or tools. This can be useful for viewing the edit history of a photo, or for tracking changes made to a photo file over time.
It is important to note, however, that metadata can also raise concerns about privacy and security. For example, metadata may contain location information or other identifying details that could be used to compromise the privacy of individuals depicted in the photo file.
Overall, understanding AAE file metadata is an important part of working effectively with AAE files. By utilizing the information contained in metadata and taking steps to protect sensitive details, users can ensure that their AAE files are both functional and secure.

Conclusion
In conclusion, understanding AAE files is crucial when working with Apple photos and videos. AAE files are used to store metadata and non-destructive edits that have been made to corresponding image or video files.
We hope that this comprehensive guide has provided you with a better understanding of AAE files, including what they are, how to open and convert them, common issues users may encounter, and software and tools available for editing and recovering these files.
By understanding AAE files, you can ensure that your Apple photos and videos are properly managed, edited, and shared. Remember that AAE files are crucial when working with Apple’s photo and video software, and this guide has provided a solid foundation for using and managing these files effectively.
Thank you for taking the time to read this guide, and we hope it has been helpful in your journey to understanding AAE files and their importance when working with Apple photos and videos.
FAQ
Q: What is an AAE file?
A: An AAE file is a file format used by Apple’s Photos app on iOS and macOS. It contains adjustment data and edits made to a photo within the app.
Q: How can I open AAE files?
A: AAE files can only be opened and viewed within Apple’s Photos app. Simply double-click on the AAE file, and it will open in the Photos app on your device.
Q: Can I convert an AAE file to a different format?
A: No, you cannot directly convert an AAE file to another format. The AAE file is a companion file that stores editing instructions for a photo, and it relies on the original photo file to apply those edits.
Q: What should I do if my AAE file is not opening?
A: If you’re having trouble opening an AAE file, make sure you have the original photo file that the AAE file is associated with. If the photo file is missing or corrupted, the AAE file may not be able to open correctly.
Q: Can I view AAE files on Android devices?
A: Unfortunately, AAE files are not directly compatible with Android devices. They are specific to Apple’s Photos app and can only be opened on iOS and macOS devices.
Q: How do I edit an AAE file?
A: AAE files cannot be edited directly. They contain editing instructions for a specific photo within Apple’s Photos app. To make changes to an AAE file, you need to open the associated photo in the Photos app and make edits there.
Q: Is there a way to recover a deleted AAE file?
A: If you accidentally delete an AAE file, you may be able to recover it by restoring a backup of your Photos library. Check your device’s backup settings or consider using data recovery software to retrieve the deleted AAE file.
Q: Can I open AAE files on Windows computers?
A: AAE files are not natively compatible with Windows operating systems. They are designed for use within Apple’s Photos app, which is exclusive to iOS and macOS devices.
Q: What is AAE file metadata?
A: AAE file metadata refers to the information embedded in an AAE file. It includes details about the edits made to a photo, such as adjustments, filters, and cropping. This metadata is used by the Photos app to apply the edits when the file is opened.