Welcome to our comprehensive guide on how to record on YouTube TV. Are you tired of missing your favorite TV shows and sports events? With YouTube TV’s convenient DVR feature, you can easily record and watch them later at your own convenience. In this guide, we will walk you through the step-by-step process of recording on YouTube TV, from accessing the record button to exploring recording options and managing your recorded content. Whether you’re a seasoned YouTube TV user or just getting started, we’ve got you covered.
Key Takeaways
- YouTube TV offers a DVR feature for recording and watching your favorite programs at your convenience.
- Our guide provides a step-by-step process for accessing the record button and exploring recording options.
- You can manage your recorded content by navigating your recorded library and deleting recordings.
- We provide helpful tips for optimizing your recording settings and ensuring uninterrupted recordings.
- YouTube TV regularly introduces new features and enhancements, so stay updated to make the most of the platform’s recording capabilities.
Why Record on YouTube TV?

YouTube TV is a popular streaming platform that offers a convenient DVR (Digital Video Recorder) feature. With the ability to record your favorite programs, you can watch them later at your own convenience. Whether you want to catch up on missed episodes or save content for future viewing, the DVR feature provides a flexible solution to accommodate your needs.
YouTube TV DVR Feature
The YouTube TV DVR feature allows you to record live TV and store it for up to 9 months. You can record as many shows as you want simultaneously, with no storage limitations or hidden fees. The recordings are saved in the cloud, which means you can access them from any device, anytime, and anywhere.
Another great feature is the ability to fast forward through commercials, making it easy to skip over the ads and get straight to the content you want to watch. Additionally, YouTube TV offers unlimited cloud storage, so you can keep as many recordings as you want, without worrying about running out of space.
| Feature | Details |
|---|---|
| Storage Capacity | Unlimited cloud storage |
| Recording Time | Up to 9 months |
| Simultaneous Recordings | No limit |
| Fast Forward | Skip ads with ease |
Overall, the YouTube TV DVR feature is a powerful tool that enhances your streaming experience by providing a flexible and efficient way to record and access your favorite programs. Start taking advantage of this feature today and never miss a moment of your favorite content.
Getting Started with Recording
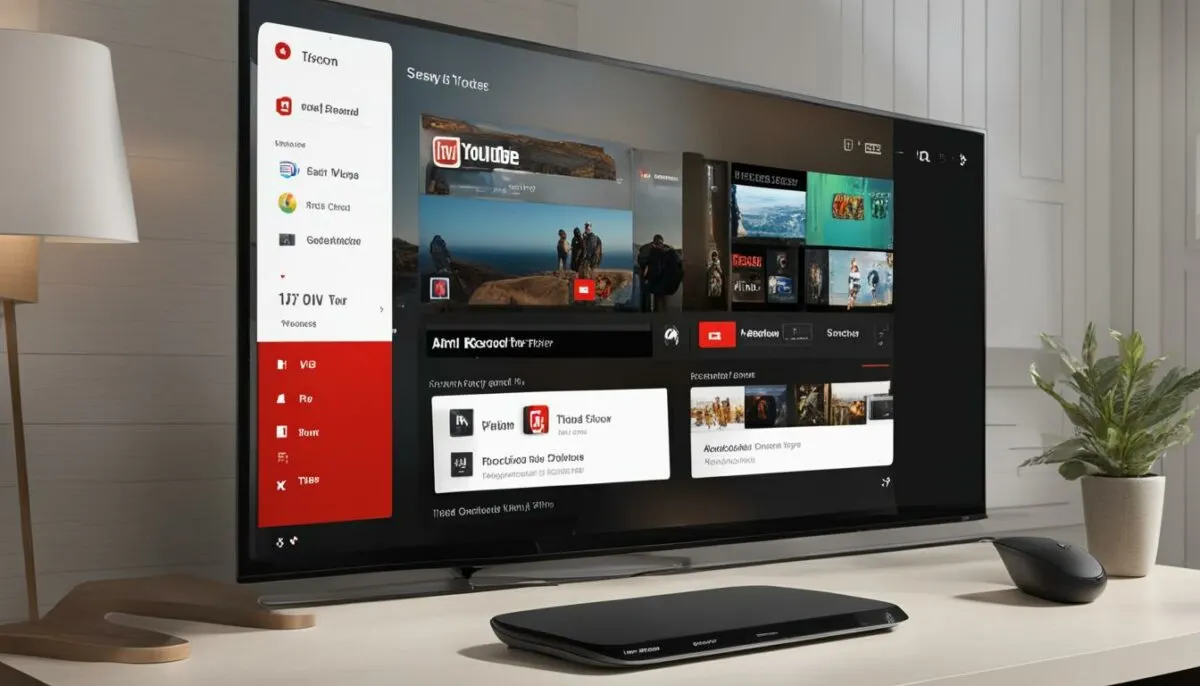
Recording your favorite shows, movies, and sports events on YouTube TV is a breeze. Follow our step-by-step guide below to start recording today!
Step 1: Accessing the Record Button
To begin recording, navigate to the program you want to record on the YouTube TV interface. Once there, you’ll see the record button, which is represented by a red circle with a white dot in the middle. Click on this button to start recording.
Step 2: Exploring Recording Options
Once you’ve clicked on the record button, you’ll be given different recording options. You can opt to record a single episode or an entire series of your favorite show. You can also choose to record all episodes or specific episodes within a series. Select the option that best suits your preferences.
Step 3: Managing Your Recorded Content
After you’ve successfully recorded your desired content, it’s important to know how to manage and organize it within your library. You can access your recorded content from the library tab on the YouTube TV interface. Here, you can delete recordings, rearrange them, and more.
If you’d like to download your recorded content, simply select the download icon on the library tab. This will save your content onto your device for offline viewing.
With these simple steps, you can start recording your favorite shows and movies on YouTube TV with ease. Happy streaming!
Locating the Record Button

Recording your favorite content on YouTube TV is just one click away. To access the record button, you need to follow the steps mentioned below:
- Open the YouTube TV app or website on your device.
- Find the show or movie you want to record.
- Hover over the show or movie thumbnail and click the “+” sign to add it to your library.
- Once added, the “+” sign will turn into a checkmark, indicating that the show or movie is now in your library.
- To begin recording, click on the show or movie thumbnail, and you will find the record button located below the title.
The record button on YouTube TV is prominently located, making it easy for users to initiate recordings effortlessly. Here’s how the record button looks like:
Now that you have located the record button, you’re all set to start recording your favorite shows and movies on YouTube TV. Keep reading to learn more about the different recording options available.
Recording Options on YouTube TV

YouTube TV offers a range of recording options to suit your preferences. Whether you want to record a single episode or the entire series, or only specific episodes within a series, YouTube TV has you covered.
Here are the different recording options available on YouTube TV:
| Recording Options | Description | |
|---|---|---|
| Pause and Record | This option allows you to pause and resume live TV, as well as record while paused. Simply press the pause button on your remote or select “pause” from the on-screen menu, and then press the record button to record the content while it’s paused. | |
| Single Episode | This option lets you record a single episode of a show. You can easily select the program you want to record and then choose to record the upcoming episode or all episodes. | |
 |
Entire Series | If you don’t want to miss any episodes of your favorite show, this option is perfect for you. Simply select the program and then choose to record all episodes, or set it to record only new episodes moving forward. |
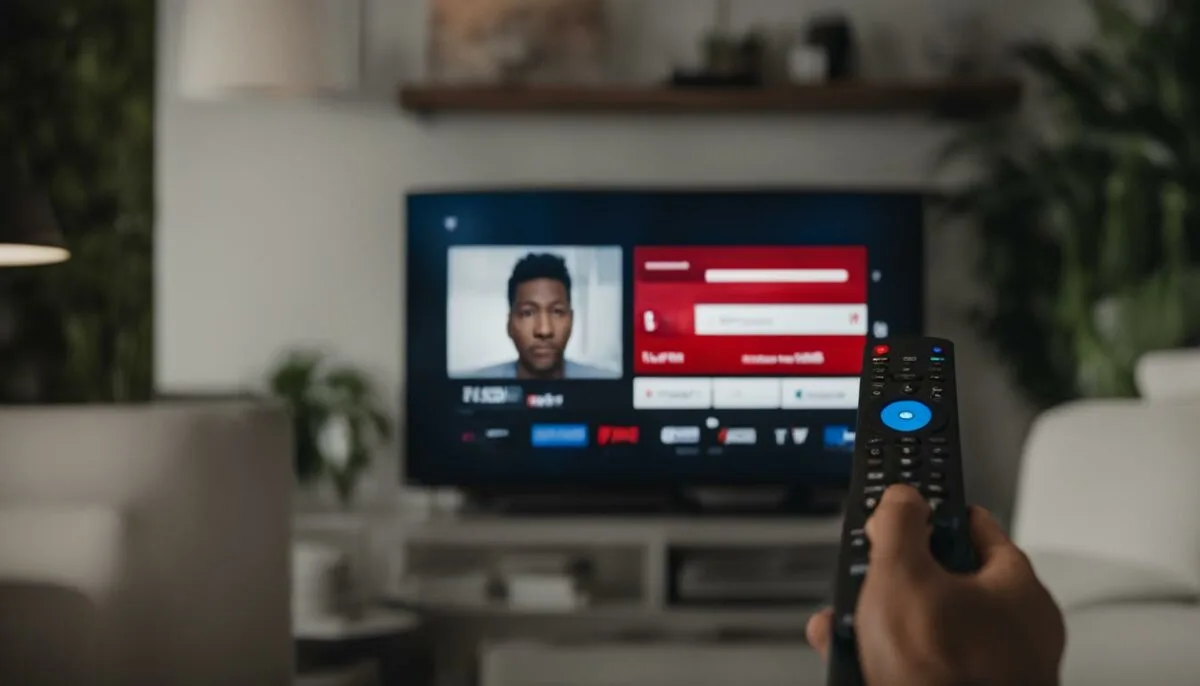 |
Specific Episodes | If you have a specific episode in mind, this option allows you to select individual episodes within a series to record. You can choose to record the upcoming episode or select it from the show’s episode list. |
With all these options at your fingertips, you can easily customize your recording experience and never miss your favorite shows again.
Managing Recorded Content on YouTube TV

After successfully recording your desired content on YouTube TV, it’s crucial to know how to manage and organize it within the app. Here are some helpful tips on navigating your recorded library:
- Go to the “Library” tab: The Library tab is where all your recorded content is stored. Click on it to access your recordings.
- Organize your recordings: You can sort your recordings by title, date, or series. This can help you find specific recordings more easily.
- Remove unwanted recordings: If you have content that you no longer want, you can delete it from your library. To do this, select the recording, then click on “Remove” and confirm your action.
- Manage your storage: YouTube TV has unlimited storage, but recordings will be automatically deleted after nine months. You can also choose to manually delete recordings to free up space for new recordings.
To make it easier to find your recordings, you can also search for specific titles or keywords by using the search bar in the top right corner of the app.
Additionally, you can also access your recorded content on other devices that are connected to your YouTube TV account. This includes mobile phones, tablets, and computers.
Table: Managing Recorded Content on YouTube TV
| Tip | Description |
|---|---|
| Accessing Your Library | Go to the “Library” tab to access all your recorded content. |
| Organizing Your Recordings | Sort your recordings by title, date, or series to make it easier to find specific content. |
| Deleting Recordings | Remove unwanted recordings from your library by selecting the recording, then clicking on “Remove”. |
| Managing Storage | YouTube TV has unlimited storage, but recordings will be automatically deleted after nine months. Manage your storage by manually deleting recordings. |
| Searching for Recordings | Use the search bar to find specific titles or keywords within your recorded library. |
| Accessing Recorded Content on Other Devices | Stream your recorded content on other devices that are connected to your YouTube TV account. |
YouTube TV Recording Tips

If you want to make the most of your YouTube TV recording experience, here are some tips to keep in mind:
- Customize your recording settings: YouTube TV allows you to set your recording preferences to prioritize high-quality content or to save space on your DVR. You can modify these settings by accessing the “Settings” tab in your account.
- Ensure uninterrupted recording: To prevent interruptions during recording, make sure that your device has a stable internet connection. Also, avoid switching channels or closing the YouTube TV app while recording.
- Record from the program guide: The easiest way to record on YouTube TV is through the program guide. Simply find the show or movie you want to record and click the “Record” button.
- Use keywords to search for content: If you’re looking for a specific show or event to record, use the search bar to enter relevant keywords. This will help you locate the program quickly and easily.
By following these tips, you can optimize your recording experience on YouTube TV and ensure that you never miss your favorite content.
“Customize your recording settings to prioritize high-quality content or to save space on your DVR.”
Exploring YouTube TV’s DVR Feature

If you’re looking for a way to never miss your favorite shows, YouTube TV’s DVR feature is the perfect solution. With this feature, you can record live TV and watch it at your convenience.
YouTube TV’s DVR feature works just like any other DVR, with the added convenience of being cloud-based. This means you can record shows and movies without needing any additional hardware or equipment.
The feature allows you to record unlimited content, with recordings being stored for up to nine months. You can set recordings for single episodes, full series, or specific episodes within a series.
Storage Capacity
As mentioned earlier, YouTube TV’s DVR feature offers unlimited storage capacity, so you never have to worry about running out of space. This is a huge advantage over traditional DVRs, which often have limited storage capacity.
However, it’s important to note that recorded content is only stored for nine months, after which it is automatically deleted. This means you’ll need to watch your recorded content within this timeframe.
Limitations
While YouTube TV’s DVR feature is incredibly convenient, there are a few limitations to keep in mind. First, not all channels are available for recording. Some networks have restrictions on recording, so be sure to check which channels you can record before you start.
Additionally, some shows may have restrictions on how long they can be stored. For example, some networks only allow recordings to be stored for a certain number of days, even if you have unlimited storage space on your DVR.
Enjoying Recorded Content
Once you’ve recorded your favorite shows and movies, it’s easy to watch them on YouTube TV. Simply navigate to your library, where all your recorded content is stored. You can also filter your recordings by date, network, or show to find what you’re looking for quickly.
If you’re watching a show with multiple episodes, YouTube TV will automatically recommend the next episode to watch, making it easy to keep binge-watching your favorite series.
“YouTube TV’s DVR feature is a game-changer for anyone who wants to keep up with their favorite shows without being tied to a specific time slot.”
Troubleshooting Recording Issues on YouTube TV
While YouTube TV’s recording feature is generally reliable, you may encounter occasional issues that prevent you from recording your favorite shows. Here are some common problems and solutions to help you troubleshoot:
1. Recording Failed
If you receive a “Recording failed” message, it could indicate several issues. Firstly, it could be due to a poor internet connection. Ensure that your device is properly connected to the internet and that your network signal is stable. Secondly, it could be due to a conflict between your scheduled recording and another recording or live programming. To avoid this, try scheduling recordings at different times or removing conflicting recordings from your list.
2. Recordings Not Showing Up
If you’re experiencing issues with recordings not showing up in your library, try restarting your device. If this doesn’t work, ensure that you’re logged into the correct YouTube TV account, as recordings are linked to your account rather than your device. Additionally, check that your internet connection is stable, as an interrupted connection could prevent recordings from appearing.
3. Recording Quality Issues
If you’re experiencing issues with recording quality, it could be due to several factors. Firstly, ensure that your internet connection is strong enough to support high-quality recordings. Secondly, check that your device meets YouTube TV’s minimum system requirements for recording. Finally, try adjusting your recording settings to improve quality, such as increasing the quality settings or choosing to record individual episodes rather than entire series.
4. No Audio with Recordings
If you’re experiencing issues with recordings having no audio, it could be due to a problem with your device’s audio settings. Check that your device’s speakers or headphones are properly connected and that the volume is not muted. Additionally, ensure that you have selected the correct audio output settings within the YouTube TV app.
By following these troubleshooting tips, you can quickly resolve any issues with YouTube TV’s recording feature and ensure a seamless experience every time.
Integrating Recording with YouTube TV’s Features
YouTube TV offers a range of features that can enhance your recording experience. By combining recording with other features, you can create a personalized viewing experience that caters to your preferences.
Live TV
YouTube TV’s live TV feature allows you to watch your favorite programs as they air. You can also record live TV and watch it later at your convenience. By combining recording with live TV, you can build a library of content to watch whenever you want, without missing a single episode.
On-Demand Content
In addition to live TV, YouTube TV also offers on-demand content from a variety of channels. You can record on-demand content and watch it later, or combine recording with live TV to create a collection of new and classic shows to enjoy at your leisure.
Personalized Recommendations
YouTube TV’s recommendation feature suggests content based on your viewing history and preferences. By recording shows and movies that align with your interests, you can enhance the accuracy of personalized recommendations. This means you’ll discover new and exciting content that you may have otherwise overlooked.
Optimizing Recording Settings
To get the most out of YouTube TV’s recording feature, it’s important to optimize your recording settings. You can adjust the resolution, quality, and storage settings to suit your preferences and ensure the best possible viewing experience. Experiment with different settings to find the perfect balance between quality and storage space.
By integrating recording with YouTube TV’s features, you can enjoy a seamless and personalized viewing experience. With a variety of options at your fingertips, you’ll never run out of content to watch.
Staying Up to Date with YouTube TV Updates
YouTube TV is constantly improving its platform to provide the best possible experience for its users. To keep up-to-date with the latest updates and features, follow these tips:
- Check the YouTube TV website regularly: The YouTube TV website is the best place to find the latest updates, features, and announcements from the platform.
- Sign up for YouTube TV newsletters: Stay informed by signing up for YouTube TV newsletters. You’ll receive regular updates on new features, content, and other important information.
- Follow YouTube TV on social media: YouTube TV regularly posts updates and announcements on its social media channels. Follow them on Facebook, Twitter, and Instagram for the latest news.
Here are some of the latest features and updates from YouTube TV:
| New Feature | Description |
|---|---|
| 4K streaming | YouTube TV now supports 4K streaming on select content, providing a higher quality picture for compatible devices. |
| Additional channels | YouTube TV has added several new channels to its platform, including BET Her, MTV2, and TeenNick. |
| Enhanced Live Guide | The Live Guide has been updated with improved navigation, personalized recommendations, and more detailed program information. |
By staying up to date with the latest updates and features from YouTube TV, you can make the most of the platform’s recording capabilities and enhance your streaming experience.
Conclusion
With YouTube TV’s easy-to-use recording feature, you can now capture and save your favorite shows, movies, and sports events with just a few clicks. Never again will you miss an episode of your preferred program, thanks to the convenience of recording and watching on your own schedule.
Our step-by-step guide has provided you with the knowledge and tools required to make the most of YouTube TV’s recording capabilities. From locating the record button to understanding the different recording options available, you now have the skills to record seamlessly and efficiently.
Remember to manage your recorded content effectively and explore the use of additional features such as on-demand content, personalized recommendations, and live TV to elevate your streaming experience. Don’t forget to stay updated with YouTube TV’s latest features and enhancements as they are rolled out regularly.
Thank you for choosing our guide to learn how to record on YouTube TV. Enjoy your recorded content, and happy streaming!
FAQ
How do I access the record button on YouTube TV?
To access the record button on YouTube TV, simply navigate to the program or show you want to record. The record button will be visible on the interface, usually located near the play/pause button.
Can I record multiple episodes or an entire series on YouTube TV?
Yes, you can record multiple episodes or even an entire series on YouTube TV. When you initiate a recording, you have the option to choose whether you want to record just a single episode, all episodes of a series, or even specific episodes within a series.
How long can I store my recorded content on YouTube TV?
With YouTube TV’s DVR feature, you can store your recorded content for up to nine months. This gives you plenty of time to watch your recorded shows, movies, and sports events at your convenience.
Can I manage and organize my recorded content on YouTube TV?
Absolutely! YouTube TV allows you to easily manage and organize your recorded content. You can navigate your recorded library, delete unwanted recordings, and even create personalized playlists to keep your favorite shows organized.
Are there any limitations to recording on YouTube TV?
While YouTube TV offers a generous recording capability, there are a few limitations to keep in mind. Some channels may have restrictions on recording certain content, and you may not be able to record content from select networks. Additionally, once you reach the nine-month storage limit, older recordings will automatically be deleted to make room for new ones.
What happens if I experience issues while recording on YouTube TV?
If you encounter any issues while recording on YouTube TV, don’t worry. You can troubleshoot common problems by checking your internet connection, ensuring your device is up to date, and restarting the app if necessary. YouTube TV’s support page and community forums are also great resources for resolving any recording issues you may face.
Can I combine recording with other features on YouTube TV?
Absolutely! YouTube TV’s recording feature can be seamlessly integrated with other platform features. You can combine recording with features like live TV, on-demand content, and personalized recommendations to create a truly personalized streaming experience.
How often does YouTube TV update its features?
YouTube TV regularly introduces new features and enhancements to enhance your streaming experience. It’s a good idea to stay up to date with the latest updates by visiting the YouTube TV website or following their official social media channels.
How can I start recording on YouTube TV?
To start recording on YouTube TV, simply follow our step-by-step guide in this section. We’ll walk you through the process of accessing the record button, choosing your recording options, and managing your recorded content. Start recording on YouTube TV today and never miss your favorite shows again!