Are you struggling to locate the power button on your Dell laptop? Don’t worry, we’ve got you covered! The power button is a crucial component that allows you to turn your laptop on and off, and it’s important to know its exact location for easy access. In this guide, we’ll show you how to find the power button on your Dell laptop, regardless of the specific model you own.
The power button on a Dell laptop is typically located between the screen and keyboard, either in the middle or on the right side. It is usually a circular or rectangular button that blends with the device’s color scheme. However, the exact position may vary depending on the laptop model. Older Dell laptops may have the power button on the edge of the computer, accessible even when the lid is closed.
To visually locate the power button on your Dell laptop, look for a button that fits the general description we’ve provided. If you’re unsure, refer to your laptop’s user manual or contact Dell support for further guidance.
Key Takeaways:
- The power button on a Dell laptop is typically located between the screen and keyboard, either in the middle or on the right side.
- It is important to visually inspect your laptop for a circular or rectangular button that blends with the device’s color scheme.
- If you’re still unable to locate the power button, consult your laptop’s user manual or contact Dell support for assistance.
- Pressing and holding the power button can force the laptop to power off, but it is recommended to shut down the laptop through the operating system to avoid potential data loss or file corruption.
- If you encounter any issues with the power button, such as it not working correctly, performing a hard reset or seeking further assistance from Dell support may be necessary.
Locating the Power Button on a Dell Laptop

When it comes to powering on and off your Dell laptop, finding the power button is essential. The power button on a Dell laptop is typically located between the screen and keyboard, ensuring easy access for users. It is usually a circular or rectangular button that seamlessly blends with the device’s color scheme. While the exact position may vary depending on the laptop model, you can typically find the power button in the middle or on the right side of the area between the screen and keyboard.
It is important to note that some older Dell laptop models may have a power button on the edge of the computer, making it accessible even when the lid is closed. To locate the power button on your Dell laptop, visually inspect the device and look for a button that fits the description. If you are unsure, referring to your laptop’s user manual or contacting Dell support can provide further guidance.
Power Button Location Tutorial
For a more visual guide, follow these steps to locate the power button on your Dell laptop:
- Ensure your laptop is on a stable surface and the lid is open.
- Position yourself in front of the laptop, facing the screen and keyboard.
- Scan the area between the screen and keyboard, paying attention to the middle or right side.
- Look for a circular or rectangular button that blends with the laptop’s color scheme.
If you have an older Dell laptop model, also check the edges of the computer for the power button’s presence. Remember, the power button is an essential component for operating your Dell laptop, so it’s crucial to familiarize yourself with its location.
By knowing the power button’s location on your Dell laptop, you can easily power on your device with a simple press. Stay tuned for the next section, where we will guide you through the process of turning on your Dell laptop.
Turning On a Dell Laptop

To turn on a Dell laptop, follow these steps:
- Confirm that the laptop is plugged in or has a charged battery.
- Plug the power cable into the laptop’s charging port and the other end into an outlet, if necessary.
- Open the laptop lid to access the keyboard and screen.
- Locate the power button, which is usually positioned between the screen and keyboard, either in the middle or on the right side.
- Press the power button to turn on the laptop.
- Wait for the laptop to power on fully, which may take a few minutes.
If the laptop fails to turn on after pressing the power button, troubleshooting steps such as performing a hard reset or contacting Dell support may be required.
Troubleshooting Steps:
- Performing a hard reset: Disconnect the power cable, remove the battery (if possible), and press and hold the power button for about 20 seconds. Then, reconnect the battery and power cable and attempt to turn on the laptop again.
- Contacting Dell support: If the power button issues persist, reaching out to Dell support can provide further assistance in resolving the problem.
Shutting Down a Dell Laptop

To properly shut down a Dell laptop, it is recommended to use the operating system’s shutdown feature rather than forcing the laptop to power off using the power button.
Steps to shut down a Dell laptop:
-
Save and close any open files or applications.
-
Click the Start menu button in the bottom left corner of the screen.
-
Click the Power button icon in the Start menu.
-
Select the “Shut down” option from the power menu.
-
Wait for the laptop to power down completely.
By using the operating system’s shutdown feature, users can ensure that their work is saved, and the laptop is properly prepared for the next use. Forcefully powering off the laptop using the power button should only be done as a last resort if the laptop becomes unresponsive or frozen.
Troubleshooting Power Button Issues

If the power button on your Dell laptop is not working correctly or causing issues, there are a few troubleshooting steps you can take to resolve the problem.
-
First, ensure that your laptop is plugged in or has a charged battery. A lack of power supply can affect the functionality of the power button.
-
If the power button does not respond when pressed, try performing a hard reset. To do this, disconnect the power cable and remove the battery (if possible). Then, press and hold the power button for about 20 seconds to release any residual power. Reconnect the battery and power cable, and try turning on the laptop again.
-
If the power button continues to have issues, it is recommended to reach out to Dell support for further assistance. Their technical experts can provide specific guidance and troubleshooting steps based on your laptop model.
Addressing power button issues promptly can help ensure smooth operation of your Dell laptop. Don’t hesitate to seek professional support when needed.
Power Button Issues on Dell Inspiron 5391 Laptop

Some users of the Dell Inspiron 5391 laptop have reported power button issues. In this model, the power button is integrated into the design of the chicklet keyboard, rather than being a separate button. Users have found that the power button may not be tactile or clickable, and they may need to exert pressure or struggle to get it to click. Additionally, some users have experienced problems with the laptop automatically turning on when the flap is opened and difficulties in properly shutting down the machine.
“The power button on my Dell Inspiron 5391 laptop feels unresponsive, and I have to press it with extra force to turn on the device.”
These issues may be attributed to a faulty or jammed power button. If encountering power button problems on the Dell Inspiron 5391 laptop, users can try to unjam the button by carefully adjusting the position of the plastic button and ensuring it is properly aligned. This can help restore the button’s functionality and improve the overall user experience.
If the issues persist despite attempts to unjam the power button, reaching out to Dell support for further assistance is recommended. Their technical experts can provide specific guidance and potential solutions to address the power button issues on the Dell Inspiron 5391 laptop.
Additional Power Button Features on Dell Latitude 13 7350 Tablet

The Dell Latitude 13 7350 Tablet offers a range of additional power button features, making it a versatile device. The power button is conveniently located at the top right side of the tablet, allowing for easy access.
Here are the power button functions on the Dell Latitude 13 7350 Tablet:
- Pressing and releasing the power button will turn on the tablet if it is off, sleeping, or hibernating. It will also put the tablet to sleep if it is already on, saving power and extending battery life.
- Pressing and holding the power button for approximately 10 seconds will force the tablet to shut down. This function is useful when the tablet becomes unresponsive or needs a full power cycle.
In addition to the power button, the Dell Latitude 13 7350 Tablet features a Home/Windows button located on the right side. This button allows quick access to the Start screen when the tablet is on and wakes the tablet from an idle state.
The tablet also supports various Windows button combinations that can be used for specific actions, such as locking the screen or opening the Task Manager. These combinations provide additional functionality and enhance the user experience.
The volume buttons, also located on the right side of the tablet, allow easy control of the tablet’s volume. They can also be used for additional functions during system boot or when entering the BIOS/System Setup.
For more detailed instructions on utilizing these power button features, it is recommended to refer to the tablet’s user manual. The manual provides comprehensive guidance on how to make the most of the Dell Latitude 13 7350 Tablet’s power button and other features.
With its additional power button features and intuitive design, the Dell Latitude 13 7350 Tablet offers a seamless and efficient user experience, making it an excellent choice for both work and leisure.
Dell Laptop Power Button Location Troubleshooting Tips
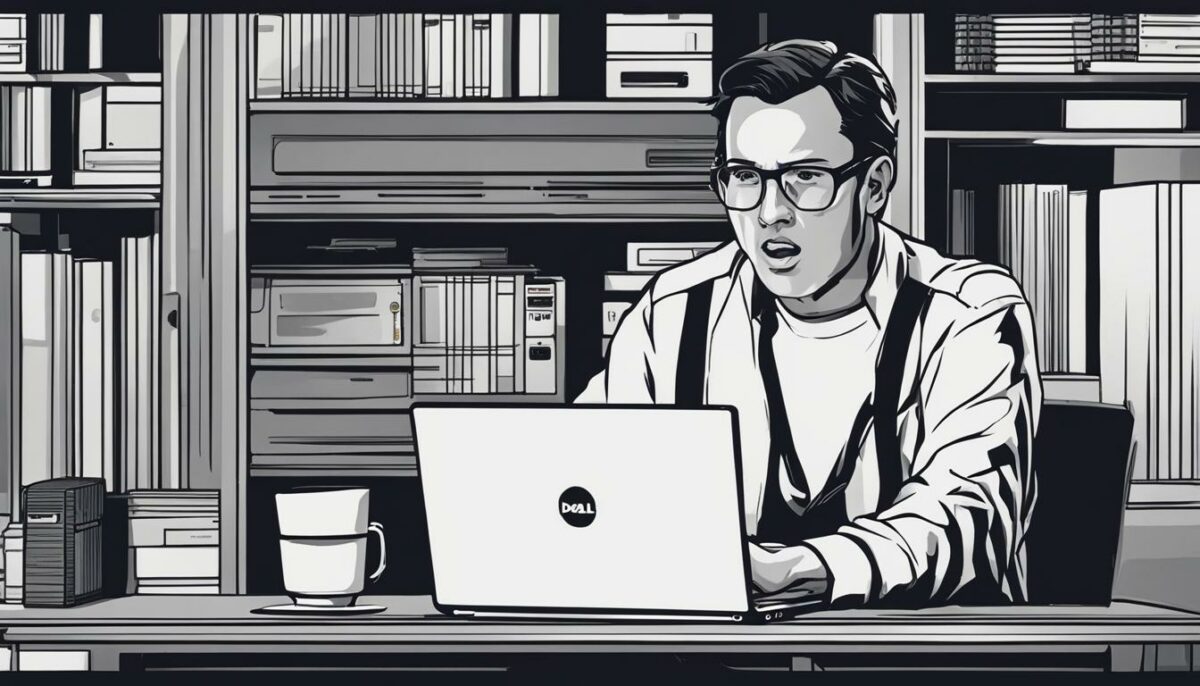
If you’re having trouble locating the power button on your Dell laptop, here are some troubleshooting tips to help:
- Visually inspect your laptop for a circular or rectangular button positioned between the screen and keyboard. This button is typically located in the middle or on the right side.
- Make sure your laptop is properly plugged in or has a charged battery. This is essential for the power button to function effectively.
- If the power button doesn’t respond, perform a hard reset. Start by disconnecting the power cable and removing the battery (if possible). Next, press and hold the power button for about 20 seconds to release any residual power. Reconnect the battery and power cable, then attempt to turn on the laptop again.
- If you’re still experiencing power button location issues or have any other concerns, it’s best to contact Dell support for further assistance. They can provide you with the necessary guidance to resolve the problem.
Remember, locating the power button is crucial for operating your Dell laptop effectively. By following these troubleshooting tips, you’ll be able to locate the power button with ease and resolve any related issues that may arise.
| Issue | Troubleshooting Steps |
|---|---|
| Unable to locate power button | 1. visually inspect laptop 2. ensure proper charging 3. perform hard reset 4. contact Dell support |
| Power button not responding | 1. ensure proper charging 2. perform hard reset 3. contact Dell support |
| Other concerns or issues | Contact Dell support for assistance |
Dell Laptop Power Button Best Practices

To ensure optimal usage of the power button on a Dell laptop, it is important to follow these best practices:
- Confirm that the laptop is plugged in or has a charged battery before attempting to turn it on.
- Use the power button as the primary method for turning on the laptop, rather than relying on the laptop lid opening or other external triggers.
- Always properly shut down the laptop through the operating system rather than forcibly powering it off using the power button.
- If the power button is not responding or causing issues, troubleshoot the problem by performing a hard reset or contacting Dell support for assistance.
By following these best practices, users can maximize the longevity and proper functioning of the power button on their Dell laptop.
| Best Practices for Dell Laptop Power Button |
|---|
| Confirm that the laptop is plugged in or has a charged battery. |
| Use the power button as the primary method for turning on the laptop. |
| Always properly shut down the laptop through the operating system. |
| If the power button is not responding or causing issues, troubleshoot the problem by performing a hard reset or contacting Dell support. |
Tips for Dell Laptop Power Button Issues Resolution
If users are experiencing issues with the power button on their Dell laptop, here are some tips to help resolve the problems:
- Ensure Proper Power Supply: Make sure that the laptop is properly plugged in or has a charged battery. A weak or dead battery can cause issues with the power button functionality.
- Perform a Hard Reset: Try performing a hard reset to release any residual power that may be affecting the power button. Disconnect the power cable and remove the battery (if possible). Then, press and hold the power button for about 20 seconds. Reconnect the battery and power cable, and attempt to turn on the laptop again.
- Check for Updates: Check for any firmware or driver updates for your Dell laptop. Updating the system software may resolve power button related issues by ensuring compatibility and addressing any known bugs or conflicts.
- Contact Dell Support: If the power button continues to have problems, it is recommended to reach out to Dell support for further assistance. They can provide specific troubleshooting steps based on your laptop model and help resolve any hardware or software-related issues.
By following these tips, you can troubleshoot and resolve power button issues on your Dell laptop, ensuring proper functionality and an optimal user experience.
Common Power Button Issues and Solutions
| Issue | Solution |
|---|---|
| Power button not responding | Perform a hard reset and check for firmware or driver updates. Contact Dell support if the issue persists. |
| Power button sticking or difficult to press | Carefully clean the power button area and ensure there is no debris obstructing its movement. If necessary, contact Dell support for further assistance. |
| Laptop automatically turns on when flap is opened | Adjust the power button’s position and ensure it is properly aligned. If the issue continues, reach out to Dell support for further guidance. |
Conclusion
The power button on a Dell laptop plays a vital role in turning the device on and off. Knowing the location of the power button is essential for easy access and efficient operation. Typically, the power button can be found between the screen and keyboard, either in the middle or on the right side, although this may vary depending on the specific Dell laptop model.
Properly turning on and shutting down the laptop through the power button is crucial for maintaining the device’s functionality and avoiding potential issues. It is recommended to use the operating system’s shutdown feature instead of forcibly powering off the laptop using the power button. However, if troubleshooting is necessary, users can perform a hard reset or seek assistance from Dell support
By following best practices, such as ensuring the laptop is properly plugged in or has a charged battery, users can optimize the performance of the power button on their Dell laptop. If any power button issues arise, it is important to troubleshoot the problem and seek assistance when needed. With these actions, users can ensure a seamless and reliable user experience with their Dell laptop’s power button.
FAQ
Where is the power button on a Dell laptop?
The power button on a Dell laptop is typically located between the screen and keyboard, either in the middle or on the right side.
How do I find the power button on my Dell laptop?
To find the power button on your Dell laptop, visually inspect the area between the screen and keyboard for a circular or rectangular button that blends with the device’s color scheme.
How do I turn on a Dell laptop?
To turn on a Dell laptop, make sure it is plugged in or has a charged battery, locate the power button between the screen and keyboard, and press it to power on the laptop.
How do I shut down a Dell laptop?
To shut down a Dell laptop, save and close any open files or applications, click the Start menu button, select the Power button icon, and choose the “Shut down” option from the power menu.
What should I do if the power button on my Dell laptop is not working?
If the power button on your Dell laptop is not working, try performing a hard reset by disconnecting the power cable and removing the battery (if possible), then press and hold the power button for about 20 seconds. If the issue persists, contact Dell support for further assistance.
Are there any specific power button issues with the Dell Inspiron 5391 laptop?
Some users of the Dell Inspiron 5391 laptop have reported power button issues, including difficulties in getting it to click and problems with the laptop automatically turning on when the flap is opened. If encountering these issues, try carefully adjusting the position of the power button or contact Dell support for assistance.
What additional power button features does the Dell Latitude 13 7350 Tablet have?
The Dell Latitude 13 7350 Tablet has a power button located at the top right side of the tablet. Pressing and releasing the power button turns the tablet on or puts it to sleep, while pressing and holding it for approximately 10 seconds forces the tablet to shut down.
How can I troubleshoot power button location issues on my Dell laptop?
If you are having trouble locating the power button on your Dell laptop, visually inspect the laptop for a circular or rectangular button between the screen and keyboard. Ensure that the laptop is properly plugged in or has a charged battery. If the power button is not responding, try performing a hard reset by disconnecting the power cable, removing the battery (if possible), and pressing and holding the power button for about 20 seconds. If issues persist, contact Dell support for further assistance.
What are the best practices for using the power button on a Dell laptop?
The best practices for using the power button on a Dell laptop include confirming that the laptop is plugged in or has a charged battery before turning it on, using the power button as the primary method for turning on the laptop, properly shutting down the laptop through the operating system, and seeking assistance if the power button is not responding or causing issues.
What tips can help resolve power button issues on my Dell laptop?
If you are experiencing power button issues on your Dell laptop, ensure that the laptop is properly plugged in or has a charged battery. Try performing a hard reset by disconnecting the power cable, removing the battery (if possible), and pressing and holding the power button for about 20 seconds. Check for any firmware or driver updates, and contact Dell support for further assistance if the issues persist.
Where is the power button located on a Dell laptop? How do I find it?
The power button on a Dell laptop is typically located between the screen and keyboard, either in the middle or on the right side. To find it, visually inspect the laptop for a circular or rectangular button that blends with the device’s color scheme.
Source Links
- https://www.lifewire.com/turn-on-dell-laptop-5118072
- https://www.dell.com/community/en/conversations/inspiron/dells-new-power-button-integrated-into-the-chicklet-keyboard-compromising-on-efficiency-for-looks/647f8b13f4ccf8a8deb1a12a
- https://www.dell.com/support/kbdoc/en-us/000138699/a-guide-to-the-operation-of-the-latitude-13-7350-tablet-buttons