Are you frustrated with pictures not downloading on your iPhone? Don’t worry, you’re not alone. Many iPhone users encounter this common problem, but luckily, there are troubleshooting tips and fixes that can help resolve this issue. In this article, we will guide you through the steps to troubleshoot and fix picture download issues on your iPhone.
Key Takeaways:
- Troubleshooting picture download issues on iPhone is essential to enjoy a seamless experience.
- Common reasons for pictures not downloading on iPhone include connectivity errors, storage space limitations, iCloud-related issues, and device settings.
- To fix download errors, try disabling low power mode, ensuring sufficient free space, checking network settings, restarting the device, selecting the option to download original photos, and upgrading firmware.
- If photos become corrupted during downloading, use software like Wondershare Repairit to repair damaged photos.
- Additionally, manage your photos effectively by taking regular backups, enabling 2-factor authentication for iCloud, organizing photos in albums, and utilizing cloud storage services.
Part 1: Why is your iPhone not Downloading Photos Properly?
Are you experiencing issues with downloading photos on your iPhone? Don’t worry, you’re not alone. There can be several reasons why pictures may not download properly on your device. Let’s explore some of the common culprits and how you can resolve them.
Connectivity Errors
One possible reason for photo download issues is a connectivity error. If your iPhone is not connected to a stable internet connection, it may struggle to download images. Make sure you have a strong Wi-Fi or cellular data connection before attempting to download photos.
Lack of Storage Space
Another common issue is insufficient storage space on your iPhone. If your device is running low on storage, it may not have enough space to download and save photos. Check your storage settings and delete any unnecessary files or apps to free up space.
iCloud-related Issues
If you have enabled iCloud Photo Library, it’s possible that there may be a syncing issue between your device and iCloud. Ensure that your iCloud settings are properly configured and try toggling the iCloud Photo Library option on and off. This can help resolve any syncing problems and enable successful photo downloads.
Other Settings on the Device
Sometimes, specific settings on your iPhone can interfere with photo downloads. For example, if you have enabled Low Power Mode, it may restrict data usage and prevent photos from downloading. Check your device’s settings and disable any power-saving modes or restrictions that may be affecting photo downloads.
By understanding these potential reasons for photo download issues on your iPhone, you can troubleshoot and fix the problem. Now that we’ve covered the possible causes, let’s move on to the next section to learn how to fix any download errors on your device.
Part 2: How to Fix any Download Error on Photos for iPhone?

If you’re experiencing download errors when trying to download photos on your iPhone, there are several steps you can take to fix the issue. Follow these troubleshooting tips to resolve any problems you may encounter.
1. Disable Low Power Mode
Low Power Mode conserves battery life by reducing or disabling certain features on your iPhone, including automatic downloads. If your device is in Low Power Mode, disable it by going to Settings > Battery and toggle off Low Power Mode.
2. Ensure Sufficient Storage Space
One common reason for download errors is insufficient storage space on your iPhone. Check your available storage by going to Settings > General > iPhone Storage. If your storage is nearly full, consider deleting unnecessary files, apps, or photos to free up space.
3. Check Network Settings
Ensure that your iPhone is connected to a stable Wi-Fi network or cellular data network. To check your Wi-Fi settings, go to Settings > Wi-Fi and make sure you’re connected to a network. If you’re using cellular data, ensure that your data plan allows for downloading large files.
4. Restart Your Device
Restarting your iPhone can help resolve temporary software glitches that may be causing download errors. Press and hold the power button until the “Slide to power off” appears, then slide to turn off your device. Wait a few seconds, then press and hold the power button again until the Apple logo appears to restart your iPhone.
5. Download Original Photos
By default, iPhones may download optimized versions of photos from iCloud to save storage space. However, this can sometimes cause download errors. To download the original photos, go to Settings > Photos and toggle on “Download and Keep Originals” under the “Transfer to Mac or PC” section.
6. Upgrade Firmware
Outdated firmware can also contribute to download errors on your iPhone. Check for any available firmware updates by going to Settings > General > Software Update. If an update is available, follow the on-screen instructions to upgrade your device’s firmware.
By following these troubleshooting tips, you should be able to fix any download errors you encounter when downloading photos on your iPhone. Remember to check your device’s settings, storage space, and network connection, and consider upgrading your firmware if necessary.
Part 3: Fix Corrupted Photos Before and After Downloading
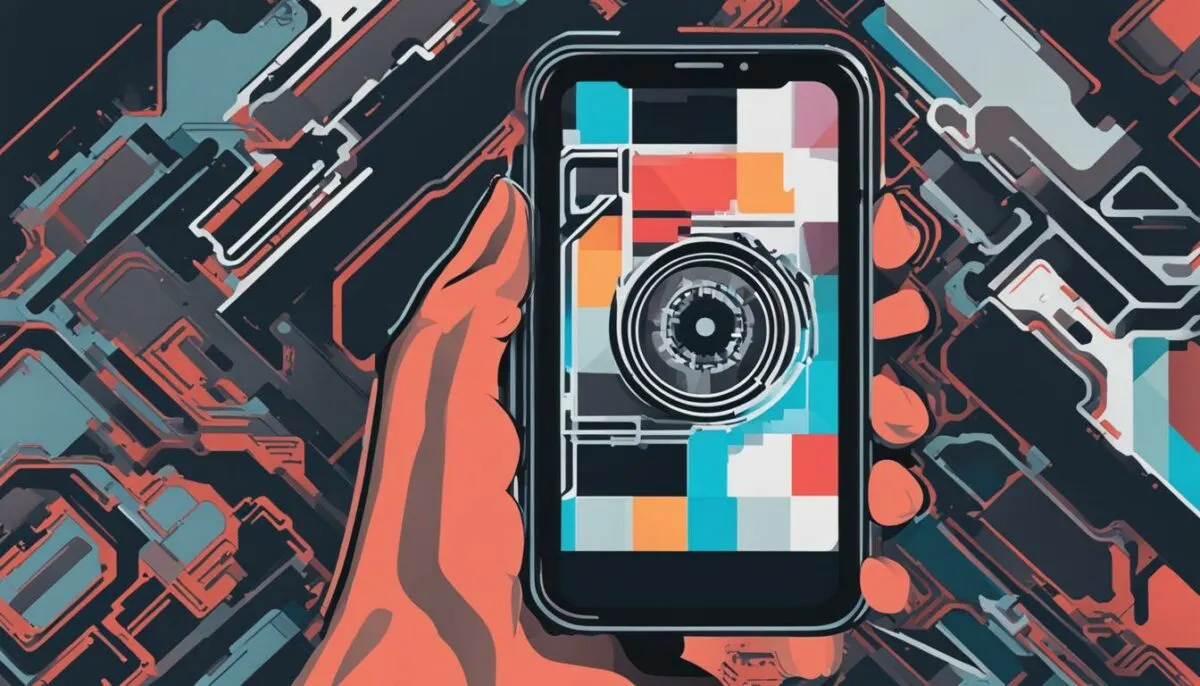
When downloading photos on your iPhone, you may encounter issues where the pictures become corrupted or damaged. This can be frustrating, but there are steps you can take to fix this problem. One solution is to use software like Wondershare Repairit, which is specifically designed to repair damaged photos.
Wondershare Repairit offers multiple repairing modes, allowing you to choose the best method for fixing your corrupted photos. The software supports various photo formats, ensuring that you can repair images regardless of the file type. It also has the ability to restore old or scratched photos, bringing them back to their original quality.
To use Wondershare Repairit, simply download and install the software on your computer. Then, follow the on-screen instructions to select the corrupted photos you want to repair. The software will analyze the images and apply the appropriate repairs to fix any errors or damage. Once the repair process is complete, you can save the repaired photos to your desired location.
By using Wondershare Repairit, you can effectively troubleshoot iPhone image download failures and ensure that your photos are restored to their optimal condition. Whether the photos were damaged during the downloading process or were already corrupted on your device, this software provides a reliable solution for fixing them.
| Benefits of Using Wondershare Repairit |
|---|
| Easily repair corrupted or damaged photos |
| Support for various photo formats |
| Restore old or scratched photos |
| Intuitive user interface for easy navigation |
| Save repaired photos to your desired location |
Part 4: Tips and Tricks for Managing your Photos
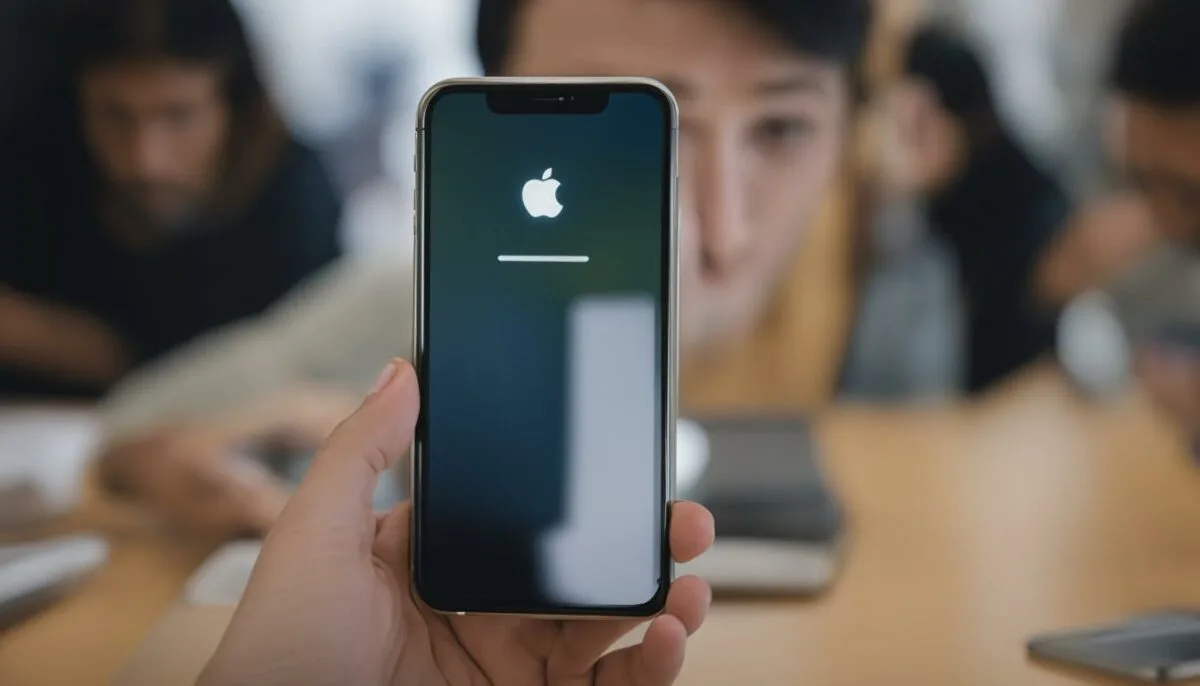
Aside from troubleshooting download errors, there are also various tips and tricks you can employ to effectively manage photos on your iPhone. By implementing these strategies, you can ensure that your pictures are properly organized and easily accessible whenever you need them.
Create Albums
One of the most effective ways to manage your photos is by organizing them into albums. This allows you to categorize your pictures based on specific themes, events, or people. To create an album, open the Photos app, select the photos you want to include, and tap on the “Add to Album” option. From there, you can either choose an existing album or create a new one. By creating albums, you can quickly locate and view the photos that matter most to you.
Backup your Photos
To prevent the loss of your precious memories, it’s important to regularly backup your photos. There are several backup options available, including iCloud, Google Photos, and external hard drives. By enabling automatic backup settings on your iPhone, you can ensure that your photos are securely stored in multiple locations. This provides peace of mind knowing that even if your device is lost or damaged, your photos are still accessible.
Use Cloud Storage Services
In addition to local backups, utilizing cloud storage services can offer additional backup options and convenience. Services like Dropbox, OneDrive, and Google Drive allow you to store your photos in the cloud, freeing up storage space on your device. This enables you to access your photos from any device with an internet connection. By taking advantage of cloud storage, you can easily manage your photos and have them readily available whenever and wherever you need them.
By following these tips and tricks for managing your photos, you can optimize your iPhone’s storage capacity, keep your memories safe, and efficiently navigate through your vast collection of pictures.
How to View Pictures on iMessage
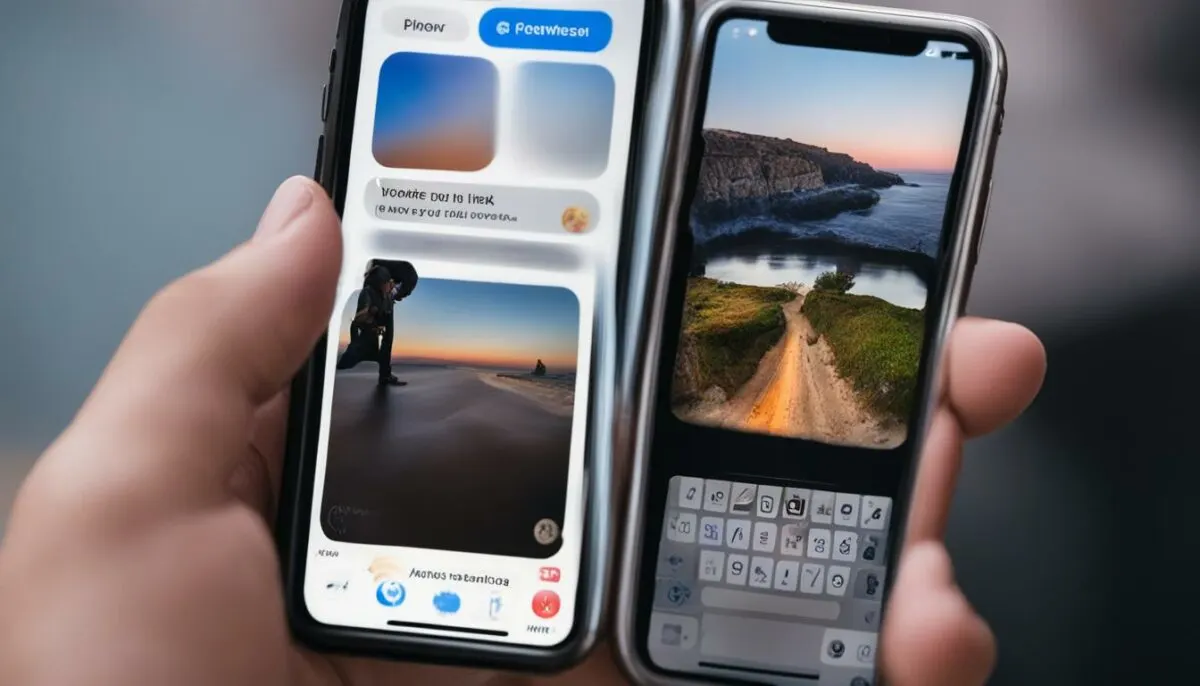
In iMessage, you can easily view pictures that have been sent to you in the message thread itself. Simply open the message containing the picture, and it will be displayed in the conversation. However, if you want to view all the pictures sent in a specific thread, there’s a quick and easy way to do so.
To view all the pictures sent in an iMessage thread, tap on the name of the person or the group chat name at the top of the conversation. This will bring up an overview of the thread, showing all the pictures that have been shared. You can then scroll through the list and tap on any specific picture to view it in full size.
If you want to take any action with the picture, such as sharing it with someone else or saving it to your Photos Library, simply tap on the picture and the options will be presented to you.
Example:
“I love how easy it is to view pictures on iMessage. Whenever someone sends me a picture, I can see it right in the conversation thread. And when I want to go back and see all the pictures shared in a particular conversation, I just tap on the person’s name and scroll through the pictures. It’s so convenient!” – Jane, iPhone user
Why Can’t I See Pictures on iMessage?
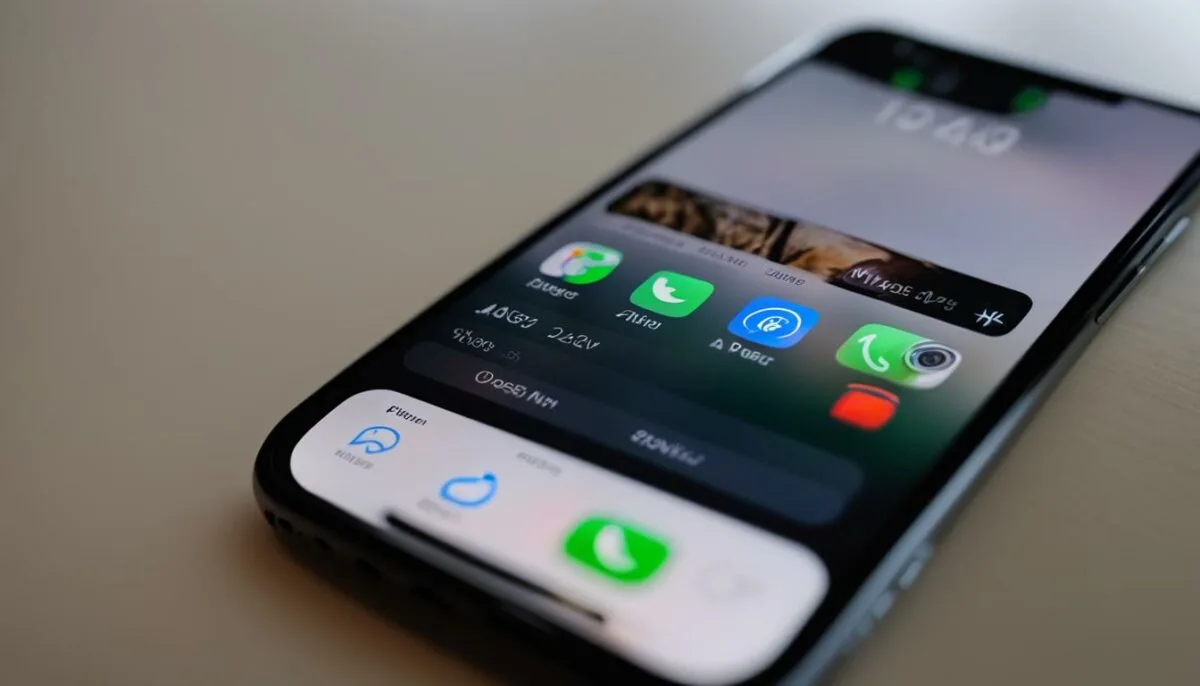
If you’re unable to see pictures on iMessage, there could be a few reasons behind this issue. One common factor is the presence of iCloud settings errors. These errors can prevent images from being downloaded and displayed properly. Additionally, other factors such as low storage on your device, accidental deletion of photos, iMessage service unavailability, intermittent internet connections, and failed iOS updates can also contribute to this problem.
To troubleshoot this issue, begin by checking your device’s available storage space. If it’s running low, consider deleting unnecessary files or transferring them to an external storage device. Next, ensure that your iCloud settings are configured correctly. Go to your device’s settings, select iCloud, and verify that iCloud Photos is enabled. Sometimes, toggling the iCloud Photos setting off and on again can help resolve any syncing issues.
Another step you can take is to check your internet connection. If you’re experiencing intermittent connectivity, try connecting to a stable Wi-Fi network or enable cellular data usage for iMessage. Additionally, make sure that you have the most recent iOS updates installed on your device. Updating your software can often fix bugs and glitches that may be causing issues with picture downloads.
Remember, it’s also important to check for accidental deletion of photos. If you’ve accidentally deleted images from your device or specific conversations, they may no longer be visible in iMessage. In such cases, you might need to restore your device from a previous backup or reach out to Apple support for further assistance.
Common Reasons for Pictures Not Downloading on iMessage:
- Low storage on your device
- Accidental deletion of photos
- iMessage service unavailability
- iCloud settings errors
- Intermittent internet connections
- iOS update failures
| Possible Solutions: |
|---|
| Check device storage space |
| Verify iCloud settings |
| Ensure stable internet connection |
| Update iOS software |
| Restore device from backup if necessary |
By following these troubleshooting steps, you should be able to resolve the issue of pictures not downloading on iMessage. If the problem persists, it is recommended to reach out to Apple support for further assistance and guidance.
Fix Pictures Not Downloading in iMessage iOS 16/17/15
After updating to iOS 16/17/15, some users may encounter the frustrating issue of pictures not downloading in iMessage. This can be a frustrating problem, especially when trying to share or view important images with friends and family. Fortunately, there are several troubleshooting steps you can take to fix this issue and get your pictures downloading again.
Check Network Connection and Internet Speed
The first step in resolving picture download issues in iMessage is to check your network connection and internet speed. Poor or unstable internet connectivity can interfere with the download process. Make sure you are connected to a stable Wi-Fi network or have a strong cellular data connection. You can also try switching between Wi-Fi and cellular data to see if it makes a difference. Additionally, test your internet speed using online tools or dedicated apps to ensure it meets the requirements for downloading media files.
Verify Date and Time Settings
Incorrect date and time settings on your iPhone can sometimes cause issues with downloading pictures in iMessage. Ensure that your device has the correct time zone and the date and time are set accurately. You can adjust these settings by going to “Settings” > “General” > “Date & Time.” Once you’ve verified the settings, restart your device and check if the issue persists.
Free Up Storage Space on the Device
Insufficient storage space on your iPhone can also prevent pictures from downloading in iMessage. If your device is running low on storage, delete unnecessary files, apps, or media to free up space. You can check your storage usage by going to “Settings” > “General” > “iPhone Storage.” Delete any large files or apps that you no longer need and try downloading the pictures again.
| Potential Fixes: | How to Apply: |
|---|---|
| Reset Network Settings | Go to “Settings” > “General” > “Reset” > “Reset Network Settings.” This will reset your network settings, including Wi-Fi, Bluetooth, and VPN configurations. |
| Reset iMessage Settings | Go to “Settings” > “Messages” > “Send & Receive.” Tap on your Apple ID and select “Sign Out.” Wait for a few seconds and then sign back in with your Apple ID. |
| Upgrade iOS System | Check if there is a new iOS update available by going to “Settings” > “General” > “Software Update.” If an update is available, download and install it on your device. |
| Restore Device to Factory Settings | Note: Restoring your device to factory settings will erase all data and settings. Make sure to back up your important files before proceeding. |
By following these troubleshooting steps, you should be able to fix the issue of pictures not downloading in iMessage on iOS 16/17/15. If the problem persists, you may need to contact Apple Support for further assistance. Remember to always keep your device updated with the latest software to ensure smooth performance.
Conclusion
In conclusion, dealing with pictures not downloading on your iPhone can be frustrating, but there are solutions available to troubleshoot and resolve this issue. By following the troubleshooting tips and fixes provided in this article, you can overcome download errors and enjoy a seamless photo downloading experience.
First, make sure to check your connectivity and network settings. Sometimes, a simple restart or checking for available updates can solve the problem. If your iPhone has low storage space, try freeing up some memory by deleting unnecessary files or transferring them to a cloud storage service.
Additionally, consider enabling the option to download the original photos instead of compressed versions. This can help ensure that your photos are of the highest quality. Finally, if all else fails, you can try resetting your network settings or restoring your device to factory settings.
By following these steps and implementing the necessary fixes, you can troubleshoot the iPhone picture download issue and enjoy a smooth and hassle-free experience when downloading photos on your device.
FAQ
Why are pictures not downloading on my iPhone?
There can be several reasons for pictures not downloading on your iPhone, including connectivity errors, lack of storage space, iCloud-related issues, and settings on your device.
How can I fix download errors on my iPhone?
To fix download errors on your iPhone, you can try disabling low power mode, ensuring enough free space on your device, checking network settings, restarting the device, selecting the option to download original photos, and upgrading the device’s firmware.
What should I do if the photos are corrupted or damaged during the downloading process?
If photos are corrupted or damaged during the downloading process, you can use software like Wondershare Repairit to repair them. The software offers multiple repairing modes, supports various photo formats, and can restore old or scratched photos.
What are some tips for managing photos on an iPhone?
Some tips for managing photos on an iPhone include taking regular backups of your photos, enabling 2-factor authentication for iCloud, organizing photos in albums, and using cloud storage services for additional backup options.
How can I view pictures on iMessage?
In iMessage, you can view pictures sent to you in the message thread itself. Alternatively, you can tap on the person’s or group chat’s name and scroll down to view all the pictures sent in the thread. From there, you can tap on a specific picture to share, send, or save it to your Photos Library.
Why can’t I see pictures on iMessage?
There are several reasons why pictures may not download in iMessage, including low storage on your device, accidental deletion of photos, iMessage service unavailability, iCloud settings errors, intermittent internet connections, and iOS update failures.
How can I fix pictures not downloading in iMessage on iOS 16/17/15?
To fix this issue, you can check your network connection and internet speed, verify date and time settings, enable cellular data usage for iMessage, check for parental controls or restrictions, free up storage space on your device, reset network settings, reset iMessage settings, upgrade the iOS system, or restore the device to factory settings.