Buying a Philips Smart TV for your home can be quite the process. While the high picture quality and multiple features are a significant plus point, you may face some difficulties when it comes to downloading certain apps on it. Fortunately, these smart TVs always come with some primary pre-installed apps commonly used. However, if you need to download specific apps, there are various options for you to consider. Figuring out how to download these apps can be confusing too. Don’t worry; we are here to help. Continue reading this guide if you wish to find the answer to how to download apps on a Philips Smart TV.
Key Takeaways:
- There are various methods to download apps on Philips Smart TV, including software update, Philips Smart TV app store, Google Play Store (for Android TVs), and streaming channels (for Roku-based TVs).
- For Philips Smart TV without Android or Roku, the app store can be accessed through the App Store icon on the home screen.
- If an app is not available on the Philips App Store, you can try downloading it directly from the Google Play Store or Roku Channel Store.
- To update apps on Philips Smart TV, go to the App Store, search for the app, and click the “Update” button.
- Enable “Automatic App Updates” in settings to streamline the app updating process.
Different Methods of Downloading Apps on Philips Smart TV
When it comes to downloading apps on your Philips Smart TV, there are several different methods you can try. Each method offers a unique approach to downloading and installing apps, so you can choose the one that suits your needs best. Here, we will explore five of the most popular methods for downloading apps on Philips Smart TV.
1. Software Update Option: By updating the operating system (OS) software on your Philips Smart TV, you can gain access to newer apps that are automatically installed with each OS upgrade.
2. Philips Smart TV App Store Option: This method allows you to install apps from Philips’ official App Store. Simply search for your desired app, click on the Install button, and the app will be downloaded and appear on your main screen for easy access.
3. Google Play Store Option for Android Philips Smart TV: If you have an Android-based Philips Smart TV, you can download apps directly from the Google Play Store. Log in to your Google Account, search for the app you want, and click on the Install button to start the download.
4. Streaming Channels Option for Roku Philips Smart TV: If you have a Roku-based Philips Smart TV, you can download apps through the Streaming Channels feature. Simply search for the app you want, click on the Install button, and the app will be downloaded and ready to use.
5. Other Methods: In addition to these four methods, there may be other ways to download apps on Philips Smart TV depending on the specific model and operating system. Consult the user manual or contact customer support for further assistance.
Method #1: Using the Software Update Option

If you want to download apps on your Philips Smart TV, one of the easiest methods is to utilize the software update option. By updating the operating system (OS) software of your TV, you can gain access to newer apps that are automatically installed with each upgrade. This ensures that you always have the latest app selection available on your Philips Smart TV.
To update your Philips Smart TV’s software, follow these simple steps:
- Turn on your Philips Smart TV and navigate to the Home Screen.
- Select the “Settings” option.
- Scroll down and choose the “Update” option.
- Wait for the TV to check for available updates and follow the prompts to install any updates.
Once the software update is complete, you can explore the updated app selection on your Philips Smart TV.
| Advantages | Disadvantages |
|---|---|
| Easy and convenient method | Dependent on the availability of updates from Philips |
| Automatically installs newer apps | No guarantee that all desired apps will be available |
| Ensures compatibility with the latest apps | May require regular software updates |
Method #2: Using the Philips Smart TV App Store Option
Another simple method of downloading apps on your Philips Smart TV is installing them from Philip’s official App Store. Here is how you can do that:
- Open the Home Screen on your Philips Smart TV by clicking on the Home button on your remote.
- Scroll through and click the Philips App Store icon.
- Type your desired app’s name in the search bar or look for it manually.
- Click on the Install button next to the app. The app will download in the background and appear on your main screen once the downloading process completes.
- Click on the app button and start using it.
By utilizing the Philips Smart TV App Store option, you have access to a wide range of apps tailor-made for your smart TV. Whether it’s entertainment apps, streaming services, or productivity tools, you can find and download them directly from the App Store. This makes it convenient and hassle-free to get the apps you want without any complicated steps.
“The Philips Smart TV App Store offers a diverse collection of apps catering to various interests and needs. From popular streaming platforms like Netflix and Amazon Prime Video to lifestyle and gaming apps, users can easily enhance their smart TV experience. The App Store’s user-friendly interface ensures a seamless downloading process, allowing users to quickly find and install their desired apps.”
Whether you’re looking for entertainment, educational, or utility apps, the Philips Smart TV App Store has you covered. With just a few simple steps, you can easily explore and download a wide range of apps to enhance your smart TV experience.
| Pros | Cons |
|---|---|
| Wide selection of apps | Some apps may require a subscription |
| Convenient and user-friendly interface | Not all apps may be available in the App Store |
| Quick and easy downloading process | May require occasional app updates for optimal performance |
With the Philips Smart TV App Store, you can easily discover and install apps tailored to your preferences, ensuring you have a diverse range of content and functionalities at your fingertips.
Method #3: Using the Google Play Store Option for Android Philips Smart TV

If you own an Android Philips Smart TV and cannot find the app you want on the Philips App Store, don’t worry. You can still download and install the app directly from the Google Play Store. Here’s how:
- Log in to your Google Account on the Google Play Store to access it.
- Search for the app you want to download using the search bar, or browse through the different categories to find something that catches your interest.
- Click on the “Install” button next to the app you want to download. The download process will start, and you can monitor its progress in the background.
- Once the download is complete, the app will automatically appear on your Home Screen page, ready for you to use.
It’s important to note that not all apps available on the Google Play Store may be compatible with your Android Philips Smart TV. Make sure to check the app’s compatibility before attempting to download it. This way, you can ensure a smooth installation and optimal performance.
By using the Google Play Store option, you open up a world of possibilities for app downloads on your Android Philips Smart TV. Explore the vast library of apps available, from entertainment to productivity tools, and enhance your TV viewing experience.
Method #4: Using the Streaming Channels Option for Roku Philips Smart TV
If you have a Roku Philips Smart TV at your home, you have to follow a different method for downloading apps on it. Here are the steps you need to follow:
- Open the Home Screen on your smart TV by pressing the Home button on the remote.
- Click the Streaming Channels icon.
- Type the app name in the search bar. You may also scan the Streaming Channels page and review other available apps that you find interesting.
- Click on the Install button and download it.
- The installation process may take a few minutes, after which you can find your app on the Home screen page. Now you are just a click away from exploring it.
“With the Streaming Channels option, Roku Philips Smart TV users can easily discover and download a wide range of apps for entertainment, lifestyle, and much more. It provides a user-friendly interface that makes it convenient to explore and install various apps from the extensive collection available.”
Having the Streaming Channels option on your Roku Philips Smart TV opens up a world of possibilities for entertainment and utility apps. Whether you’re looking for streaming services, games, or productivity tools, you can find them all in one place with this method. So go ahead, start browsing through the available apps, and enhance your TV experience with just a few simple clicks.
| PROS | CONS |
|---|---|
| Easy access to a wide range of apps | Limited to Roku Philips Smart TVs |
| User-friendly interface | Limited customization options |
| Convenient installation process | Requires an internet connection |
Final Thoughts
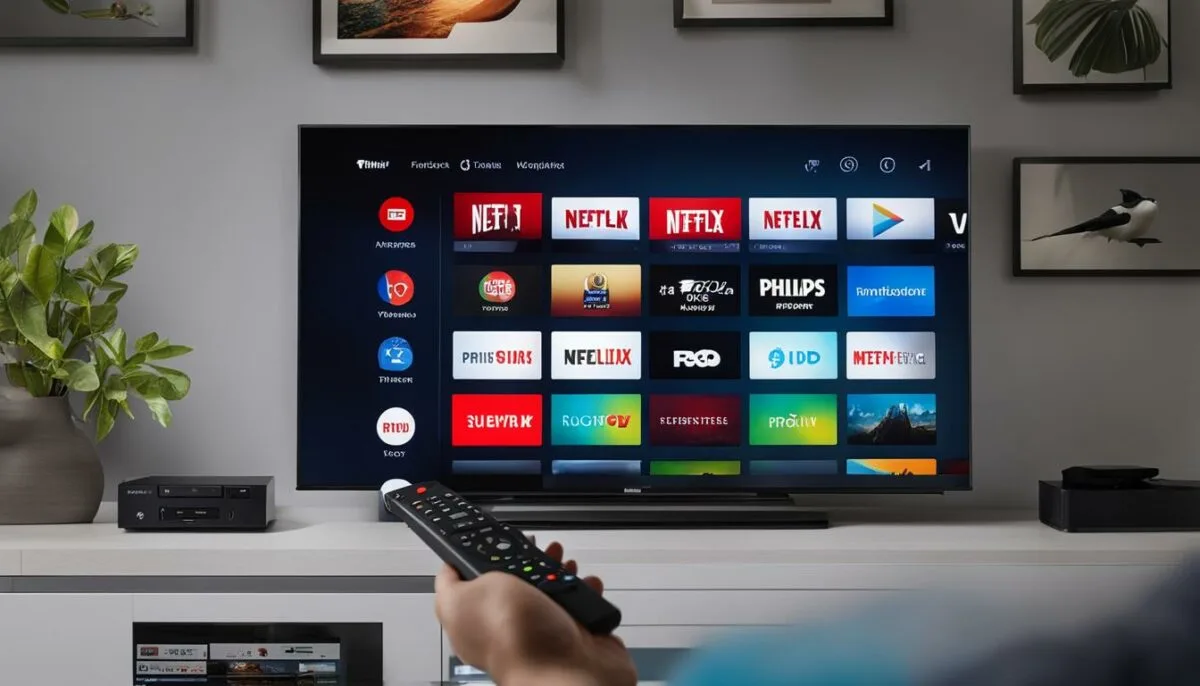
Downloading apps on your Philips Smart TV is a simple and convenient process. By following the different methods explained in this guide, you can easily access a wide range of apps and enhance your TV viewing experience. Whether you choose to update the software, use the official Philips App Store, download apps from the Google Play Store for Android TVs, or explore the streaming channels for Roku-based Philips Smart TVs, you have various options to choose from.
Remember that if you encounter any difficulties during the app download process, you can always reach out to the official customer support helpline for assistance. They can provide you with specific information about your TV and the compatible app stores, ensuring a smooth app downloading experience.
So go ahead and start exploring the world of apps on your Philips Smart TV today. Whether you want to stream your favorite shows, play games, or stay updated with the latest news and weather updates, there’s an app for everything. Enjoy the convenience and entertainment that apps bring to your TV and make the most out of your Philips Smart TV.
Tips for a Better App Downloading Experience:
- Ensure that your Philips Smart TV is connected to a stable internet connection before attempting to download apps.
- Keep your TV’s software up to date to access the latest apps and features.
- If you encounter any issues with app compatibility or performance, check for available updates for both the app and your TV’s software.
- Review user ratings and reviews before downloading apps to ensure their quality and functionality.
- Consider organizing your installed apps into folders or categories to easily locate and access them.
Downloading apps on your Philips Smart TV opens up a world of entertainment and convenience. From streaming services to gaming apps and utility tools, there’s something for everyone. With the right method and a few simple steps, you can download your favorite apps and personalize your TV experience. So go ahead, explore the options, and start downloading apps on your Philips Smart TV today!
How do I access the App Store on my Philips Smart TV?
Accessing the app store on your Philips Smart TV is a simple process that may vary depending on the operating system of your TV. To access the app store on a standard Philips Smart TV, follow these steps:
- Turn on your Philips Smart TV and click on the Home button.
- If you have an Android Smart TV, navigate to the Google Play Store button on the Home page. For a Roku-based Philips Smart TV, go to the Roku Channel Store. If you have a standard Philips Smart TV, click on the App Store icon to access it.
By following these steps, you’ll be able to easily access the app store on your Philips Smart TV and explore a wide range of apps to enhance your viewing experience.
How do I update apps on my Philips Smart TV?
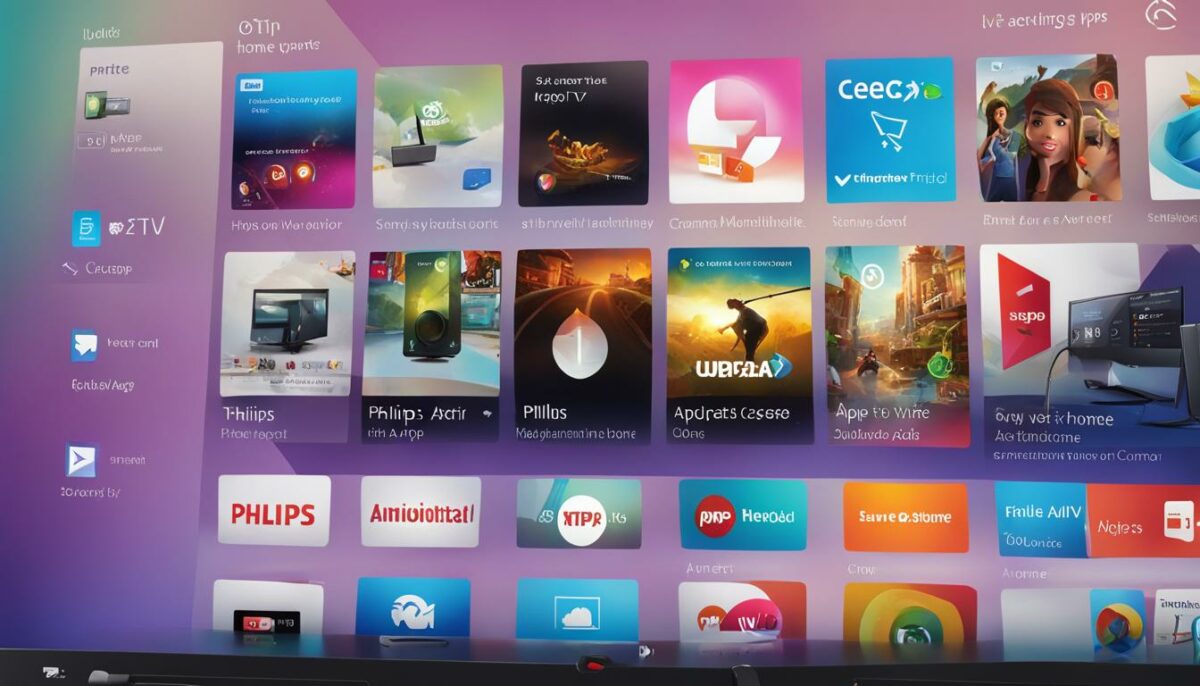
Updating apps on your Philips Smart TV is a simple process that ensures you have the latest features and improvements. Follow these steps to keep your apps up to date:
- Go to the Home page using your remote and click on the App Store icon.
- Search for the app you want to update and click on it.
- If an update is available, you will see an “Update” button. Click on it to start the update process.
- Wait a few minutes for the update to download and install. If the app is already up to date, you will not see the update option.
It’s also a good idea to enable “Automatic App Updates” in your settings. This way, your Philips Smart TV will automatically update all your installed apps, saving you the trouble of manually updating each app one by one.
Keeping your apps updated ensures that you can enjoy the latest features, bug fixes, and security enhancements. Now you can make the most of your Philips Smart TV experience by having all your apps up to date and ready to use.
| Updating Method | Steps |
|---|---|
| Software Update Option | 1. Go to the Home page using your remote. 2. Click on the Settings icon. 3. Navigate to the Software Update option. 4. Select “Check for Updates” to see if any app updates are available. 5. If updates are found, follow the on-screen instructions to install them. |
| App Store Option | 1. Go to the Home page using your remote. 2. Click on the App Store icon. 3. Search for the app you want to update. 4. If an update is available, click on the “Update” button. 5. Wait for the update to download and install. |
| Automatic App Updates | 1. Go to the Home page using your remote. 2. Click on the Settings icon. 3. Navigate to the App Updates or Automatic Updates option. 4. Enable the automatic update feature. 5. Your Philips Smart TV will now automatically update all installed apps. |
Conclusion

In conclusion, downloading apps on a Philips Smart TV is a straightforward process. There are various methods available, depending on the operating system of your TV. You can choose to update the software, install apps from the Philips Smart TV app store, download apps from the Google Play Store (for Android Philips Smart TV), or use the streaming channels option (for Roku Philips Smart TV).
By following the instructions provided in this guide, you can easily download and install apps on your Philips Smart TV. Whether you want to access popular streaming platforms, play games, or explore a wide range of entertainment options, downloading apps on your Philips Smart TV allows you to expand its capabilities and enhance your viewing experience.
Remember to keep your apps updated to ensure optimal performance. You can easily update apps on your Philips Smart TV by accessing the App Store and clicking on the “Update” button for the desired app. Enable the “Automatic App Updates” feature in the settings to streamline the updating process.
Enjoy the convenience and versatility of downloading apps on your Philips Smart TV, and make the most out of your entertainment system.
Table: Methods for Downloading Apps on Philips Smart TV
| Method | Operating System | Description |
|---|---|---|
| Software Update Option | All Philips Smart TVs | Update the TV’s operating system to automatically install newer apps. |
| Philips Smart TV App Store | All Philips Smart TVs | Install apps directly from Philips’ official App Store. |
| Google Play Store Option | Android Philips Smart TV | Download apps from the Google Play Store for Android-based Philips Smart TVs. |
| Streaming Channels Option | Roku Philips Smart TV | Access and install apps through the streaming channels feature on Roku-based Philips Smart TVs. |
Choose the method that suits your TV’s operating system and enjoy a wide range of apps on your Philips Smart TV.
Common Issues with Philips Smart TV Apps and How to Resolve Them
If you own a Philips Smart TV, you may come across some challenges with downloading and using apps. While these TVs offer a wide range of apps to enhance your entertainment experience, occasional issues like app download problems or apps not working can arise. In this section, we will discuss common issues related to Philips Smart TV apps and provide solutions to help you resolve them.
1. App Download Problems
One of the common issues that Philips Smart TV users face is difficulty in downloading apps. If you encounter this problem, try the following steps:
- Check your internet connection to ensure it is stable and working properly.
- Restart your Philips Smart TV and try downloading the app again.
- If the app still doesn’t download, check if there are any updates available for your TV’s operating system. Updating the software may fix the issue.
2. Apps Not Working
Another issue you may encounter is apps not working properly on your Philips Smart TV. If you experience this problem, try the following troubleshooting steps:
- Check if the app is up to date. Go to the app store and see if there are any updates available for the app. Updating the app may resolve any compatibility issues.
- Clear the cache and data of the app. This can help resolve any temporary glitches or conflicts.
- If the app still doesn’t work, try uninstalling and reinstalling it. This can help refresh the app and fix any underlying issues.
By following these troubleshooting steps, you can resolve common issues related to downloading and using apps on your Philips Smart TV. If the problem persists, we recommend reaching out to Philips customer support for further assistance.
If you’re wondering how to download apps on your Philips Smart TV, we’ve got you covered. In this section, we will summarize the different methods discussed throughout this guide.
Firstly, you can try using the Software Update option. By updating your Philips Smart TV’s operating system software, you may find newer apps that get automatically installed with each update.
If that doesn’t work, you can check out the Philips Smart TV App Store. Simply open the Home Screen, click on the Philips App Store icon, search or browse for your desired app, click install, and start using it once the download is complete.
For Android Philips Smart TVs, you can also download apps directly from the Google Play Store. Just log in to your Google Account, search for the app you want, click install, and wait for the download to finish. The app will then appear on your Home Screen.
Finally, if you have a Roku-based Philips Smart TV, you can use the Streaming Channels option to download apps. Open the Home Screen, click the Streaming Channels icon, search for the app you need, click install, and it will be ready to use after the installation process.
By following these methods, you’ll be able to download apps on your Philips Smart TV and enjoy a wide range of entertainment options. Remember to refer back to this guide if you encounter any difficulties. Happy downloading!
FAQ
How do I download apps on my Philips Smart TV?
There are several methods for downloading apps on a Philips Smart TV. You can update the TV’s operating system software, use the Philips Smart TV App Store, download apps directly from the Google Play Store (for Android Philips Smart TV), or use the Streaming Channels option (for Roku Philips Smart TV).
How do I update apps on my Philips Smart TV?
To update apps on your Philips Smart TV, go to the App Store, search for the app you want to update, and click on it. Then, click on the “Update” button and wait for the app to update. You can also enable “Automatic App Updates” in the settings to update apps automatically.
How do I access the App Store on my Philips Smart TV?
To access the App Store on your Philips Smart TV, press the Home button on your remote, and look for the Google Play Store button (for Android Smart TV), the Roku Channel Store (for Roku-based Smart TV), or the App Store icon (for standard Philips Smart TV).