Looking to watch your favorite shows and movies on Peacock using your LG Smart TV? We’ve got you covered! In this comprehensive guide, we will walk you through the step-by-step process of how to watch Peacock on your LG Smart TV effectively. Whether you’re new to the streaming platform or just looking for a refresher, we’ll cover everything you need to know in one easy-to-follow guide.
From downloading the Peacock app to troubleshooting common issues, we’ll provide detailed instructions and helpful tips to make your Peacock streaming experience on your LG Smart TV as seamless and enjoyable as possible. Let’s get started!
Key Takeaways
- Follow our step-by-step guide to watch Peacock on your LG Smart TV efficiently.
- Check the compatibility of your LG Smart TV with Peacock before downloading the app.
- Update your LG Smart TV software to ensure a seamless streaming experience.
- Access the LG Content Store to download the Peacock app on your LG Smart TV.
- Create or sign in to your Peacock account to browse and stream a wide range of content on your LG Smart TV.
Check the Compatibility of Your LG Smart TV with Peacock
Before you start streaming Peacock on your LG Smart TV, it’s crucial to check if your TV is compatible with the Peacock app. Not all LG Smart TVs support the Peacock app and attempting to download and install it on an incompatible TV won’t work.
To check if your LG Smart TV is compatible with Peacock, you can visit the Peacock website. The website provides a list of compatible Smart TVs, which should include LG Smart TVs that support the app.
If your TV is compatible, you can proceed with the installation process outlined in the following sections. If your TV isn’t compatible, you may need to consider using a different device or upgrading your Smart TV to one that supports the Peacock app.
Update Your LG Smart TV Software

Before streaming Peacock on your LG Smart TV, it’s important to ensure your TV’s software is up to date. This will help you avoid any potential issues while using the Peacock app. Here’s how to check if there are any available updates:
- Turn on your LG Smart TV and press the Home button on your remote.
- Navigate to the Settings icon and select it.
- Select the General tab and scroll down to the About This TV option.
- Click on the TV Information option and select Check for Updates.
- If there is an update available, click on Start Updating and follow the on-screen instructions.
- The LG Smart TV will automatically reboot after the update is complete.
Updating your LG Smart TV software ensures that you have access to the latest features and improvements that may enhance the Peacock streaming experience. If you encounter any issues even after updating your TV software, please refer to the Troubleshooting Tips section below.
Access the LG Content Store on Your LG Smart TV

Before you can access the Peacock app on your LG Smart TV, you need to access the LG Content Store. This is the place where you can find a plethora of apps, including Peacock, to install and enjoy on your TV.
Here are the steps to follow:
- On your LG Smart TV remote, press the Home button to bring up the home screen menu.
- Using the arrow buttons, navigate to the LG Content Store icon and press Enter.
- Once the LG Content Store opens, you can start searching for the Peacock app.
Alternatively, you can use the search function to find the Peacock app quickly. Here’s how:
- At the top of the LG Content Store screen, click on the magnifying glass icon to open the search bar.
- Type in “Peacock” using your remote and select the app from the search results.
Once you locate the Peacock app, you can proceed to download and install it on your LG Smart TV.
Search and Install the Peacock App on Your LG Smart TV
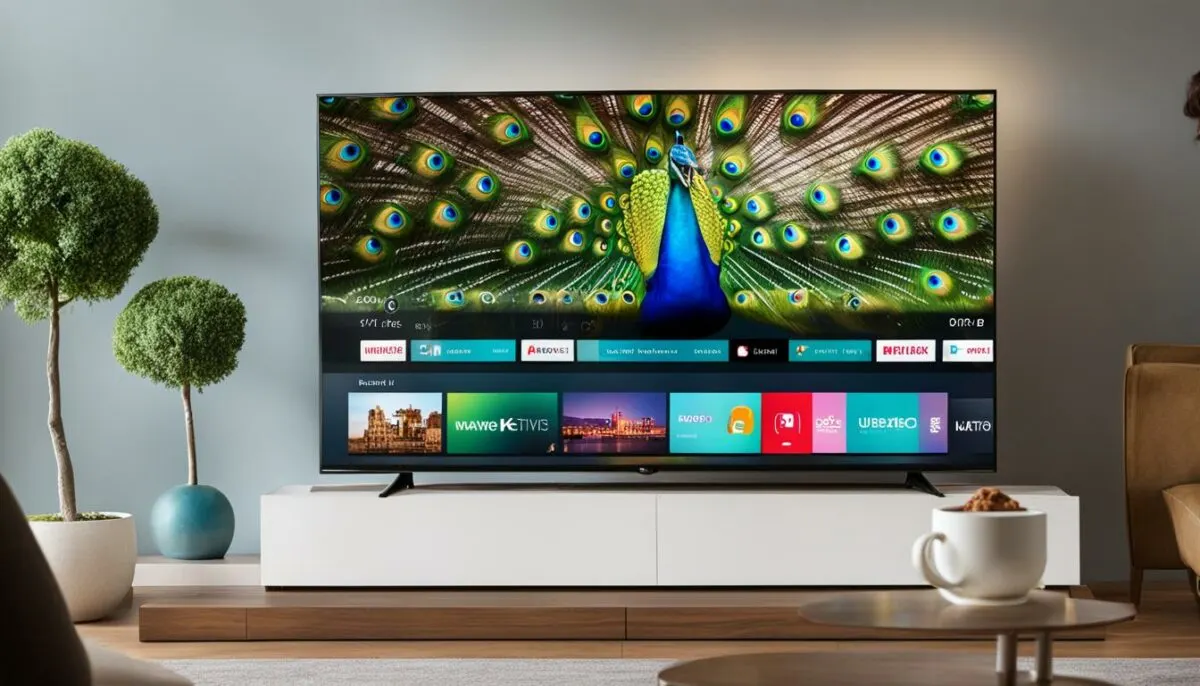
Now that you have accessed the LG Content Store, it’s time to find and install the Peacock app on your LG Smart TV. Follow these simple steps:
- Use the search function to find the Peacock app
- Click on the Peacock app when it appears in the search results
- Click on the “Install” button to download and install the app on your LG Smart TV
It’s important to note that the Peacock app may not be available in certain regions. If the app does not appear in the search results, it may not be available in your area. In this case, you may need to use a VPN to access the app.
Once the Peacock app is installed on your LG Smart TV, you can proceed to sign in or create a Peacock account to start streaming your favorite content.
Sign In or Create a Peacock Account

After installing the Peacock app on your LG Smart TV, it’s time to sign in or create an account to access the content. If you already have a Peacock subscription, use your existing account credentials to sign in. Otherwise, you can create a new account directly within the app.
To create a new account, follow these steps:
- Open the Peacock app on your LG Smart TV.
- Select “Sign Up” on the screen.
- Enter your email and create a password for your account.
- Choose a subscription plan that works for you.
- Enter your payment information if necessary, and click “Continue”.
- Confirm your account and start enjoying Peacock on your LG Smart TV.
Haven’t subscribed to Peacock yet? No worries! You can subscribe directly within the Peacock app on your LG Smart TV. Choose from various subscription plans, including a free option with limited content, a premium option with exclusive content, and more. With a subscription, you can enjoy all that Peacock has to offer, including TV shows, movies and Peacock Originals, ad-free or with limited commercial interruptions.
Note:
Remember to use the same account credentials on all your devices, so you can access Peacock content from anywhere, anytime.
Browse and Stream Peacock Content on Your LG Smart TV
Now that you have downloaded the Peacock app on your LG Smart TV and signed in to your account, you are ready to start streaming your favorite shows and movies. Let’s explore how to browse and stream Peacock content on your LG Smart TV.
1. Navigate the Peacock App Home Screen
After signing in, you will see the Peacock app home screen. Here, you can browse various categories, such as featured programs, TV shows, movies, Peacock Originals, and more. Use the arrows on your remote to scroll through the categories and select the one you want to explore.
2. Select a Program to Watch
Once you have chosen a category, you will see a list of programs within that category. Use the arrows on your remote to scroll through the programs and select the one you want to watch.
When you select a program, you will see more information about it, including a summary, the cast, and related programs. Select “Play” to start streaming the program.
3. Control Playback Settings
While streaming a program, you can control playback settings, such as rewind, fast forward, pause and play. Use the corresponding buttons on your remote to adjust the playback settings.
4. Enable Closed Captions
If you prefer to watch programs with closed captions, you can easily enable them on the Peacock app. During playback, press the “Settings” button on your remote and select “Captions” to turn them on.
5. Customize Parental Controls
If you have children at home, you may want to customize parental controls to restrict access to certain content. You can do this in the Peacock app settings. During playback, press the “Settings” button on your remote and select “Parental Controls” to adjust the settings.
With these simple steps, you can enjoy streaming a wide range of content available on Peacock directly on your LG Smart TV.
Troubleshooting Tips for Peacock on LG Smart TV
While streaming Peacock on your LG Smart TV is usually a hassle-free experience, technical issues may arise from time to time. Here are some common problems you might encounter and how to troubleshoot them:
Buffering
If you experience buffering while streaming Peacock, it’s most likely due to a slow internet connection. To improve your streaming quality, try the following:
- Connect your LG Smart TV to your router via Ethernet cable instead of Wi-Fi.
- Upgrade your internet plan with your ISP.
- Ensure that no other devices are connected to your network and competing for bandwidth.
- Restart your LG Smart TV and your router.
Audio or Video Playback Issues
If you encounter audio or video playback issues while streaming Peacock, try the following:
- Check your LG Smart TV’s audio and video settings to ensure they are configured correctly.
- Make sure that your Peacock app and LG Smart TV software are up-to-date.
- Try turning off any additional sound systems, such as a soundbar, and use only the TV’s built-in speakers.
Peacock App Crashes
If your Peacock app crashes or is unresponsive, try the following:
- Close the Peacock app and restart it.
- Restart your LG Smart TV.
- Uninstall and reinstall the Peacock app.
- Ensure that your LG Smart TV software is up-to-date.
Low Quality Streaming
If you notice low quality or pixelated video while streaming Peacock, try the following:
- Upgrade your internet plan with your ISP.
- Ensure that your LG Smart TV is close enough to your router for a strong Wi-Fi signal.
- Check that your LG Smart TV is set to the correct display resolution.
If none of these troubleshooting tips work, contact Peacock support for further assistance. Now that you know how to solve common issues, you can enjoy uninterrupted streaming of Peacock on your LG Smart TV.
Additional Features and Settings on Peacock for LG Smart TV
Peacock offers a range of additional features and settings that allow you to customize your viewing experience on your LG Smart TV. In this section, we’ll explore some of the most useful options available.
Personalized Content Recommendations
Peacock’s algorithm analyzes your viewing history to offer personalized content recommendations based on your preferences. This means that the more you watch, the more tailored your recommendations become. To access your personalized recommendations, simply navigate to the “For You” section of the Peacock app on your LG Smart TV.
Enable Closed Captions
If you prefer to watch content with closed captions, Peacock offers this feature on its LG Smart TV app. To turn on closed captions, navigate to the “Settings” section of the Peacock app, select “Audio & Subtitles,” and toggle the “Closed Captions” option to “On.”
Customize Parental Controls
If you have kids at home, Peacock’s parental control settings allow you to restrict access to certain content based on its maturity rating. To set up parental controls, navigate to the “Settings” section of the Peacock app on your LG Smart TV, select “Parental Controls,” and choose the appropriate options for your family’s needs.
Watch Across Multiple Devices
Peacock allows you to watch content on up to three devices simultaneously with one account. This means that you can seamlessly switch between your LG Smart TV, laptop, and mobile device to watch your favorite shows and movies.
“Peacock’s additional features and settings allow you to customize your viewing experience on LG Smart TV, from personalized content recommendations to parental controls.”
Stay Up to Date with Peacock on LG Smart TV
Peacock is constantly updating its content library with exciting new shows, movies, and exclusive content. Keep up with the latest releases and updates by checking the Peacock app on your LG Smart TV regularly.
To make sure you don’t miss out on any new content, you can also enable notifications on your LG Smart TV for Peacock updates. Here’s how:
- On your LG Smart TV, navigate to the settings menu.
- Select Notifications.
- Toggle on “Peacock updates.”
This will ensure you receive notifications whenever new content is added to the Peacock app on your LG Smart TV.
Additionally, you can also follow Peacock on their social media channels for the latest news, updates, and exclusive content. Visit the Peacock website for more information and to learn about their social media channels.
“With Peacock on your LG Smart TV, you’ll never miss out on the latest shows and movies. Stay tuned for exciting new releases and exclusive content, and keep up with all the latest updates by enabling notifications and following Peacock on social media.”
Conclusion
That’s it! You’re now ready to enjoy Peacock on your LG Smart TV with ease. With this guide, you have learned how to download and install the Peacock app, sign in or create an account, browse and stream content, and troubleshoot common issues.
Stay Up-to-Date with Peacock on LG Smart TV
Remember to check for regular updates and new content on the Peacock app. You can also customize your experience by exploring additional features and settings in the app. In case you encounter any issues, refer to the Troubleshooting section of this guide for tips on how to resolve problems.
Thank you for reading this comprehensive guide on how to watch Peacock on your LG Smart TV. We hope you found this helpful in setting up your Peacock streaming service and enjoying your favorite shows and movies. Happy streaming!
FAQ
How do I watch Peacock on my LG Smart TV?
To watch Peacock on your LG Smart TV, you need to download and install the Peacock app from the LG Content Store. Once installed, sign in or create a Peacock account and start browsing and streaming your favorite shows and movies.
Is my LG Smart TV compatible with Peacock?
Not all LG Smart TVs may support the Peacock app. Before attempting to download and install the app, it’s important to check the compatibility of your LG Smart TV to ensure it can access Peacock.
How do I update the software on my LG Smart TV?
Keeping your LG Smart TV’s software up to date is important for a seamless streaming experience. To update the software, go to the settings menu on your TV and look for the software update option. Follow the prompts to complete the update.
Where can I find the LG Content Store?
The LG Content Store is where you can find various apps, including Peacock, to download and install on your LG Smart TV. To access the LG Content Store, navigate to the home screen of your TV and look for the LG Content Store icon.
How do I install the Peacock app on my LG Smart TV?
Once you are in the LG Content Store, use the search function to find the Peacock app. Once located, click on it and follow the on-screen prompts to download and install the app on your LG Smart TV.
Can I sign in to Peacock on my LG Smart TV?
Yes, after installing the Peacock app on your LG Smart TV, you can sign in to your Peacock account using your existing credentials. If you don’t have an account, you can create one directly within the app.
What can I watch on Peacock for LG Smart TV?
Peacock offers a wide range of content, including TV shows, movies, and Peacock Originals. Browse through different categories and genres to find your favorite programs and enjoy streaming them directly on your LG Smart TV.
What should I do if I encounter issues with Peacock on my LG Smart TV?
If you experience any problems while streaming Peacock on your LG Smart TV, there are some troubleshooting tips you can try. These include checking your internet connection, restarting your TV or the app, and making sure your software is up to date.
Are there additional features and settings on Peacock for LG Smart TV?
Yes, Peacock offers additional features and settings to enhance your viewing experience. You can personalize your Peacock account, enable closed captions, customize parental controls, and more. Explore the app’s settings to discover these options.
How can I stay updated with the latest content on Peacock?
Peacock regularly updates its content library with new shows, movies, and exclusive content. To stay up to date, simply check the Peacock app on your LG Smart TV regularly for the latest releases and updates.