Are you struggling to type the upside down question mark on your Mac? Whether you’re learning a new language or simply need to use this symbol in your everyday communication, we’ve got you covered. In this guide, we’ll walk you through the process of typing the upside down question mark on a Mac using different methods.
From understanding the symbol’s significance in different languages to troubleshooting common issues, we’ll cover everything you need to know about using the upside down question mark on your Mac. Read on to learn more.
Key Takeaways:
- Typing the upside down question mark on a Mac can be challenging, but there are different methods available to make the process easier.
- Understanding the significance of the symbol in different languages is crucial to using it correctly.
- Locating the specific key on your Mac keyboard that inputs the upside down question mark symbol is the first step to typing it.
- Keyboard shortcuts and Alt codes are alternative methods for typing the symbol effortlessly.
- By incorporating the upside down question mark symbol into your typing skills, you can enhance your communication abilities and fluency in multiple languages.
Understanding the Upside Down Question Mark Symbol
The upside down question mark symbol (¿) is a punctuation mark used in several languages, including Spanish. It is also known as the inverted question mark and is commonly used at the beginning of a question in Spanish. This symbol is not commonly used in English, which may make it unfamiliar to some Mac users.
When writing in Spanish, the inverted question mark is used to indicate that a sentence is a question. Using the upside down question mark at the beginning of a sentence makes it easier to understand the grammatical structure of the sentence and to know when a question is being asked. In Spanish, there is also a normal question mark that comes at the end of a sentence, like in English.
Although the upside down question mark is most commonly associated with the Spanish language, it is also used in other languages such as Galician and Waray-Waray.
Did you know? The upside down question mark has been officially included in the Unicode character set since version 1.1.0, released in 1993.
It is essential to understand the significance and usage of the upside down question mark symbol when typing in Spanish or any other language that requires it. In the next section, we will discuss how to find the upside down question mark on your Mac keyboard.
Finding the Upside Down Question Mark on Your Mac Keyboard

If you are not familiar with the location of the upside down question mark key on your Mac keyboard, this section will guide you to find it easily.
The upside down question mark is also known as the inverted question mark and is used mainly in the Spanish language. To type this symbol on Mac, you need to use a specific keyboard shortcut.
To locate the upside down question mark key:
- Look at your keyboard and locate the “Option” key, which is also known as the “Alt” key.
- Press and hold the “Option” key.
- While holding the “Option” key, press the “Shift” key and the “?” key at the same time.
If you have followed the steps above, you should have successfully typed the upside down question mark symbol on your Mac.
Some Mac keyboards may have a dedicated key for the upside down question mark symbol. If your keyboard has this key, it will have the symbol “¿” printed on it. In that case, all you need to do is press this key to input the symbol.
Alternatively, you can use the virtual keyboard feature on your Mac to access the upside down question mark symbol.
If you are still having trouble finding the upside down question mark key on your Mac keyboard, refer to the image below:
Now that you have located the upside down question mark key on your Mac keyboard, it is time to learn how to type this symbol using keyboard shortcuts in the next section.
Typing the Upside Down Question Mark Using Keyboard Shortcuts
Using keyboard shortcuts is a quick and easy way to type the upside down question mark on your Mac. Follow these steps:
- Place your cursor where you want to type the symbol.
- Press and hold the Option key and the Shift key simultaneously.
- While holding down these keys, press the question mark key.
- Release all keys.
This should insert the upside down question mark symbol into your text.
If you use this symbol frequently, you may want to memorize the keyboard shortcut to save time. The keyboard shortcut for typing the upside down question mark on a Mac is Option+Shift+?.
It’s important to note that the keyboard shortcut may vary depending on your keyboard layout or language settings. If the above shortcut doesn’t work, try checking your Mac’s keyboard settings for the correct shortcut or refer to the table below for an alternative shortcut:
| Keyboard Layout | Shortcut |
|---|---|
| U.S. | Option+Shift+? |
| Canadian French | Option+? or Option+M |
| Spanish | Option+Shift+! |
Using keyboard shortcuts is a useful skill for any Mac user. Memorizing the shortcut for the upside down question mark symbol will save you time and streamline your writing process.
Using the Alt Code to Type the Upside Down Question Mark
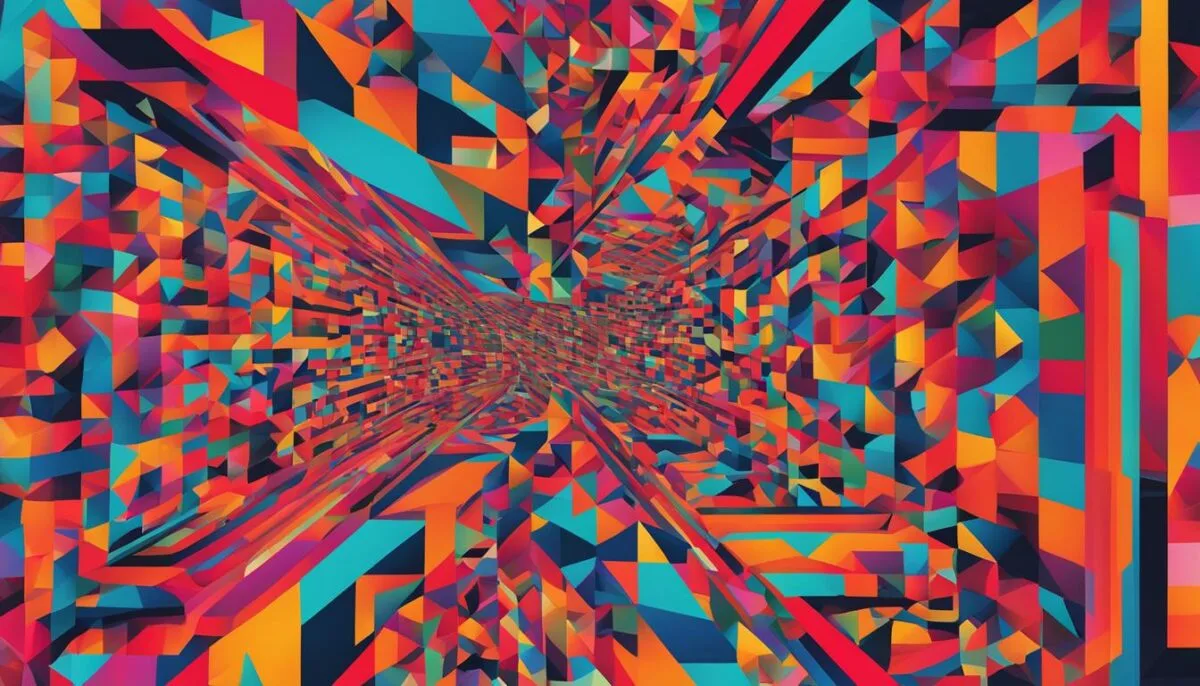
If you want to type the upside down question mark symbol on your Mac using the Alt code, follow these simple steps:
- Make sure your Num Lock is activated.
- Press and hold down the Alt key on your keyboard.
- Type the Alt code “0191” using the numeric keypad (not the numbers on the top row of your keyboard).
- Release the Alt key, and the upside down question mark symbol should appear.
If you’re having trouble typing the Alt code, you can also use the Character Viewer on your Mac to find and insert the symbol. To access the Character Viewer, click on the Apple menu in the top-left corner of your screen, select “System Preferences,” and then click on “Keyboard.” From there, click on the “Input Sources” tab, and check the box next to “Show Input menu in menu bar.” You can then click on the Input menu in the menu bar and select “Show Emoji & Symbols” to open the Character Viewer. Search for the upside down question mark symbol, and click on it to insert it into your document.
Tips:
- Using the Alt code can be a useful trick to quickly type the upside down question mark symbol on your Mac. However, if you plan on using the symbol frequently, it may be worth memorizing the keyboard shortcut or locating the specific key on your keyboard.
- If you’re typing in a language that frequently uses the upside down question mark symbol, such as Spanish, you may want to consider changing your keyboard input source to that language to make it easier to type the symbol.
Enhancing Your Typing Skills with the Upside Down Question Mark

Using the upside-down question mark on your Mac keyboard can elevate your typing skills and add a touch of sophistication to your multilingual communication. You can insert the symbol while typing in the Spanish language or during casual conversations with your Spanish-speaking friends. It’s easy to get started, but you may need to practice a bit to become proficient.
Upside Down Question Mark Key on Mac Keyboard
Before you start typing, you need to locate the upside-down question mark key on your Mac keyboard. The key is usually located next to the shift key on the right side of the keyboard. To use the key, press the option and shift keys simultaneously and then press the question mark key. The upside-down question mark symbol should appear on your screen.
Inverted Question Mark Mac
If you’re having trouble locating the upside-down question mark key on your Mac keyboard, you can also use the inverted question mark shortcut. To do this, press the option key + shift key + the forward-slash key. The inverted question mark symbol should appear on your screen. Keep in mind that this shortcut is specific to the Spanish language.
Getting Comfortable with the Upside Down Question Mark Key
Once you have located the upside-down question mark key on your keyboard, start incorporating it into your typing practice. It might feel strange at first, but with time and practice, it will eventually become second nature. Soon you will be typing the symbol with ease, impressing your Spanish-speaking friends and colleagues.
Using the upside-down question mark may also spark an interest in learning other keyboard shortcuts and special characters. You can experiment and explore with other symbols and characters to enhance your typing skills and versatility.
Conclusion
Incorporating the upside-down question mark into your typing skills can be an exciting and valuable way to improve your multilingual communication. With a bit of practice and patience, you can quickly and easily use this symbol on your Mac keyboard to elevate your typing game.
Troubleshooting Upside Down Question Mark Issues
If you are experiencing issues typing the upside down question mark on your Mac keyboard, don’t worry. There are several possible reasons why you might be having difficulty and several solutions to the problem.
Issue: Key Mapping
In some cases, the keyboard mapping may be set incorrectly, resulting in the upside down question mark symbol appearing in the wrong location or not at all.
To fix this issue:
- Open the System Preferences on your Mac.
- Select Keyboard.
- Select the Input Sources tab.
- Ensure that the correct language keyboard is selected, i.e. Spanish (Mexico).
- If you have multiple keyboards added, make sure the one you want to use is checked.
Issue: Keyboard Shortcut Not Working
If the keyboard shortcut is not working, there may be an issue with the language settings or the keyboard itself.
To fix this issue:
- Open the System Preferences on your Mac.
- Select Keyboard.
- Select the Shortcuts tab.
- Click on Input Sources.
- Ensure that the box next to “Select the previous input source” is checked.
If the issue still persists, try resetting your keyboard or using an external keyboard with the correct mappings.
Issue: Software Version
If you are using an older version of MacOS, this may be the reason why you cannot type the upside down question mark symbol.
To fix this issue:
- Go to the Apple menu.
- Select About This Mac.
- Check your Mac version and ensure that it is up to date.
By following the troubleshooting tips above, you should be able to successfully type the upside down question mark symbol on your Mac keyboard without any issues. If you are still experiencing problems, consult the Apple support website or contact a Mac technician for further assistance.
Additional Tips and Tricks for Using the Upside Down Question Mark on Mac

Now that you know how to type the upside down question mark on your Mac, let’s look at some additional tips and tricks to make the most out of this useful symbol.
1. Use the Keyboard Shortcut for Efficiency
Using the keyboard shortcut to type the upside down question mark can save you time and effort. Instead of navigating through menus and symbols, you can simply press Option + Shift + ? to input the symbol.
2. Memorize the Keyboard Shortcut
Making a conscious effort to memorize the keyboard shortcut for the upside down question mark can help you increase your typing speed and accuracy. This can especially be useful if you frequently use the symbol in your work or communication.
3. Practice Typing with the Upside Down Question Mark Key
Continuously practicing typing with the upside down question mark key on your Mac keyboard can help enhance your typing skills. This can allow you to type with greater speed and fluency, which can be helpful in multilingual communication.
4. Consider Using the Inverted Question Mark
If you frequently communicate in Spanish or other languages that use the inverted question mark, consider using it in addition to the upside down question mark. This can help you improve your language skills and communicate more effectively with native speakers.
“The upside down question mark is a powerful tool that can enhance your typing skills and language capabilities. By using it efficiently and effectively, you can improve your communication in various languages and contexts.”
Conclusion
Overall, learning how to use the upside down question mark on a Mac can greatly enhance your language capabilities and typing skills. By understanding the significance and usage of this symbol, you can communicate effectively in different languages, particularly in Spanish grammar.
If you are having trouble finding the upside down question mark key on your Mac keyboard, don’t worry – there are several methods to type it, including using keyboard shortcuts or the Alt code. And if you encounter any issues, refer to the troubleshooting tips provided in this guide.
Tips for Enhancing Your Typing Skills
One way to improve your typing skills with the upside down question mark is to practice using it regularly in your written communication. This will help you become more comfortable locating the key on the keyboard and incorporating it into your writing without hesitation.
Another tip is to expand your language knowledge by learning other languages that use the symbol, such as Catalan or Galician. This will not only broaden your language capabilities but also increase your cultural awareness.
Final Thoughts
By following the instructions and tips provided in this guide, you can become a confident and skilled user of the upside down question mark symbol on your Mac. Whether you’re communicating in Spanish or other languages that use this symbol, incorporating it into your writing can enhance your language capabilities and cultural awareness.
FAQ
How do I type the upside down question mark on a Mac?
To type the upside down question mark on a Mac, you can use the keyboard shortcut “Option + Shift + ?”. This will input the symbol into your document or text field.
What is the significance of the upside down question mark symbol?
The upside down question mark symbol is commonly used in Spanish grammar to indicate the beginning of an interrogative sentence. It is also used in some other languages to denote a question.
Where can I find the upside down question mark key on my Mac keyboard?
The upside down question mark key can be found on the Mac keyboard by pressing “Option + Shift + /”. This will input the symbol into your document or text field.
Can I use a keyboard shortcut to type the upside down question mark?
Yes, you can use the keyboard shortcut “Option + Shift + ?” to type the upside down question mark symbol on a Mac.
Is there an Alt code for the upside down question mark on a Mac?
No, Alt codes are specific to Windows keyboards and do not work on Mac keyboards. However, you can use the keyboard shortcut “Option + Shift + ?” to type the upside down question mark on a Mac.
How can typing the upside down question mark enhance my skills?
Incorporating the upside down question mark symbol into your typing skills can help improve your multilingual communication abilities. It allows you to accurately represent Spanish grammar and other languages that use the symbol for questions.
What should I do if I am having trouble typing the upside down question mark on my Mac?
If you are having trouble typing the upside down question mark on your Mac, make sure you are using the correct keyboard shortcut “Option + Shift + ?”. If the issue persists, try restarting your computer or checking for any keyboard settings that may be affecting the input.
Are there any additional tips for using the upside down question mark on a Mac?
Yes, here are a few additional tips:
– Practice using the keyboard shortcut regularly to become familiar with it.
– Consider changing your keyboard settings to a language that utilizes the upside down question mark symbol for easier access.
– Explore other language-specific characters and symbols that your Mac keyboard supports.