As a Mac user, left clicking is an essential skill that allows you to select files, open applications, and perform various actions on your computer. Whether you’re using a trackpad, mouse, or MacBook, left clicking on a Mac is straightforward and easy to learn.
In this comprehensive guide, we will walk you through the steps of left clicking on a Mac and address common issues such as when the left click is not working or not registering on your Mac. By the end of this guide, you’ll have the knowledge and tools to navigate your Mac with ease.
Key Takeaways
- Left clicking on a Mac allows you to select files, open applications, and perform various actions on your computer.
- Left clicking is straightforward and easy to learn on a Mac trackpad, mouse, or MacBook.
- If you experience issues with your left click not working or not registering on your Mac, there are troubleshooting steps you can take to resolve the problem.
- Perfecting your left click skills will enhance your overall Mac experience.
Understanding Left Click on a Mac
Before we dive into the specifics of left clicking on a Mac, it’s important to understand what exactly it means to left click. A left click refers to pressing the left button on your trackpad or mouse to select an item or perform an action on your Mac.
For those new to Mac or switching from a Windows computer, it’s worth noting that the left click on Mac is equivalent to the primary click on a Windows PC. Similarly, the right click on Mac is equivalent to the secondary click on a Windows PC.
Mac’s design philosophy is to provide the same functionality with as few buttons as possible, which is why Mac trackpads and mice have fewer buttons than their Windows counterparts.
The Mac trackpad has evolved from being just a pointing device to a versatile tool that allows you to perform various gestures, including left clicking. Let’s explore how you can left click on different Mac devices.
Left Clicking on a Mac Trackpad
If you’re using a Mac trackpad, left clicking is simple. By default, you can perform a left click by lightly tapping with one finger on the trackpad surface. This gesture is known as a “tap to click.”
However, if tap to click is not enabled on your Mac, we will show you how to enable it in Section 4.
Left Clicking on a Mac Trackpad – Tips and Tricks
If you want to improve your left clicking proficiency on a Mac trackpad, here are a few tips and tricks:
| Tip | Description |
|---|---|
| Two-Finger Click | You can also perform a left click by using two fingers to click on the trackpad at the same time. |
| Three-Finger Click | Another option is to use three fingers to perform a left click. This gesture is useful if you want to quickly open a link in a new tab or perform other actions on your Mac. |
| Force Click | For Macs with a Force Touch trackpad, you can perform a left click by pressing down harder on the trackpad surface. |
By utilizing these techniques, you can become a left clicking pro on your Mac trackpad!
Enabling Tap to Click on Mac Trackpad

If tap to click is not enabled on your Mac trackpad, don’t fret. You can easily enable it in just a few clicks.
Here is a step-by-step guide on how to enable left click on Mac:
| Step | Description |
|---|---|
| 1 | Click on the Apple menu in the top left corner of your screen. |
| 2 | Choose “System Preferences” from the dropdown menu. |
| 3 | Select “Trackpad” from the options. |
| 4 | Click on the “Point & Click” tab. |
| 5 | Check the box next to “Tap to click.” |
| 6 | Close the System Preferences window. |
Once you have enabled tap to click, you will be able to perform a left click on your Mac trackpad by simply tapping on it with one finger.
That’s it! Now you know how to enable left click on a Mac and can enjoy the convenience of tap to click.
Left Clicking on a Mac Mouse

If you’re using a Mac mouse with separate left and right buttons, left clicking is straightforward. Simply press down on the left button of the mouse to perform a left click. This is the default behavior for most Mac mice.
However, if you’re experiencing issues with your mouse, such as the left click not working or not registering consistently, there may be other factors at play. For example, your mouse may need cleaning, or it could be a software issue.
Troubleshooting Mac Mouse Issues
If you’re having issues with your Mac mouse, here are some troubleshooting steps you can take:
- Clean your mouse: Dust and debris can accumulate on your mouse over time and interfere with its performance. Try cleaning the exterior of your mouse with a soft, lint-free cloth. If there’s build-up on the mouse’s scroll wheel or buttons, use a toothbrush or cotton swab to gently remove it.
- Check your mouse settings: If your mouse is not behaving as expected, check your mouse settings in the System Preferences. Make sure that “primary button” is set to “left” and that both “scroll direction” and “double-click speed” are set to your desired preferences.
- Restart your Mac: If your mouse is still not working correctly, try restarting your Mac. This will often solve software issues and conflicts that may be affecting the performance of your mouse.
- Reset the SMC: If restarting your Mac doesn’t work, try resetting the SMC. This can help resolve hardware-related issues that may be affecting your mouse’s performance. To reset the SMC on a MacBook, shut down your computer, hold down the Shift + Control + Option keys, and then press the power button. Release all keys and power on your MacBook.
By following these troubleshooting steps, you can ensure that your Mac mouse is functioning correctly and that you’re able to left click with ease.
Mac Left Click Not Working

If you’re experiencing issues with your left click not working on your Mac, don’t panic. There are a few troubleshooting steps you can take to solve the problem.
First, check if the mouse or trackpad is properly connected to your Mac. If it’s not, disconnect it and try reconnecting it again. If it is, try restarting your Mac. This simple step often resolves issues with the left click not working.
If restarting your Mac doesn’t work, try resetting the SMC (System Management Controller). The SMC is responsible for managing hardware functions, including the left click on your mouse or trackpad. Resetting the SMC can often resolve any potential software or hardware issues that may be causing the left click to not work. Here’s how to reset the SMC:
- Shut down your Mac.
- Unplug the power cable from your Mac.
- Hold down the Shift + Control + Option keys on the left side of the keyboard, then press the power button simultaneously.
- Release all keys and reconnect the power cable.
- Turn on your Mac.
If these troubleshooting steps don’t work, it’s possible that there’s something wrong with your mouse or trackpad hardware. You may need to replace them or seek professional help to fix the issue.
Pro Tip: If you’re using a wireless mouse or trackpad, ensure that the batteries are charged. Low battery levels can cause issues with the left click on your mouse or trackpad.
Mac Left Click Not Registering
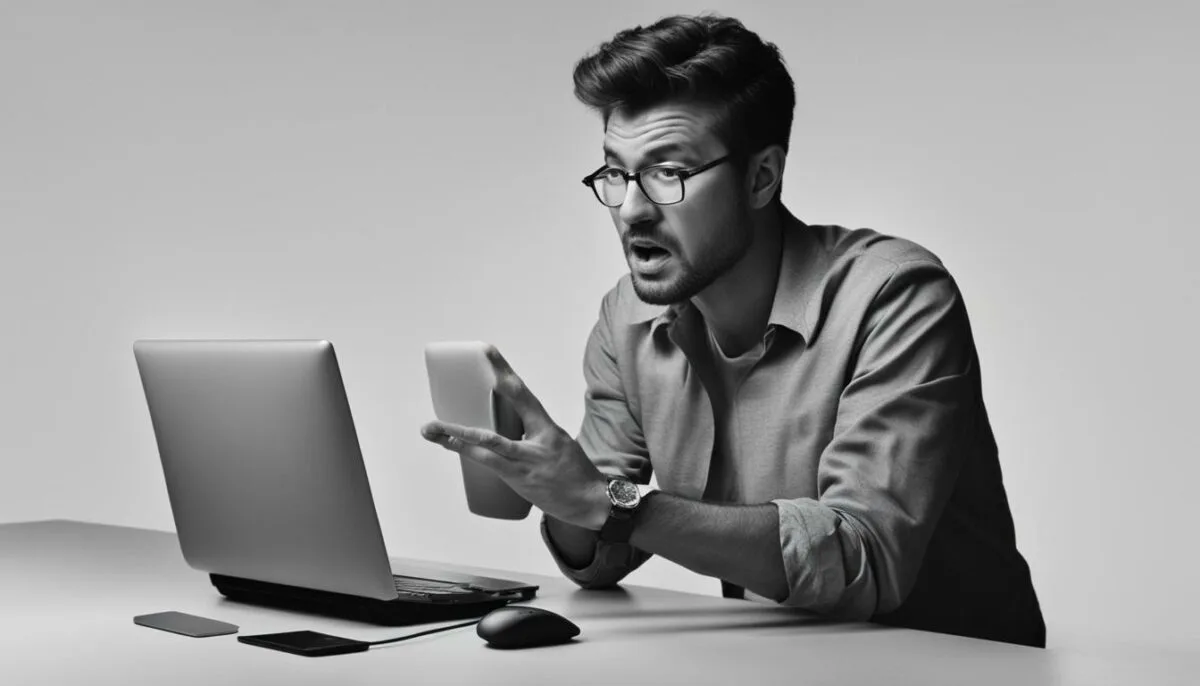
If you’re having trouble with your Mac left click not registering, there could be a few reasons why. Here are some troubleshooting steps to help you fix the problem:
- Check your settings: Make sure that your trackpad or mouse settings are configured to register left clicks. If necessary, refer to Section 3 or 5 for instructions.
- Restart your Mac: Sometimes a simple restart can help resolve issues with left clicks not registering. Save your work and click the Apple menu in the top-left corner of your screen. Select “Restart” and wait for your Mac to reboot.
- Reset the SMC: If restarting doesn’t work, try resetting the SMC. This can help resolve issues with hardware or software settings. To reset the SMC on a MacBook, refer to this Apple support article. For other Mac models, follow these instructions.
If these steps don’t solve the problem, it’s possible that there could be a hardware issue with your trackpad or mouse. In this case, you may need to take your Mac to an authorized repair center or contact Apple support for further assistance.
Left Clicking on a MacBook

If you are using a MacBook, left clicking is similar to left clicking on a Mac trackpad. The trackpad is located directly on the surface of your laptop. To perform a left click, simply lightly tap on the trackpad with one finger. This gesture is known as a “tap to click.”
If you prefer a more traditional approach, you can enable the “click” feature on your MacBook. This feature allows you to click down on the trackpad, just as you would on a mouse. To enable click, navigate to “System Preferences” from the Apple menu, select “Trackpad,” and then go to the “Point & Click” tab. From there, select the “Click” checkbox and adjust the sensitivity as desired.
To ensure the most comfortable and efficient clicking experience, you may want to adjust the trackpad settings on your MacBook. You can customize the tracking speed, double-click speed, and scrolling direction to best fit your preferences. These settings can be found in the “Trackpad” section of “System Preferences.”
Perfect Your Mac Left Click Skills

Now that you have a good understanding of how to left click on a Mac, it’s time to perfect your skills. Practice makes perfect, and the more you practice left clicking on your Mac, the quicker and more efficient you will become.
If you’re new to Mac or a seasoned user, these tips will help you perfect your left click skills:
- Utilize the “tap to click” feature on your trackpad or enable it if it’s not already on. This will allow you to left click by lightly tapping on the trackpad surface with one finger, rather than pressing down on the trackpad.
- Adjust the trackpad or mouse sensitivity to a level that feels comfortable for you. This will help you navigate your Mac with more precision and ease.
- Experiment with different finger placements on the trackpad or mouse to see what works best for you. Some people prefer to use their index finger for left clicking, while others may use their middle or ring finger.
- Practice left clicking with different speeds and pressures to get a feel for how your Mac responds. The more you practice, the more intuitive your left clicking will become.
- If you’re having trouble with your left click, refer back to Sections 6 and 7 for troubleshooting tips and potential solutions.
Remember, left clicking is an essential skill for using your Mac efficiently. As you practice and perfect your left click skills, you’ll be able to navigate your Mac with ease and complete tasks more efficiently.
Conclusion
In conclusion, mastering how to left click on a Mac is a fundamental skill that will enhance your overall user experience. Whether you’re using a mouse, trackpad, or MacBook, we hope this comprehensive guide has provided you with the knowledge and tools to navigate your Mac with ease.
Practice Makes Perfect
Remember, the more you practice left clicking, the more efficient and comfortable you’ll become with it. Left clicking is crucial for selecting files, opening applications, and performing various actions on your Mac. So, take the time to perfect your left click skills, and it will pay off in the long run.
Common Issues and Solutions
If you do encounter issues with your left click not working or not registering on your Mac, don’t panic. Refer back to Sections 6 and 7 for troubleshooting steps and potential solutions. And, as always, if you’re still experiencing problems, don’t hesitate to reach out to Apple support for further assistance.
Thank you for reading, and happy clicking!
FAQ
How do I left click on a Mac?
Left clicking on a Mac depends on the device you are using. If you are using a trackpad, you can Perform a left click by lightly tapping with one finger on the trackpad surface. If you are using a Mac mouse with separate left and right buttons, simply press down on the left button of the mouse. If you are using a MacBook with a built-in trackpad, you can perform a left click by lightly tapping on the trackpad with one finger.
How do I enable tap to click on a Mac trackpad?
To enable tap to click on a Mac trackpad, open the System Preferences from the Apple menu, navigate to Trackpad, and select the “Point & Click” tab. From there, check the box next to “Tap to click” to enable left clicking through tapping on the trackpad.
What should I do if my Mac left click is not working?
If your Mac left click is not working, first check if the mouse or trackpad is properly connected to your Mac. If it is, try restarting your Mac or resetting the SMC (System Management Controller) to resolve any potential software or hardware issues.
What should I do if my Mac left click is not registering?
If your Mac left click is not registering consistently, there may be an issue with the hardware or software settings. You can try troubleshooting steps such as checking for updates, cleaning the mouse or trackpad, or performing a system reset to fix the problem.
Can I left click on a MacBook?
Yes, you can left click on a MacBook. MacBook trackpads are designed to support left clicking through a light tap with one finger on the trackpad surface. If tap to click is not enabled, refer back to the instructions in Section 4 to enable it.