Video editing can be a challenging task, but with the right tools, you can enhance your videos and make them more engaging. If you’re looking to add text to your videos, iMovie is an excellent option for beginners and professionals alike. In this comprehensive guide, we’ll show you how to add text in iMovie and explore the various text editing options, customization features, and text effects available in the software.
- iMovie is a powerful video editing software that allows users to add text overlays, subtitles, and titles to their videos.
- Understanding the various text editing options and customization features in iMovie is crucial for creating visually appealing and impactful text elements.
- Adding text overlays, titles, captions, and animations in iMovie can enhance your videos and make them more engaging.
- iMovie provides a range of text templates and features that users can leverage to create professional-looking and visually appealing text elements.
- By following our step-by-step guide and implementing our tips for adding text in iMovie, users can take their video editing skills to the next level and create videos that effectively convey their message.
Understanding iMovie Text Editing
Before we dive into adding text in iMovie, it’s essential to understand the text editing options available in the software. iMovie offers a variety of text options that can help you create stunning titles, captions, and text overlays for your videos.
Using the iMovie text editor, you can customize your text’s font, size, color, and alignment. Additionally, you can apply text effects, such as drop shadow, outline, and glow, to make your text more visually appealing.
The iMovie text customization options allow you to make your text stand out and enhance your videos’ overall look and feel. Whether you’re creating a professional-looking intro or adding captions to your content, iMovie text editor has everything you need to create high-quality textual elements.
One of the standout features of iMovie text editing is the ability to apply text animations to your text overlays. By using text presets and customization options, you can add dynamic animation to your text, enhancing its visual impact and making it more engaging for your viewers.
Whether you’re a beginner or an experienced iMovie user, understanding the text options available in the software is essential to creating high-quality videos. In the next section, we will dive deeper into adding text overlays in iMovie and explore the different text effects you can use to make your text visually captivating.

Adding text overlays to your videos in iMovie can help you convey important information, emphasize key points and create stunning visual effects. With iMovie’s extensive range of text effects, you can customize your text overlays to suit your video’s style and tone.
To add text overlays in iMovie, simply click on the “Titles and Text” option in the iMovie menu, and select the text style you want to use. You can choose from a range of text animation effects that will make your text stand out, such as zooming, scrolling, or fading in and out.
Once you have selected your text style, you can customize your text by changing the font, size, color, and alignment using the text options in iMovie. You can also add a drop shadow effect to make your text more visible against different backgrounds or add an outline effect to make your text more pronounced.
Adding text overlay in iMovie allows you to take your video to the next level. Experiment with different text effects and see the difference it can make to your videos.

Utilizing the iMovie Title Tool
The iMovie title tool is a valuable feature that allows you to create stunning titles quickly and easily. With iMovie, you can use pre-designed title templates or customize your own title to fit the style and theme of your video.
iMovie title templates: iMovie provides a range of pre-designed title templates that you can use to create professional-looking titles in just a few clicks. You can choose from a variety of styles, including modern, classic, and playful.
iMovie text tutorial: If you prefer to create a custom title, iMovie offers a user-friendly text editor that allows you to change the font, size, color, and alignment of your text. You can also add animations and effects to your text to make it more visually appealing.
iMovie title options: With iMovie, you can customize your title’s duration, position, and animation options. You can also add a background color or image to your title to make it stand out further.
Whether you’re creating an introduction or credits for your video, the iMovie title tool provides endless possibilities for enhancing your video’s visual appeal.

Adding Text Animation in iMovie
Animated text can bring life to your videos and make them visually engaging and dynamic. iMovie offers a range of preset text animations that you can use to elevate your videos to a new level. To add text animation in iMovie:
- Select the text element in your project
- Click on the “Animate” button in the top right corner of the viewer
- Choose from the preset text animations available in iMovie, such as “Fade In,” “Slide In,” or “Pop Up.”
- Adjust the animation duration and speed using the controls provided.
You can also customize the text animations further in iMovie by adjusting the text’s size, color, and font style. Explore the various text presets available in iMovie to find the perfect animation for your text.

Don’t overdo it with text animations, however. Use them sparingly and intentionally to create a professional and polished look for your videos. Too many animations can become distracting and take away from your video’s overall message.
Adding Captions and Subtitles in iMovie
Adding captions and subtitles in iMovie is a straightforward process that ensures your video content is accessible and easy to understand. Captions also enhance the viewing experience for anyone watching your video without sound, such as in public settings or on social media platforms where users often scroll through videos with the sound muted.
Here’s a step-by-step guide on adding captions and subtitles in iMovie:
- Open your iMovie project and click on the “Titles” tab located in the top middle of the screen.
- Scroll down to the “Subtitles” section and select the subtitle style you prefer. iMovie offers several pre-designed subtitle templates with various font styles and backgrounds to choose from.
- Drag and drop the subtitle template onto the video clip where you want the text to appear. The subtitle clip will appear above the video clip in the timeline.
- Double-click on the subtitle clip to open the text editor. Type in the subtitle text in the text box provided. You can also choose the font style, size, color, and alignment of the text from the options on the right side of the screen.
- Adjust the duration of the subtitle clip by dragging the edges to fit the length of the dialogue or scene you want to caption. You can also use the “Split Clip” tool to divide the subtitle clip into smaller sections if needed.
- Preview the video with the subtitles by clicking on the play button. Make any necessary adjustments to the subtitle’s timing or appearance if needed.
- Once you’re satisfied with the subtitles, export the video from iMovie with the captions and subtitles embedded into the video file.

Remember to add appropriate punctuation to the subtitles and break longer lines into shorter ones to ensure readability. By adding captions and subtitles in iMovie, you’re making your video content accessible to a wider audience and improving the overall viewing experience.
Customizing Text in iMovie
Customizing text is an essential part of creating captivating textual elements in iMovie. With iMovie, you have numerous options for customizing your text, including font styles, size, color, and alignment.
To customize your text, select the text element and click on the “Text” tab in the top right corner of the iMovie screen. Here, you can choose from a range of font styles and sizes and adjust the text color to match your video’s theme. You can also align your text to the left, center, or right of the screen for optimal readability.
For even more customization options, click on the “Show Fonts” button to access a plethora of font choices. From there, you can adjust the font size, style, and color. Additionally, you can add effects, including a drop shadow or outline, to make your text stand out.
Remember, when customizing your text, it’s essential to keep the video’s overall aesthetic in mind. You want the text to complement the video and not clash with it.
To summarize, customizing text in iMovie gives you the flexibility to create standout text overlays, titles, captions, and more. With the range of customizing options available, you can create cohesive and visually appealing videos that convey your message effectively.

Adding text directly onto video clips can provide relevant information or emphasize specific moments. iMovie offers several ways to add text to your video clips, allowing you to create a seamless and engaging visual experience.
To add text to a video clip in iMovie, follow these simple steps:
- Select the video clip you want to add text to.
- Click on the “Titles” button in the iMovie toolbar.
- Select the text style that best suits your video project. You can choose from several pre-designed text templates or create a custom text element.
- Type in your desired text in the text box that appears on the screen. You can also modify the font style, size, and color from the text editing toolbar.
- Drag and drop the text element onto the video clip in the iMovie timeline. The text will appear on top of the video clip in the preview window.
- Adjust the duration and position of the text element in the timeline to ensure it appears at the right moment in your video.
With these simple steps, you can add text directly onto video clips in iMovie. Try experimenting with different text styles and effects to create visually engaging videos.
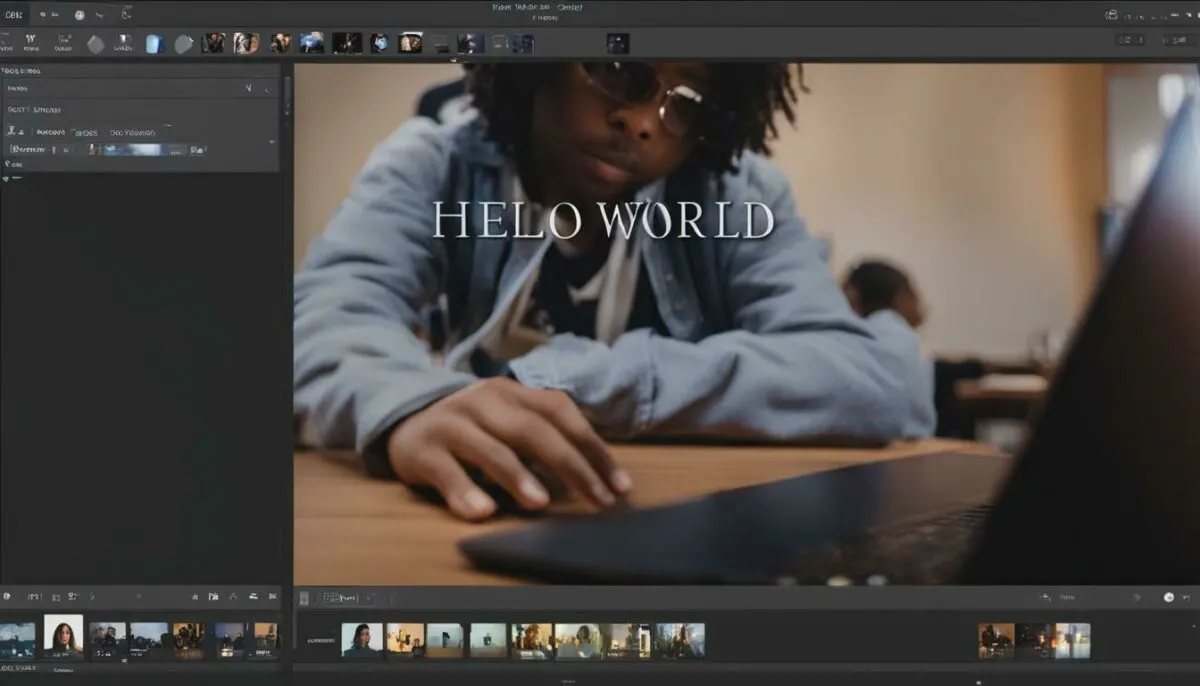
Adding text to your video project in iMovie is crucial for providing context and enhancing the visual experience. To insert text in the iMovie timeline, follow these simple steps:
- Select the location in the timeline where you want to add text.
- Click on the “Text” button in the iMovie toolbar.
- Choose the text option that best fits your needs, such as a title, lower third, or scrolling credits.
- Edit the text to your liking by customizing the font style, size, color, and alignment.
- Position the text in the desired location within the video frame.
When adding text to the iMovie timeline, consider the flow of your video and the purpose of the text. Ensure that the text appears at the right moment and is easy to read and understand. Additionally, you may want to use text to emphasize important moments or provide additional information to your viewers.
Tip: Keep in mind that too much text can be overwhelming and distracting for viewers. Use text sparingly and strategically to enhance, not detract, from your video content.
By following these inserting text in iMovie tips, you can create cohesive and visually compelling videos with impactful text elements.
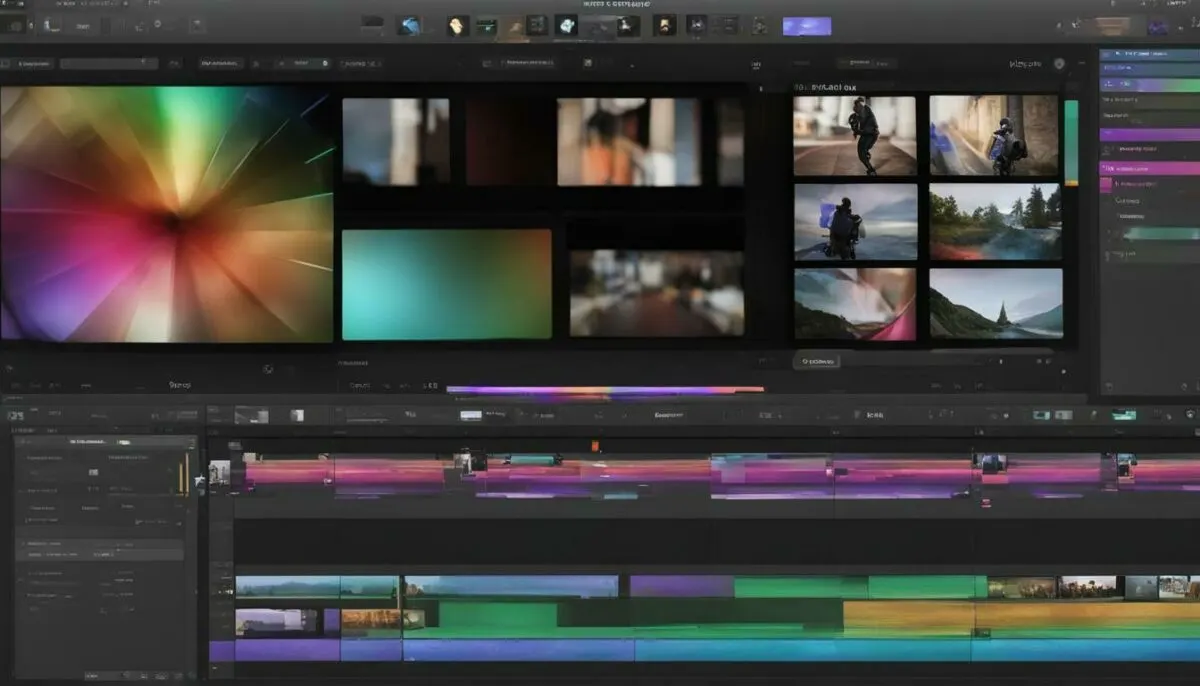
Even with careful planning, mistakes and changes can happen when adding text to your video. Fortunately, iMovie offers a range of text editing options that allow you to modify your text seamlessly.
Once you’ve added text to your video, you can easily edit it by selecting the text element and clicking on the “Edit” button that appears. This will open the text editor, where you can modify the text font, style, size, and color.
You can also change the alignment, spacing, and position of the text within the video frame. Simply use the drag and drop feature to move the text to your desired location.
If you want to undo any changes, iMovie provides an easy way to revert to the original text formatting. Simply select the text element and click on the “Reset” button that appears in the text editor.
By leveraging iMovie’s text editing features, you can ensure your text looks polished and error-free, adding to the overall impact of your video.
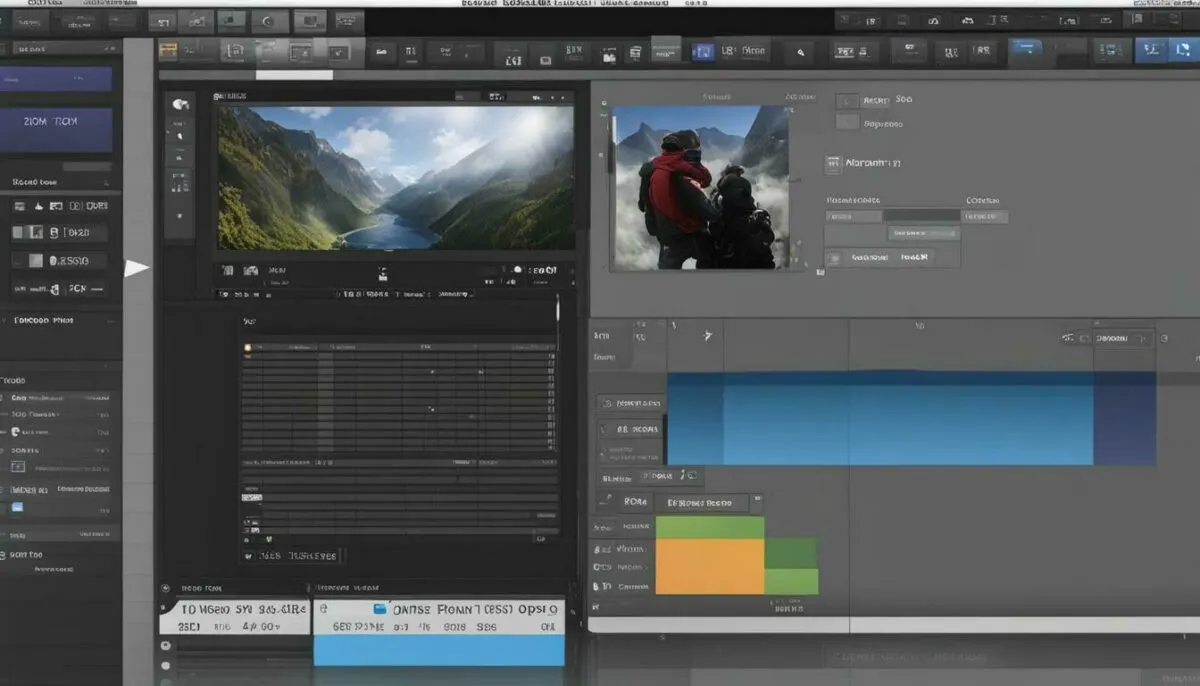
In iMovie, text effects can transform the look of your textual elements, making them stand out and capture the viewer’s attention. By applying various text effects, such as drop shadow, outline, and glow, you can create visually interesting and dynamic text overlays for your video projects.
To apply text effects in iMovie, follow these steps:
- Select the text element you want to modify.
- Click on the “Text” tab in the top right-hand corner of the screen.
- Choose the “Visual Effects” option.
- Select the effect you want to apply to your text.
- Customize the effect to your liking by adjusting the settings, such as the distance, opacity, and blur.
It’s important to use text effects sparingly and appropriately to avoid overwhelming your viewers. Consider the tone and style of your video and choose effects that complement rather than clash with it.

Experiment with different text effects in iMovie to create engaging and captivating textual elements that enhance the overall quality of your videos.
iMovie Text Templates
In iMovie, you can take advantage of text templates to create professional-looking titles and captions with ease. These templates come in a range of styles, fonts, and colors, allowing you to choose the one that best matches your video’s theme. Whether you want a bold and modern look or something more classic and elegant, there’s a template for you.
To access these templates, click on the “Titles” button in the iMovie toolbar and browse through the various options. You can choose from templates for opening titles, closing credits, lower thirds, and more. Once you’ve selected a template, you can customize it to your liking by changing the font, size, color, and other details.
One of the benefits of using iMovie text templates is that they save you time and effort. You don’t need to be a design expert to create visually appealing text elements. With just a few clicks, you can have a polished and professional-looking title or caption that enhances your video’s overall quality.
Some popular iMovie text templates include the “Centered Title” template, which features a bold font and clear layout for maximum impact, and the “Lower Third” template, which adds a subtle text overlay at the bottom of your video to provide essential information.
Whether you’re creating a promotional video, a tutorial, or a personal vlog, iMovie text templates can help you make a statement and captivate your audience. Try experimenting with different templates and see which ones work best for your video projects.
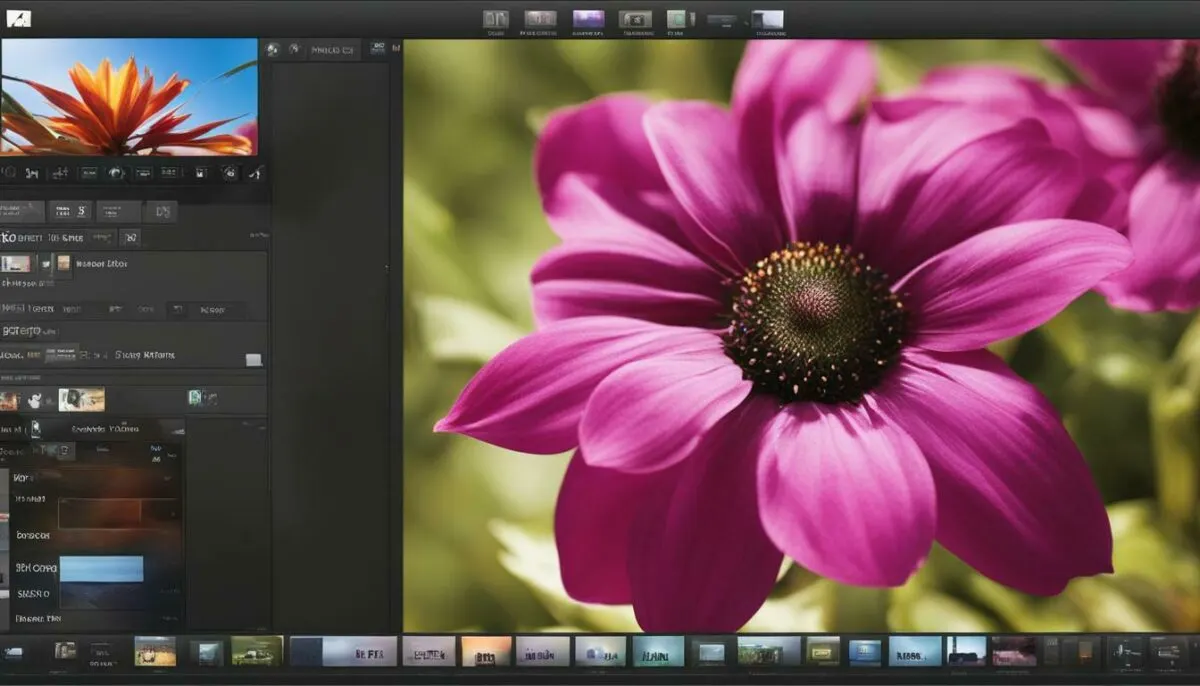
iMovie comes with a host of text features that allow you to customize your text in various ways. The iMovie text editor offers the following:
- Font styles: iMovie offers a wide range of font styles to choose from. You can select a font that matches your video’s mood and theme.
- Font size: adjust the size of your text as needed for better readability and visual appeal.
- Font color: choose from a variety of colors to make your text stand out or blend in with your video’s overall color scheme.
- Text presets: iMovie text presets allow you to save custom font styles and apply them to your text elements whenever you need them.
These imovie text features are easy to use and can take your text elements to the next level, creating visually stunning videos.
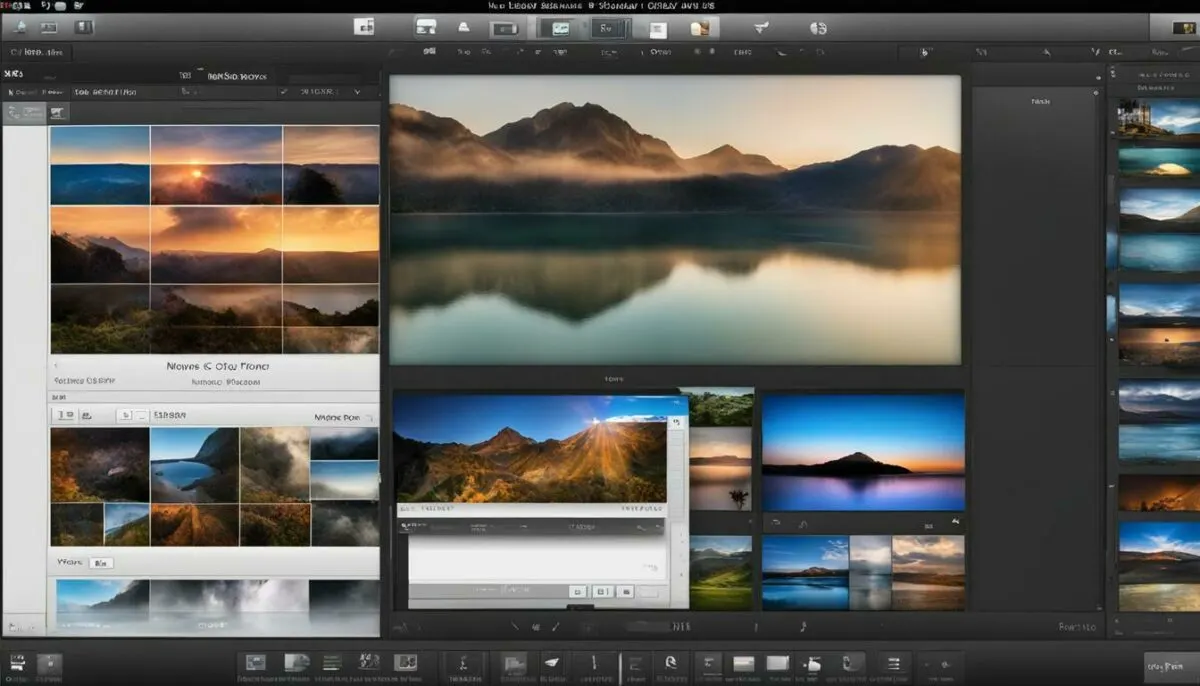
Aside from these features, iMovie also has an array of pre-built templates for text elements, making it easy to create high-quality, professional-looking text for your projects.
Tutorial for Adding Text in iMovie
Adding text in iMovie is a simple process that can elevate your video projects to the next level. Whether you want to add text overlays, subtitles, or titles, iMovie offers a range of tools and customization options to make your text visually appealing and impactful.
Follow these step-by-step instructions to learn how to add text in iMovie:
- Open iMovie and select the project you want to edit.
- Click on the “Titles” button in the top left corner of the screen.
- Select the title option you want to use, such as “Centered Title” or “Lower Thirds.”
- Type in your desired text in the text box.
- Customize the text by changing the font, size, color, and alignment from the “Text” tab in the inspector.
- Drag and drop the text element onto your video clip or project timeline and adjust the duration as needed.
- Preview your video to ensure your text appears as desired.
That’s it! By following these simple steps, you can easily add text to your iMovie projects and create engaging and impactful videos.
Here are a few additional tips to keep in mind when adding text in iMovie:
- Choose fonts and colors that fit your video’s overall theme and tone.
- Avoid cluttering your videos with too much text, as it can be distracting to viewers.
- Make sure your text is easily readable and doesn’t blend in with the background.
- Experiment with different text effects, such as drop shadow or outline, to make your text stand out.
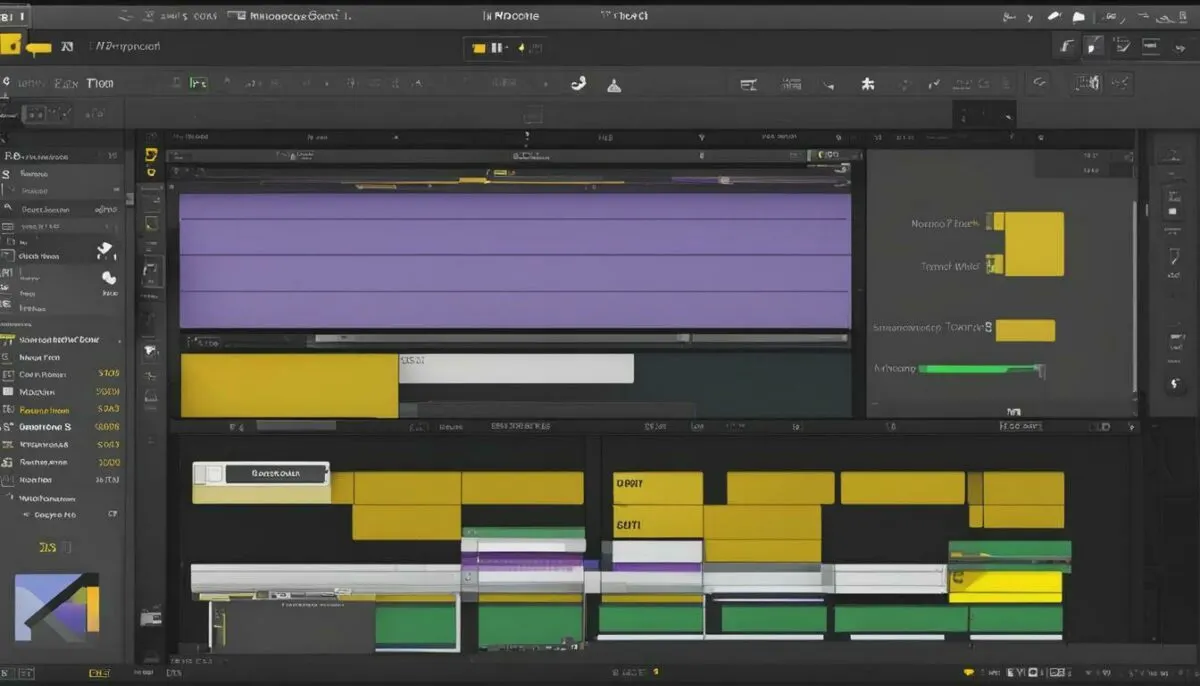
With these tips and tricks, you can create visually stunning videos with captivating text elements that enhance your message and story.
Tips for Adding Text in iMovie
Now that you have learned the ins and outs of adding text in iMovie, it’s time to take your skills to the next level. Here are some tips to keep in mind:
- Keep it simple: Don’t overwhelm your audience with too much text. Stick to short and simple phrases that are easy to read and understand.
- Think about placement: Consider where your text will appear on the screen. Ensure it does not block any important visuals and is easy to read.
- Use contrasting colors: Make your text stand out by using colors that contrast with the background.
- Don’t forget about font: Choose a font that is easily readable and matches the tone of your video.
- Keep it moving: Add text animations to keep your audience engaged and interested.
By following these tips, you can create text elements that are visually appealing and impactful. Don’t be afraid to experiment and try new things!
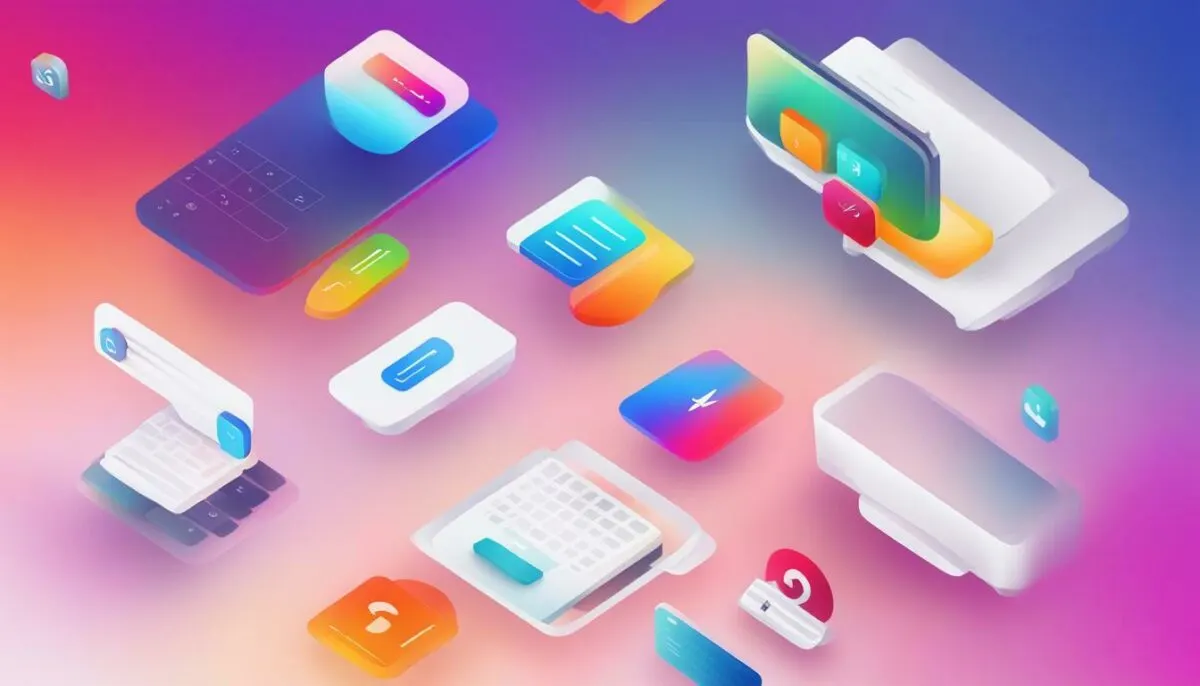
Adding text in iMovie can take your video projects to the next level, allowing you to create visually engaging content that captures your audience’s attention. By exploring iMovie’s text editing options and customization features, you can create stunning titles, subtitles, captions, and more.
Remember to keep your text elements visually appealing and impactful, utilizing the various customization options available in iMovie, such as font, size, color, and alignment. Adding text directly onto video clips or inserting it in the timeline can help you create a cohesive narrative that effectively conveys your message.
Don’t be afraid to experiment with text effects, such as drop shadow, outline, and glow, to make your text stand out. And, if you’re short on time, leverage iMovie’s text templates to quickly create professional-looking text elements that enhance your video’s visual appeal.
With our step-by-step guide and tips for adding text in iMovie, you now have the knowledge and tools to create impactful videos that effectively convey your message. So, get creative and start adding text to your iMovie projects today!
FAQ
Q: How do I add text in iMovie?
A: To add text in iMovie, simply follow these steps:
1. Open your iMovie project.
2. Click on the “Titles” button located in the upper left corner of the screen.
3. Choose the desired text style from the drop-down menu.
4. Drag the selected text style onto your video timeline.
5. Double-click on the text in the timeline to start editing it.
6. Customize the text by changing the font, size, color, and alignment.
7. Position the text overlay on your video by dragging it to the desired location.
8. Preview your video to ensure the text appears as desired.
9. Export or share your video with the added text.
Q: Can I customize the text in iMovie?
A: Yes, iMovie offers various options for customizing text. You can change the font style, font size, font color, and alignment of your text. Additionally, you can apply text effects such as drop shadow, outline, and glow to make your text more visually appealing.
Q: How do I add text animations in iMovie?
A: To add text animations in iMovie, follow these steps:
1. Open your iMovie project.
2. Click on the “Titles” button located in the upper left corner of the screen.
3. Choose a text style that includes animation from the drop-down menu.
4. Drag the selected text style onto your video timeline.
5. Double-click on the text in the timeline to start editing it.
6. Customize the text as desired, including font, size, color, and alignment.
7. Preview your video to see the text animation in action.
8. Export or share your video with the animated text.
Q: How can I add captions and subtitles in iMovie?
A: Adding captions and subtitles in iMovie is simple:
1. Open your iMovie project.
2. Click on the “Titles” button located in the upper left corner of the screen.
3. Choose a text style that suits your caption or subtitle needs from the drop-down menu.
4. Drag the selected text style onto your video timeline.
5. Double-click on the text in the timeline to start editing it.
6. Input your captions or subtitles in the text field.
7. Customize the text as desired, including font, size, color, and alignment.
8. Position the captions or subtitles on the video by dragging them to the desired location.
9. Preview your video to ensure the captions or subtitles appear correctly.
10. Export or share your video with the added captions or subtitles.
Q: How do I edit text in iMovie?
A: To edit text in iMovie, follow these steps:
1. Open your iMovie project.
2. Select the text you want to edit in the timeline by clicking on it.
3. Double-click on the selected text to open the text editor.
4. Modify the text content or make changes to font style, size, color, alignment, and other formatting options.
5. Preview your video to see the updated text.
6. Save your changes and continue editing your video with the edited text.
Q: Can I use text templates in iMovie?
A: Yes, iMovie provides a range of text templates that you can use to quickly add stylish and professional-looking text to your videos. To use text templates, follow these steps:
1. Open your iMovie project.
2. Click on the “Titles” button located in the upper left corner of the screen.
3. Browse through the available text templates and select the one that fits your video’s theme or style.
4. Drag the selected text template onto your video timeline.
5. Double-click on the text in the timeline to start editing it.
6. Customize the text as desired, including font, size, color, and alignment.
7. Preview your video to see how the text template looks.
8. Export or share your video with the text template applied.
Q: How do I add text to video clips in iMovie?
A: To add text directly onto video clips in iMovie, follow these steps:
1. Open your iMovie project.
2. Select the video clip where you want to add text.
3. Click on the “Titles” button located in the upper left corner of the screen.
4. Choose a text style from the drop-down menu or select a text template.
5. Drag the selected text style or template onto the video clip in the timeline.
6. Double-click on the text in the timeline to start editing it.
7. Customize the text as desired, including font, size, color, and alignment.
8. Position the text on the video clip by dragging it to the desired location.
9. Preview your video to ensure the text appears correctly on the video clip.
10. Export or share your video with the text added to the video clips.
Q: How do I insert text in the iMovie timeline?
A: To insert text in the iMovie timeline, follow these steps:
1. Open your iMovie project.
2. Navigate to the specific point in the timeline where you want to insert the text.
3. Click on the “Titles” button located in the upper left corner of the screen.
4. Choose a text style or template from the drop-down menu.
5. Drag the selected text style or template to the desired point in the timeline.
6. Double-click on the text in the timeline to start editing it.
7. Customize the text as desired, including font, size, color, and alignment.
8. Preview your video to ensure the inserted text appears at the correct moment.
9. Continue editing your video with the inserted text.
Q: What are some tips for adding text in iMovie?
A: Here are some helpful tips for adding text in iMovie:
– Ensure text readability by choosing contrasting colors between the text and the video background.
– Limit the amount of text to keep it concise and avoid overwhelming the viewers.
– Position the text in appropriate areas of the video to minimize visual distractions.
– Use text animations and effects sparingly to maintain a clean and professional look.
– Preview your video multiple times to ensure the text appears as desired.
– Experiment with different text styles, fonts, and sizes to find the perfect fit for your video’s theme.
– Always keep your video’s overall message and tone in mind when adding text.