Are you tired of looking at the same old wallpaper on your iOS 16 device? Do you want to customize your home or lock screen with a new image? In this quick guide, we’ll show you how to easily delete wallpapers on iOS 16 and make your device reflect your unique style.
Follow our step-by-step instructions to access the wallpaper settings, remove wallpapers from the home and lock screens, uninstall custom and pre-installed wallpapers, and troubleshoot any issues you may encounter.
Key Takeaways:
- Deleting wallpapers on iOS 16 is a simple process.
- Access the wallpaper settings to make changes to your device’s wallpaper.
- You can remove wallpapers from the home screen and lock screen separately.
- Uninstall custom and pre-installed wallpapers to free up space or personalize your device.
- There are other options for wallpaper customization, such as changing the wallpaper style or using dynamic wallpapers.
Accessing the Wallpaper Settings on iOS 16
To remove wallpapers on iOS 16, you first need to access the wallpaper settings. Here’s how:
- Open the “Settings” app on your iPhone’s home screen.
- Scroll down and tap on “Wallpaper.”
- Tap on “Choose a New Wallpaper.”
From here, you can select a new wallpaper or delete the current one by following the steps below.
Deleting Background Images on iOS 16
To delete a wallpaper from your iOS 16 device, follow these steps:
- Navigate to the “Wallpaper” settings as outlined above.
- Tap on the wallpaper you want to delete.
- Tap on “Remove Wallpaper.”
- Confirm your selection by tapping “Delete Wallpaper.”
Keep in mind that deleting a wallpaper will remove it from both your home screen and lock screen. If you want to remove a wallpaper from just one of these screens, follow the steps below.
Remove Wallpapers from Home Screen on iOS 16
If you want to remove a wallpaper from your home screen without deleting it entirely, follow these steps:
- Press and hold on your iPhone’s home screen.
- Tap on “Edit Home Screen.”
- Tap on the wallpaper you want to remove.
- Select “Remove App” or “Delete App,” depending on which version of iOS 16 you have.
That’s it! You have now successfully removed a wallpaper from your home screen on iOS 16.
Removing Wallpapers from the Home Screen on iOS 16

If you’re tired of looking at the same old wallpaper on your iPhone home screen, it’s time to remove it and choose a new one. Follow these simple steps to remove wallpapers from the home screen on iOS 16:
- Tap and hold your finger on the current wallpaper until the options menu appears.
- Select the “Remove Wallpaper” option.
- You’ll be prompted to confirm the action. Tap “Delete” to remove the wallpaper from your home screen.
That’s it! You’ve successfully removed the wallpaper from your home screen on iOS 16. Now you can choose a new wallpaper to customize your device even further.
If you’re having trouble accessing the options menu or removing the wallpaper, make sure that your device is updated to the latest version of iOS 16. You should also check that the wallpaper is not locked in place, which can prevent you from deleting it.
Remember, you can always change your wallpaper back to the default option if you change your mind or accidentally delete the wrong wallpaper.
Deleting Lock Screen Wallpapers on iOS 16

If you’re tired of your current lock screen wallpaper on iOS 16 and want to remove it, follow these simple steps:
- Unlock your iPhone and go to the “Settings” app.
- Select “Wallpaper.”
- Choose “Choose a New Wallpaper.”
- Select the “Stills” option at the top of the screen.
- Find the wallpaper you want to delete and tap it.
- Once the wallpaper is displayed in full screen, tap and hold the screen until a pop-up menu appears.
- Select “Remove Wallpaper.”
That’s it! Your lock screen wallpaper has been successfully deleted. You can now choose a new wallpaper or leave it blank.
Troubleshooting Tips for Lock Screen Wallpaper Deletion
If you encounter any issues while trying to delete your lock screen wallpaper, try the following:
- Ensure that your iPhone is updated to the latest version of iOS 16.
- Restart your iPhone and try again.
- If the wallpaper is being used by a specific app, delete the app and try again.
- If none of these solutions work, contact Apple support for further assistance.
Uninstalling Custom Wallpapers on iOS 16
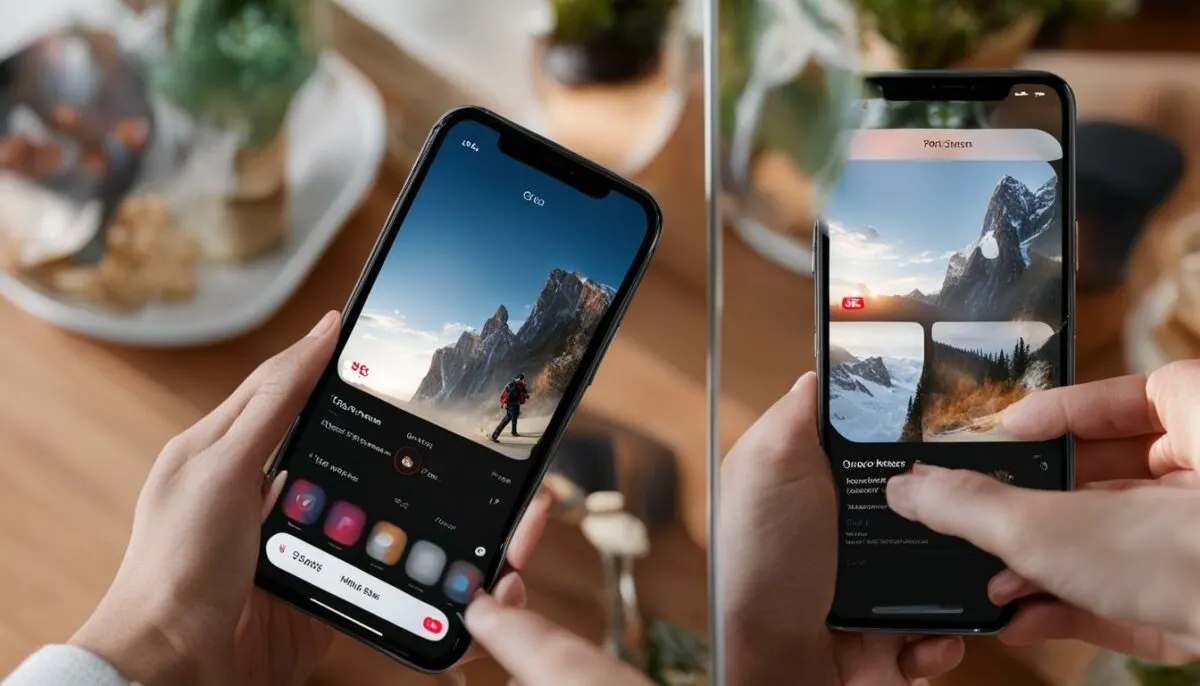
Custom wallpapers can add a personal touch to your iPhone, but if you want to uninstall them, follow these simple steps.
Step 1: Access Wallpaper Settings
To uninstall a custom wallpaper on iOS 16, you need to first navigate to the Wallpaper settings. Go to your Home screen and tap on Settings, then choose Wallpaper.
Step 2: Choose Wallpaper Option
Under the Wallpaper settings, choose the option for either the Home screen or Lock screen, depending on which wallpaper you want to uninstall.
Step 3: Select a New Wallpaper
Once you have accessed the wallpaper settings, scroll through the available options until you find the wallpaper you want to use. If you want to use one of the default wallpapers, select it and it will automatically replace the custom wallpaper.
Step 4: Remove Custom Wallpaper
If you want to completely remove the custom wallpaper from your iPhone, select the option to choose a photo from your camera roll. Once you have chosen a photo, the custom wallpaper will be deleted from your device.
By following these simple steps, you can easily uninstall any custom wallpapers on your iOS 16 device. Enjoy customizing your iPhone’s wallpaper to reflect your personal style!
Removing Pre-Installed Wallpapers on iOS 16
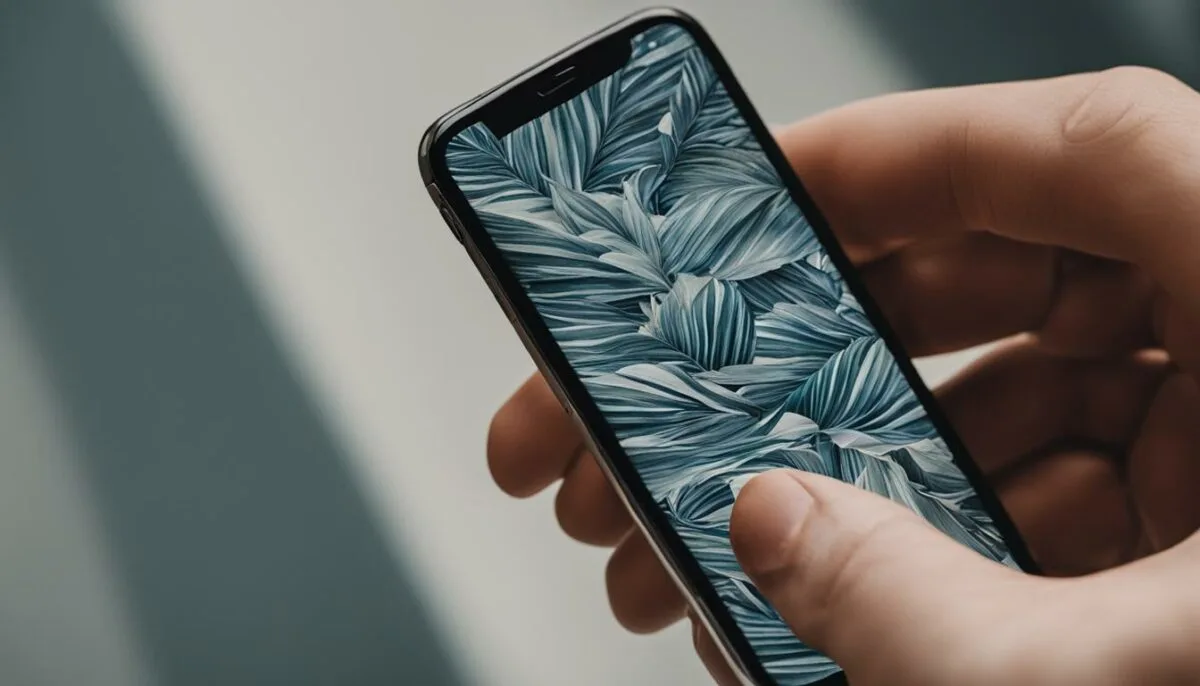
If you’re looking to free up space or create more personalization on your device, removing pre-installed wallpapers on iOS 16 can be a great option. Follow these steps to delete pre-installed wallpapers:
- Go to your iPhone’s settings menu by tapping the “Settings” icon on your home screen.
- Select “Wallpaper” from the list of options.
- Tap on “Choose a New Wallpaper.”
- Scroll down to the bottom of the screen and select “Live” or “Still” depending on the type of wallpaper you want to remove.
- Find the wallpaper you want to delete and tap on it.
- Press and hold the wallpaper until the “Delete” option appears.
- Tap “Delete” to remove the pre-installed wallpaper from your device.
If you want to remove multiple pre-installed wallpapers at once, you can do so by going to the “Wallpaper” section of your settings and tapping on “Choose a New Wallpaper.” From there, select the pre-installed wallpaper category and tap on each wallpaper you want to delete. When you have chosen all the wallpapers you want to remove, go to the bottom of the screen and click “Delete All” to remove them in one go.
Why Remove Pre-Installed Wallpapers?
There are several reasons why you might want to remove pre-installed wallpapers on iOS 16:
- Free up space: If you have limited storage on your device, deleting unused wallpapers can help free up space for other files and apps.
- Personalization: By removing pre-installed wallpapers, you can customize the look and feel of your device and make it more unique to your style.
- Reduce clutter: If you have a lot of wallpapers installed, it can make it difficult to navigate and find the one you want. Removing unused wallpapers can help simplify your device’s interface and reduce visual clutter.
By following the steps outlined in this section, you can easily remove pre-installed wallpapers on iOS 16 and enjoy a more customized and organized device.
Other Options for Wallpaper Customization on iOS 16
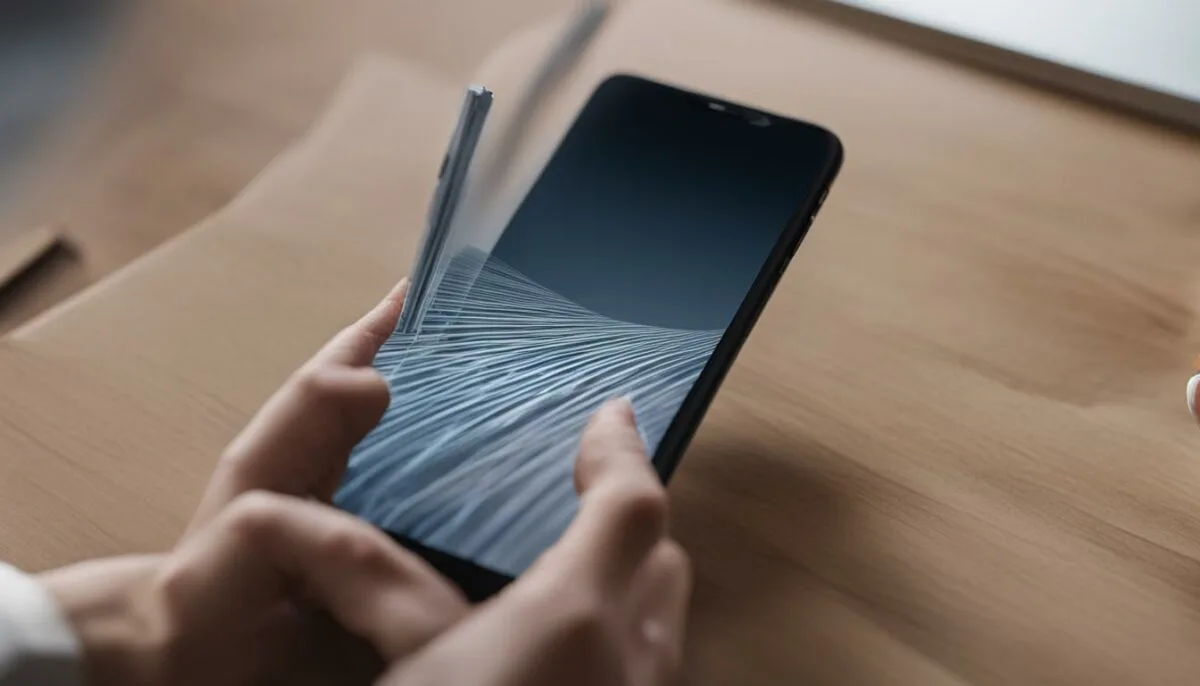
Deleting wallpapers is just one way to customize your iOS 16 device. If you want more options to personalize the look of your iPhone’s interface, here are some other features to explore:
Wallpaper Style
iOS 16 comes with three different wallpaper styles to choose from: Dynamic, Stills, and Live. Dynamic wallpapers feature subtle animations that respond to your device’s movement and touch. Stills are static images that don’t move but can be customized with a range of color options. Live wallpapers are short videos that play on a loop and can be used on the lock screen. To access these options, go to Settings > Wallpaper > Choose a New Wallpaper.
Photo Wallpaper
If you have a favorite photo that you want to use as your wallpaper, you can easily set it as your background image. Go to Settings > Wallpaper > Choose a New Wallpaper > All Photos, and then select the photo you want to use. You can also choose to zoom in or out on the image to fit your device’s screen size.
Dark Mode
If you prefer a darker look for your iPhone, you can switch on Dark Mode. This feature changes the color scheme of your device to a darker palette, making it easier on the eyes and reducing the strain on your battery. To turn on Dark Mode, go to Settings > Display & Brightness > Dark.
Widgets
iOS 16 introduces a new feature called Widgets, which allows you to add dynamic information to your home screen. Widgets can display everything from weather updates to news headlines, and you can customize their size, position, and information. To add a widget, press and hold on your home screen until the app icons start to shake, and then tap the “+” icon in the top left corner.
Custom Icons
If you want to take your customization to the next level, you can create your custom app icons using a third-party app. Apps like Widgetsmith and Shortcuts allow you to design your own icons and assign them to specific apps. To apply custom icons, you’ll need to use the Shortcuts app, which can be downloaded for free from the App Store.
With so many options available, it’s easy to make your iPhone’s interface reflect your personal style. Whether you prefer a minimalist look or a bold design, iOS 16 provides the tools you need to customize your device to your liking.
Troubleshooting Wallpaper Deletion on iOS 16

If you’re having trouble deleting wallpapers on iOS 16, there are a few things you can try to resolve the issue. Below are some common problems and solutions to help you troubleshoot any issues you may encounter.
Problem: Unable to delete the current wallpaper
If you’re unable to delete the current wallpaper, it may be because it’s set as your device’s lock screen or home screen background. Open the “Wallpaper” settings and choose a different image for your home or lock screen. Once you’ve changed the wallpaper, try deleting it again.
Problem: The delete button is grayed out
If the delete button is grayed out, it could be because the wallpaper is a default image that came with iOS 16, and it cannot be removed. Alternatively, the wallpaper may have been installed as part of an app or theme, and you may need to remove the app or disable the theme to delete the wallpaper.
Problem: Wallpapers keep reappearing after deletion
If wallpapers keep reappearing after deletion, it may be because they’re synced with your iCloud account. To turn off wallpaper syncing, go to “Settings,” tap your name, select “iCloud,” and turn off “Photos.” This will prevent iCloud from syncing your photos and wallpapers across devices.
If none of these solutions work, try restarting your device and then attempting to delete the wallpaper again. If the problem persists, contact Apple Support for further assistance.
Conclusion
Customizing your iPhone’s wallpaper on iOS 16 is a breeze with our simple guide. Whether you want to remove pre-installed wallpapers to free up space or uninstall custom wallpapers, our step-by-step instructions have got you covered.
But deleting wallpapers is just the beginning! iOS 16 also offers a variety of other options for wallpaper customization. From changing the wallpaper style to using dynamic wallpapers, the possibilities are endless.
Upgrade Your iPhone’s Look with Ease
By following our guide, you’ll be able to take control of your iPhone’s interface and enjoy a more personalized experience. So why wait? Upgrade your iPhone’s look with ease today!
Reach Out for Assistance
If you encounter any issues during the wallpaper deletion process, don’t hesitate to reach out for assistance. Our troubleshooting section provides useful tips to help you overcome any obstacles you may encounter along the way.
Thank you for choosing our guide as your go-to resource for iOS 16 wallpaper customization. We hope it has been helpful in your quest to make your iPhone reflect your unique style!
FAQ
How do I delete wallpapers on iOS 16?
To delete wallpapers on iOS 16, follow these steps:
How do I access the wallpaper settings on iOS 16?
To access the wallpaper settings on iOS 16, follow these instructions:
How do I remove wallpapers from the home screen on iOS 16?
To remove wallpapers from the home screen on iOS 16, use the following steps:
How do I delete lock screen wallpapers on iOS 16?
Deleting lock screen wallpapers on iOS 16 is easy with these steps:
How do I uninstall custom wallpapers on iOS 16?
To uninstall custom wallpapers on iOS 16, follow these instructions:
How do I remove pre-installed wallpapers on iOS 16?
If you want to delete pre-installed wallpapers on iOS 16, use these steps:
What other options are there for wallpaper customization on iOS 16?
In addition to deleting wallpapers, iOS 16 offers various other customization options:
What do I do if I encounter issues while deleting wallpapers on iOS 16?
If you have trouble deleting wallpapers on iOS 16, try these troubleshooting tips: