Welcome to our guide on how to move apps on your LG Smart TV and effectively manage your app experience. Customizing your home screen and organizing apps to your liking can greatly enhance your viewing pleasure. Whether you want to rearrange, delete, or view your apps, we’ve got you covered with these simple steps.
Key Takeaways:
- Customize your viewing experience by rearranging apps on your LG Smart TV.
- Access and navigate through your apps using the MY APPS bar.
- Enter Edit Mode to easily move and delete apps.
- Consider organizing your apps based on frequency of usage or personal preferences.
- Install new apps and update existing ones through the LG Content Store.
Viewing and Accessing MY APPS

When it comes to viewing and accessing apps on your LG Smart TV, the MY APPS bar is your go-to feature. Conveniently located at the bottom of the home screen, the MY APPS bar provides quick and easy access to all the apps installed on your TV.
To navigate through the apps, you can use the intuitive controls on your LG Magic Remote Control. Simply rotate the Wheel button on the remote or use the arrows on the screen to scroll through the available apps. This allows you to effortlessly browse and find the app you want to use.
The best part is that you can access the MY APPS bar even while watching TV. With a simple process, you can quickly switch between channels and apps without interrupting your viewing experience. Whether you need to check the weather, stream your favorite show, or listen to music, accessing your apps is just a few clicks away.
With the MY APPS bar, you have the power to choose and explore a wide range of apps tailored to your interests and preferences. Experience seamless navigation and discover new entertainment possibilities right from your LG Smart TV.
Unlock a World of Entertainment with the MY APPS bar
The MY APPS bar on your LG Smart TV is like a gateway to a world of entertainment. With an extensive collection of apps available at your fingertips, you can indulge in endless streaming, gaming, music, and much more.
Through the MY APPS bar, you have the freedom to personalize your entertainment experience. By exploring the diverse range of apps, you can find hidden gems, discover new genres, and access exclusive content that matches your interests.
No matter what you’re in the mood for – from action-packed movies to relaxing meditation apps – the MY APPS bar has something for everyone. Turn your LG Smart TV into a hub of entertainment and enjoy a world of possibilities at the touch of a button.
| Benefits of the MY APPS bar |
|---|
| Quick and easy access to all installed apps |
| Convenient navigation using the Magic Remote Control |
| Seamless app switching while watching TV |
| A wide range of apps to suit your preferences |
| Endless possibilities for streaming, gaming, and more |
With the MY APPS bar on your LG Smart TV, you can elevate your entertainment experience and unlock a world of possibilities.
Moving Apps on LG Smart TV
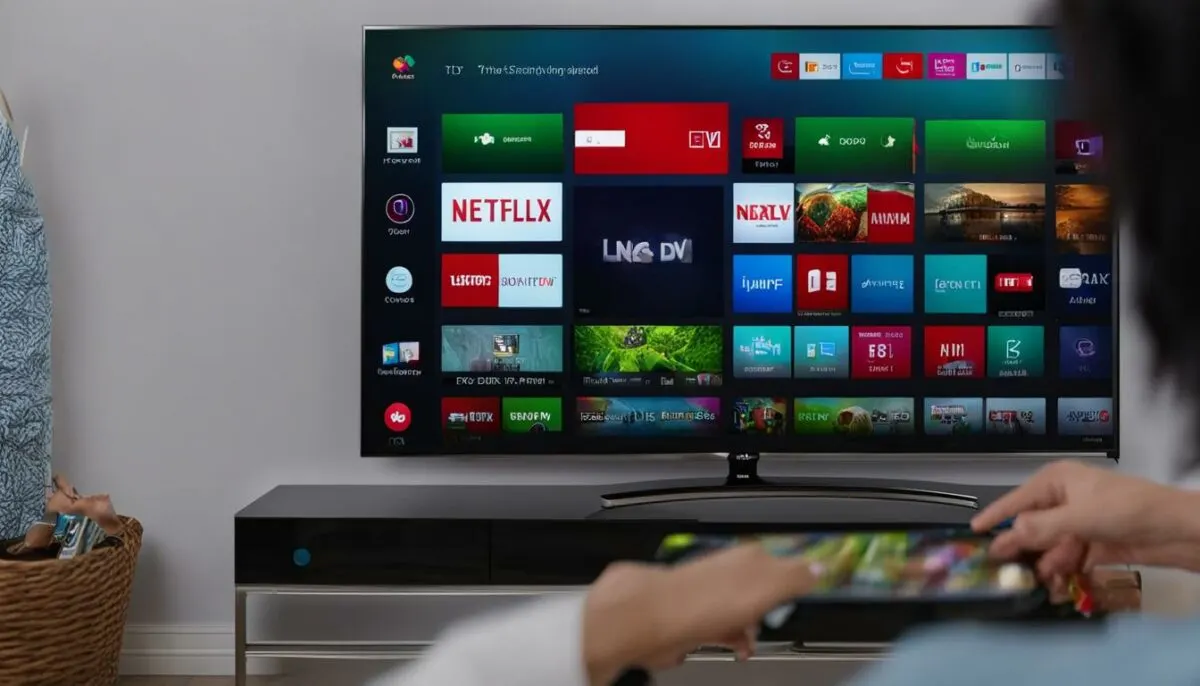
To rearrange and customize the layout of your apps on your LG Smart TV, you can easily utilize the Edit Mode feature. Let’s go through the step-by-step process:
- Access the Edit Mode: Press the Home button on your remote control to navigate to the app list strip at the bottom of the screen. Look for the Edit icon, usually represented by a pencil or a similar symbol.
- Select the App: Once you enter Edit Mode, you’ll be able to see all the installed apps on your TV. Select the app you want to move by highlighting it using the arrow buttons on your remote control or by pointing to it with the Magic Remote Control.
- Hold the Wheel Button: With the selected app, press and hold the Wheel button on your Magic Remote Control. This action will activate the app-moving functionality.
- Move the App: While continuing to hold the Wheel button, use the pointer on your remote control to drag the app to the desired location on the MY APPS bar. The MY APPS bar is typically located at the bottom of the home screen.
- Release the Wheel Button: Once you have positioned the app in its new location, simply release the Wheel button. The app will now be moved to the new position on the MY APPS bar.
By following these steps, you can easily rearrange and move your apps on your LG Smart TV to suit your preferences and make your viewing experience more personalized.
Whether you want to prioritize frequently used apps, group apps by category, or simply keep your home screen organized, the ability to move apps on your LG Smart TV gives you the flexibility to customize your content layout.
Deleting Apps on LG Smart TV
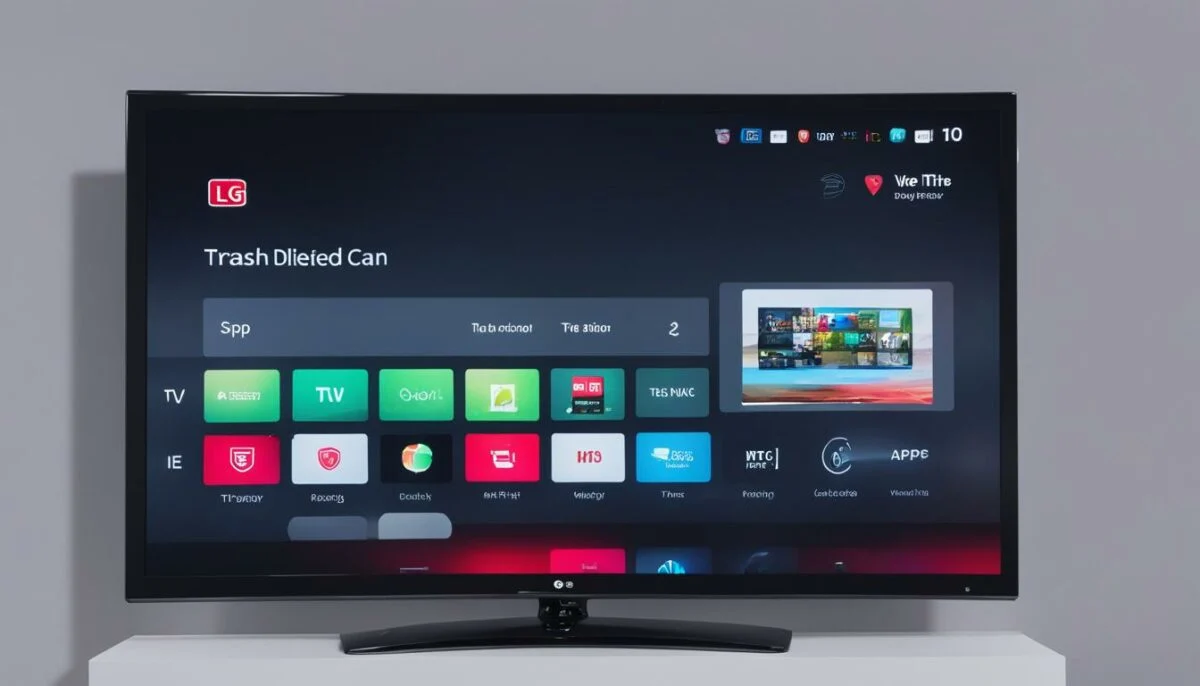
If you find yourself with unwanted apps cluttering your LG Smart TV, no worries! Deleting apps is a breeze with just a few simple steps. By utilizing the Edit Mode feature, you can effortlessly manage and streamline the apps on your TV, creating a personalized viewing experience that suits your preferences.
To delete an app on your LG Smart TV, follow these steps:
- Enter Edit Mode: Access the Edit Mode by pressing the Home button on your Magic Remote Control and navigating to the app list strip.
- Select the app: Choose the app you want to delete from the list.
- Hold and move: Press and hold the Wheel button on your Magic Remote Control and move the pointer over to the trash bin icon.
- Delete the app: Once the app is positioned over the trash bin, release the Wheel button to delete the app permanently from your TV.
By following these simple steps, you can easily manage your apps on LG Smart TV and create a clutter-free home screen that showcases only the apps you love and use most frequently.
“Deleting unwanted apps is a breeze with LG Smart TV’s intuitive interface. Enjoy a personalized viewing experience by removing apps that no longer serve your entertainment needs.”
LG Smart TV App Management Tips

To effectively manage your apps on your LG Smart TV, you can follow these helpful tips to optimize your app management experience:
- Organize apps based on usage: Consider rearranging your apps on the MY APPS bar based on the frequency of usage or personal preferences. By placing your most frequently used apps at the beginning, you can easily access them without scrolling through the entire list.
- Transfer apps for easy access: If you have apps installed on your LG Smart TV’s home screen that you use frequently, you can transfer them to the MY APPS bar. This allows for quick and convenient access to your favorite apps without navigating through multiple screens.
By organizing your apps and transferring them to the MY APPS bar, you can streamline your app management process on your LG Smart TV, ensuring that your most used apps are readily accessible.
Example:
“I found it really convenient to organize my apps on my LG Smart TV. I simply rearranged them based on my usage pattern, placing the ones I use most often at the top. I also moved a few frequently accessed apps from the home screen to the MY APPS bar for easy access. Now, I can navigate through my apps effortlessly!” – Sarah, LG Smart TV user
By following these simple tips, you can customize your app management experience and make the most out of your LG Smart TV.
LG Smart TV App Installation and Updates
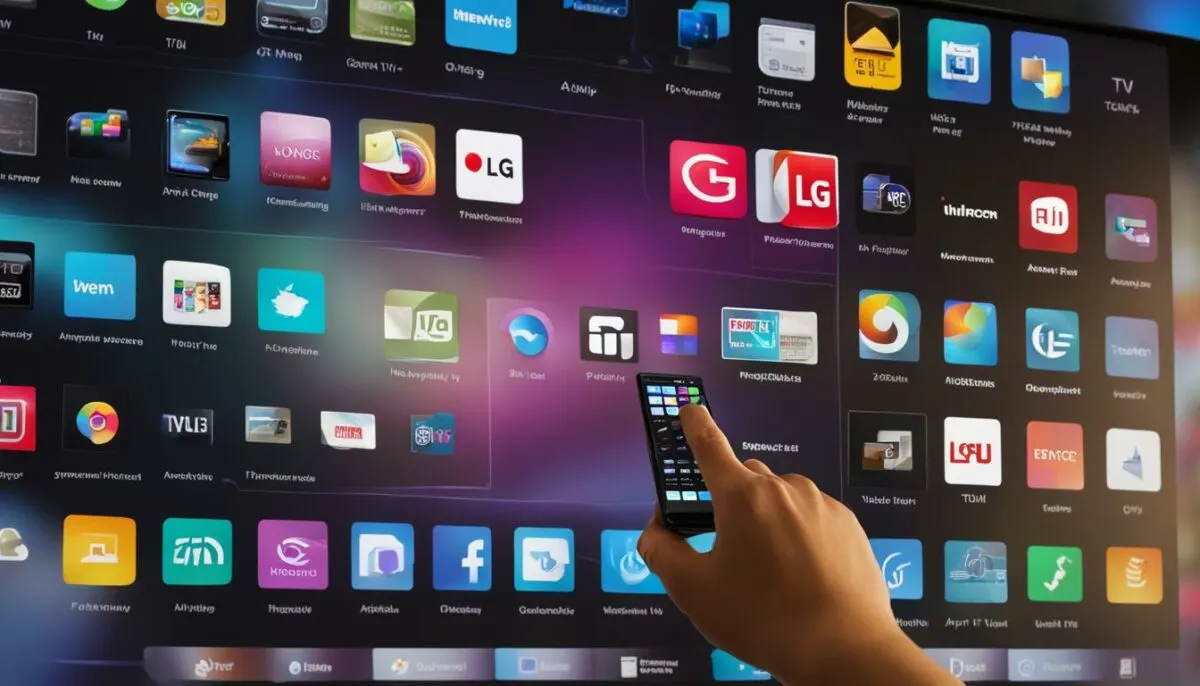
If you want to enhance your LG Smart TV experience with new apps, installing them is a breeze. Simply access the LG Content Store, an extensive collection of apps and games, to find exciting additions to your TV. Follow these simple steps:
-
Using your LG Smart TV remote, press the Home button to go to the home screen.
-
Navigate to the LG Content Store using the on-screen menu.
-
Browse through the available apps, organized into various categories for your convenience.
-
Select the app you want to install, and click on the Install button.
Updating apps on your LG Smart TV is equally important to ensure you have the latest features and improvements. Here’s how you can keep your apps up to date:
-
Again, press the Home button on your remote to access the home screen.
-
Navigate to the LG Content Store using the on-screen menu.
-
Go to the “Updates” section, where all available updates for your installed apps are listed.
-
Select the app you want to update, and click on the Update button.
By regularly installing new apps and updating existing ones, you can make the most of your LG Smart TV and enjoy a wide range of entertainment options.
Edit Mode on LG Smart TV

To customize the order of your apps and delete unwanted apps on your LG Smart TV, you can access the Edit Mode. Here’s how:
- Press the Home button on your remote to go to the home screen.
- Navigate to the app list strip at the bottom of the screen.
- Locate and select the Edit icon within the app list strip.
Once you enter Edit Mode, you’ll have the ability to rearrange and manage your apps according to your preferences.
With Edit Mode on your LG Smart TV, you can easily:
- Customize the order of your apps on the MY APPS bar
- Delete unwanted apps from your TV
You can rearrange your apps to prioritize your favorites or most frequently used apps. This allows for a personalized and convenient viewing experience. Additionally, by deleting unwanted apps, you can declutter your home screen and ensure quick access to the apps you love.
“Edit Mode on LG Smart TV offers a seamless and intuitive way to organize your app order and declutter your home screen.”
Take full advantage of the Edit Mode feature on your LG Smart TV to streamline your app management and create a personalized smart TV experience.
Tips for App Management on LG Smart TV
When it comes to managing apps on your LG Smart TV, there are a few tips that can help optimize your app usage and enhance your overall viewing experience. By following these simple suggestions, you can ensure your apps are organized, up-to-date, and easy to navigate.
Regularly Review and Remove Unneeded Apps
Take the time to regularly review the apps installed on your LG Smart TV and remove any that are no longer needed or used. By removing unnecessary apps, you can free up space on your TV’s storage and improve its overall performance. Simply navigate to the MY APPS bar and enter the Edit Mode to delete unwanted apps with ease.
Organize Apps into Folders or Categories
Consider organizing your apps into folders or categories to make navigation more convenient. By grouping similar apps together, you can easily locate and access your desired content. To create folders, simply enter the Edit Mode and use the pointers to drag and drop apps into specific folders. This way, you can streamline your home screen and have a clutter-free app layout.
Take Advantage of the Smart TV’s Intelligent Edit Feature
LG Smart TVs offer an intelligent edit feature that automatically arranges your apps based on their frequency of usage. This feature can be particularly helpful if you prefer a hands-off approach to organizing your apps. By allowing the Smart TV to arrange your apps, you can have quick and convenient access to the apps you use most frequently.
| Tips for App Management on LG Smart TV |
|---|
| Regularly review and remove unneeded apps |
| Organize apps into folders or categories |
| Take advantage of the Smart TV’s intelligent edit feature |
By implementing these tips, you can effectively manage your apps on LG Smart TV and optimize your app usage. Whether you prefer a manual approach or rely on the Smart TV’s intelligent edit feature, these strategies will help ensure your apps are organized, accessible, and tailored to your viewing preferences.
Conclusion
Managing your apps on LG Smart TV is a breeze when you follow the simple steps outlined in this guide. By rearranging, organizing, and deleting apps, you can create a customized home screen that suits your preferences and enhances your viewing experience. With just a few clicks of your remote, you can take control of your app management and enjoy a streamlined Smart TV experience.
Start by accessing the MY APPS bar, located at the bottom of the home screen, to view and access all your installed apps. From there, you can easily move apps to your desired location by entering the Edit Mode and using the Wheel button on the remote control. If you no longer need certain apps, you can delete them permanently using the same Edit Mode.
For a more optimized app management experience, consider organizing your apps based on frequency of usage or personal preferences. You can also transfer apps from the home screen to the MY APPS bar for easy access. And don’t forget to regularly review and remove any unused apps to free up space and improve performance.
With these tips and tricks, you can take full advantage of your LG Smart TV’s app management capabilities. So go ahead, customize your home screen, arrange your apps, and enjoy a seamless and personalized Smart TV experience like never before.
FAQ
How do I rearrange apps on my LG Smart TV?
To rearrange apps on your LG Smart TV, enter the Edit Mode from the MY APPS bar. Select the app you want to move, press and hold the Wheel button on your Magic Remote Control, and then use the pointer to move the app to the desired location.
How do I view and access the apps on my LG Smart TV?
You can view and access the apps on your LG Smart TV by navigating the MY APPS bar at the bottom of the home screen. Use the Wheel button on your Magic Remote Control or the on-screen arrows to scroll through the apps.
How do I delete apps from my LG Smart TV?
To delete apps from your LG Smart TV, enter the Edit Mode from the MY APPS bar. Select the app you want to delete, press and hold the Wheel button on your Magic Remote Control, and then move the pointer to the trash bin icon to permanently delete the app.
How can I organize apps on my LG Smart TV?
You can organize apps on your LG Smart TV by rearranging them based on frequency of usage or personal preferences. Consider creating folders or categories to group similar apps together for easy navigation.
Can I transfer apps from the home screen to the MY APPS bar on my LG Smart TV?
Yes, you can transfer apps from the home screen to the MY APPS bar on your LG Smart TV. Simply enter the Edit Mode, select the app you want to transfer, and move it to the MY APPS bar using the pointer.
How do I install new apps on my LG Smart TV?
To install new apps on your LG Smart TV, access the LG Content Store. Use your remote to navigate to the store, browse the available apps, and select the app you want to install. Click on the install button to start the installation process.
How do I update apps on my LG Smart TV?
To update apps on your LG Smart TV, access the LG Content Store and go to the Updates section. From there, you can view and install any available updates for your installed apps.
How do I access the Edit Mode on my LG Smart TV?
To access the Edit Mode on your LG Smart TV, press the Home button on your remote and navigate to the app list strip. You will find the Edit icon, which allows you to customize the order of your apps and delete unwanted apps.
What are some tips for managing apps on my LG Smart TV?
Here are some tips for managing apps on your LG Smart TV: regularly review and delete unused apps, organize apps into folders or categories, and take advantage of the intelligent edit feature that arranges apps based on frequency of usage.