Welcome to our guide on storing Google Meet recordings! If you’ve ever wondered where Google Meet saves recordings or the location of Google Meet recordings, you’ve come to the right place. In this article, we will provide you with all the information you need to know about accessing and managing your Google Meet recordings.
Google Meet recordings are conveniently stored in the meeting organizer’s Google Drive. Specifically, they can be found in the “Meet Recordings” folder, making it easy for you to locate and retrieve your recorded meetings. Whether you want to review important discussions or share the recording with others, accessing Google Meet recordings is a breeze!
To get started, simply navigate to your Google Drive and look for the “Meet Recordings” folder. Once you’re in the folder, you’ll find all your recorded meetings neatly organized and readily available for playback or download.
Now that you know where to find your Google Meet recordings, let’s explore the requirements for recording a meeting in the next section.
Key Takeaways:
- Google Meet recordings are saved in the meeting organizer’s Google Drive, specifically in the “Meet Recordings” folder
- Accessing and managing Google Meet recordings is easy, allowing you to review, share, and download recorded meetings
- To find your Google Meet recordings, simply navigate to your Google Drive and locate the “Meet Recordings” folder
Requirements to Record a Meeting
Recording a meeting on Google Meet requires a specific set of requirements to ensure a seamless and efficient recording experience. To record a meeting, you must meet the following criteria:
- Have one of the following Google Workspace editions:
| Google Workspace Editions |
|---|
| Business Plus |
| Business Standard |
| Essentials |
| Education Plus |
| Enterprise Essentials |
| Enterprise Plus |
| Enterprise Standard |
| Enterprise Starter |
| Google One subscribers with 2 TB or more storage space |
| Teaching and Learning Upgrade |
| Workspace Individual Subscriber |
Furthermore, meeting recording must be allowed by the Google Workspace administrator to ensure the recording feature is accessible during the meeting.
Meeting organizers and participants who fulfill these requirements can leverage the powerful recording capabilities of Google Meet to capture and preserve valuable discussions and presentations.
How to Record a Meeting

Recording a meeting on Google Meet is a simple process that allows you to capture important discussions and presentations. Whether you want to review the meeting later or share it with others, recording the session ensures that you don’t miss any valuable information.
To begin recording a meeting, follow these steps:
- During the meeting, locate the “Activities” button at the bottom right of the screen.
- Click on the “Activities” button to reveal a dropdown menu.
- Select “Recording” from the list of options.
- If desired, choose a language for captions.
- Click “Start recording” to initiate the recording.
It’s important to note that the recording will automatically stop after 8 hours or when everyone leaves the meeting. Once the meeting is recorded, an email will be sent to the meeting organizer containing the recording link.
Recording your meeting on Google Meet allows you to revisit important discussions or share the content with others who couldn’t attend. It’s a valuable feature that enhances collaboration and ensures that no information is lost or forgotten.
Who Can Record a Meeting
Google Meet provides recording capabilities to a specific set of users who have the necessary permissions to capture and preserve important discussions. The individuals who can record a meeting include:
- Meeting hosts
- Co-hosts
- Teachers or co-teachers in Google Classroom
- Users with specific Google Workspace for Education accounts, such as:
| Edition | Account Type |
|---|---|
| Education Fundamentals | Google Workspace for Education |
| Education Standard | Google Workspace for Education |
| Teaching and Learning Upgrade | Google Workspace for Education |
| Education Plus | Google Workspace for Education |
In addition, users who are outside the host’s organization can be promoted to co-hosts, granting them the ability to record meetings as well. This feature ensures that authorized participants can capture valuable information shared during Google Meet sessions.
What Gets Recorded in a Video Meeting
When you record a video meeting on Google Meet, certain elements are captured, ensuring you have a comprehensive record of the session. Let’s take a look at what is included in the recording:
- The Active Speaker: The recording focuses on the active speaker at any given moment during the meeting. This ensures that you can easily follow the flow of the conversation and identify who was speaking at specific times.
- Content Presentation: Any content shared during the meeting, such as documents, slides, or screen shares, is also recorded. This means that you can review and refer back to the visuals presented during the session.
- Captions: If captions are enabled during the meeting, they are also recorded. This is particularly useful for individuals who are deaf or hard of hearing, as it provides an accessible transcript of the conversation.
However, it’s important to note that not everything is included in the recording. Here are a few things that are not captured:
- Other Windows or Notifications: Any additional windows or notifications on the screen, such as pop-up messages or unrelated content, are not part of the recording. This ensures that the focus remains on the meeting itself.
- Pinned Participants: If certain participants are pinned to the screen, their video feeds are not recorded in the main recording. The recording primarily focuses on the active speaker.
Additionally, it’s worth mentioning that the chat conversation log is saved when meetings are recorded. This means that the text-based chat messages exchanged during the meeting are preserved and accessible for reference.
Take a look at the diagram below to visualize the elements that are recorded during a video meeting:
| What Gets Recorded | What Doesn’t Get Recorded |
|---|---|
| The Active Speaker | Other Windows or Notifications |
| Content Presentation | Pinned Participants |
| Captions |
Having a clear understanding of what is included in a Google Meet recording helps you make the most of your recorded meetings and ensures that you can refer back to the relevant content and discussions whenever needed.
Where Are Meet Chats Saved

During a recorded video meeting on Google Meet, the chat conversations are saved as .SBV (SubRip Subtitle) files in the meeting organizer’s Google Drive. These chat recordings capture the dialogue and messages exchanged during the meeting and can be accessed for reference or review.
Once the meeting is recorded, the chat transcripts are automatically saved alongside the video recording in the meeting organizer’s Google Drive, ensuring easy access and organization of meeting-related information.
To access and play the chat recordings, there are a few options:
- Use media players like VLC Media Player to open the .SBV files as subtitles alongside the recorded video.
- Alternatively, you can play the recorded meeting on Google Drive using the YouTube player. The recorded chat messages will be displayed as captions or subtitles within the video player.
By saving the chat conversations as separate files, Google Meet provides users with the ability to review and follow along with the content discussed during the meeting, even after the video recording has ended.
[Image Description: A visual representation of Google Meet chat recordings. The image shows a screenshot of a video meeting with the chat conversation displayed on the right-hand side of the screen.]
How to Play Meet Chat Recordings
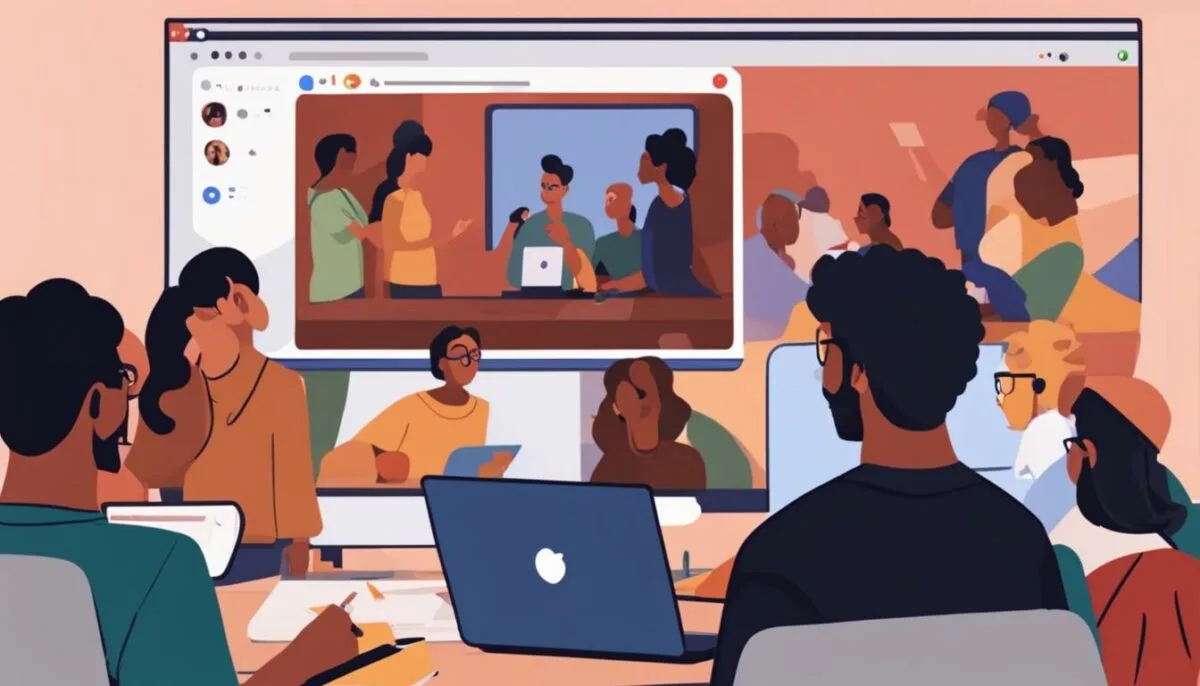
If you want to play meet chat recordings, there are a few methods you can use. One option is to utilize media players like VLC Media Player or QuickTime Player, which support the playback of various file formats.
If you have downloaded the recording, you can enable subtitles on your media player to view the chat conversations. This allows you to follow the discussion as it occurred during the meeting.
Alternatively, if you prefer to play the recording directly from Google Drive, you can use the YouTube player. When you open the recording in the YouTube player on Google Drive, you have the option to enable closed captions. Enabling closed captions provides a convenient way to read the chat messages alongside the audio and video content of the recording.
Whether you choose to play the recording using media players or the YouTube player on Google Drive, you can easily access and review the chat conversations that took place during the meeting.
How to Share, Download, or Save a Recording

Once you have recorded your Google Meet session, you have several options for managing and accessing your recordings. Let’s explore how you can share, download, and save your valuable recordings for future reference.
Sharing a Google Meet Recording
Sharing your Google Meet recording with others is easy and convenient. To share a recording, follow these steps:
Step 1: Select the recording file from your Google Drive.
Step 2: Click on the “Share” option.
Step 3: Choose the appropriate sharing settings, including who can view, edit, or comment on the recording.
Step 4: Click “Done” to apply the sharing settings.
Step 5: Share the recording link with the intended recipients through email, messaging apps, or any other preferred communication method.
Downloading a Google Meet Recording
If you wish to have a local copy of your Google Meet recording, you can download it to your device. Here’s how:
Step 1: Locate the recording file in your Google Drive.
Step 2: Select the recording file.
Step 3: Click on the “Download” option.
Step 4: Wait for the file to be downloaded to your device.
Note: The download time may vary depending on the file size and your internet connection.
Saving a Google Meet Recording to My Drive
If you want to keep your Google Meet recording organized and easily accessible within your own Google Drive, you can save it to your personal storage. Here’s how:
Step 1: Find the recording file in your Google Drive.
Step 2: Select the recording file.
Step 3: Click on the “Add to My Drive” option.
Step 4: The recording will now be saved in your personal Google Drive, allowing you to find it easily whenever you need it.
Email Links with Recording
Google Meet makes it even more convenient to access your recordings by automatically sending email links to the meeting organizer and the person who initiated the recording. By simply checking your inbox, you can directly access your recording with ease.
Troubleshooting Recording Issues
While using Google Meet for recording meetings, you may encounter some common issues. Here are a few problems that users often face:
- Not being able to find the recording button
- Recordings not showing up in Google Drive
- Recordings being disabled
Fortunately, there are solutions to overcome these recording problems. Here are some troubleshooting steps you can try:
- Check recording permissions: Make sure you have the necessary permissions to record meetings. Confirm with your Google Workspace administrator if there are any restrictions or settings that need to be adjusted.
- Wait for recordings to be processed: After a meeting is recorded, it may take some time for the recording to be processed and appear in Google Drive. Be patient and check back later if you don’t see it immediately.
- Troubleshoot with the Google Workspace administrator: If the above steps don’t resolve the issue, reach out to your organization’s Google Workspace administrator for further assistance. They can help troubleshoot any technical problems and ensure that your recording feature is enabled.
By following these troubleshooting steps, you should be able to resolve most recording issues on Google Meet and enjoy seamless recording experiences.
Google Meet Recording Locations
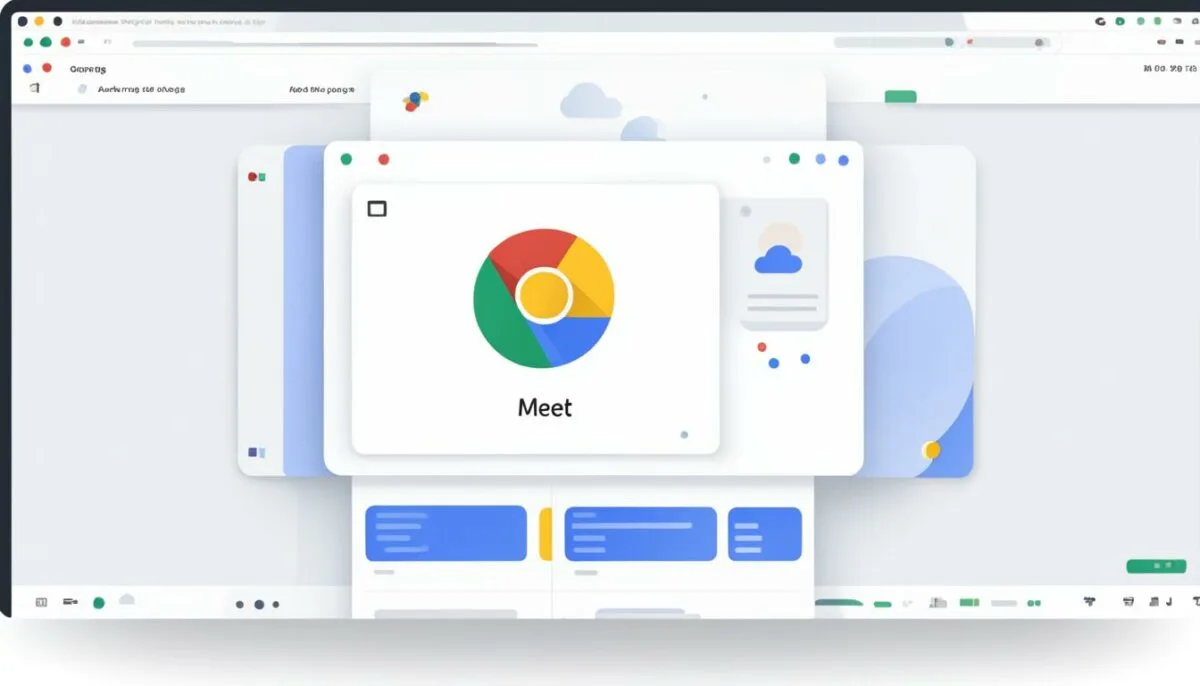
When you record a meeting on Google Meet, you may wonder where the recordings are stored. Google Meet recordings are automatically saved to the meeting organizer’s Google Drive. Specifically, they are stored in the “Meet Recordings” folder, ensuring easy access and organization of your recorded meetings.
In addition to being saved in the Google Drive folder, Google Meet recordings can also be accessed through email links and Google Calendar events. This means that you can easily share and view your recorded meetings through these channels as well.
By storing your Google Meet recordings in the “Meet Recordings” folder, you can conveniently manage and locate your recorded meetings whenever you need them. Whether for future reference or sharing with others, you can rely on the secure and accessible storage location within your Google Drive.
With the recordings stored in your Google Drive, you can rest assured knowing that your valuable meeting content is safe and readily accessible whenever you need it. Whether it’s for reviewing important discussions, sharing knowledge with colleagues, or keeping a record of key decisions, the “Meet Recordings” folder provides a centralized and reliable location for your Google Meet recordings.
How to Record Google Meet as a Participant
If you don’t meet the requirements to record a Google Meet call, you can use a third-party tool called Notta to record Google Meet as a participant. Notta provides screen recording capabilities specifically designed for Google Meet sessions, allowing you to capture the meeting while being an active participant. With Notta, you can easily record your screen, including the audio and video from the Google Meet call.
Notta also offers transcription features, allowing you to transcribe the recorded meeting for easy reference and searching. This can be particularly helpful for capturing important information or key discussions during the Google Meet session. Transcriptions can also be useful for creating meeting summaries or sharing meeting notes with others.
Tips for Recording Google Meet with Notta:
- Ensure you have a stable internet connection to avoid interruptions during the recording.
- Check your audio settings to make sure your microphone is properly configured for recording.
- Position your screen recording window strategically to capture the necessary content while participating in the Google Meet call.
- Consider using headphones to minimize background noise and ensure clearer audio recordings.
- Keep in mind that Notta is a third-party tool and may have its own limitations and requirements. Familiarize yourself with the tool’s features and functionalities before using it to record Google Meet.
By using Notta, you can record your Google Meet sessions as a participant, even if you don’t have the necessary requirements to record within the Google Meet platform itself. It provides a convenient solution for capturing important meetings, discussions, and presentations while actively participating in the call. Whether you need to review the content later or share it with others, Notta enables you to easily record and access your Google Meet recordings.
Here’s an example of how Notta looks:
| Pros | Cons |
|---|---|
| – Allows recording Google Meet sessions as a participant | – Requires installation of third-party software |
| – Provides screen recording and transcription features | – May have additional limitations compared to built-in recording options |
| – User-friendly interface and easy to use | – Compatibility may vary depending on the device and operating system |
Conclusion
In conclusion, Google Meet recordings are stored conveniently in the meeting organizer’s Google Drive, specifically in the “Meet Recordings” folder. This makes it easy for users to access and manage their recorded meetings. Furthermore, these recordings can be shared, downloaded, and accessed through email links and Google Calendar events, providing flexibility in how they can be used.
For users facing any issues with recording on Google Meet, troubleshooting steps can be taken to overcome common problems. By checking recording permissions, ensuring recordings are processed, and seeking assistance from the Google Workspace administrator, any obstacles can be addressed effectively.
Additionally, for those who do not meet the requirements to record a meeting on Google Meet, third-party tools like Notta offer an alternative solution. Notta allows participants to screen record Google Meet sessions and provides helpful transcription features, enhancing the recording experience.
In summary, Google Meet provides a seamless way to record and store meetings in the cloud. With easy access, sharing, and troubleshooting options, users can make the most of their recorded meetings and collaborate effectively in a remote environment.
FAQ
Where are Google Meet recordings saved?
Google Meet recordings are saved in the meeting organizer’s Google Drive, specifically in the “Meet Recordings” folder.
What are the requirements to record a Google Meet meeting?
To record a meeting on Google Meet, you need to have one of the following Google Workspace editions: Business Plus, Business Standard, Essentials, Education Plus, Enterprise Essentials, Enterprise Plus, Enterprise Standard, Enterprise Starter, Google One subscribers with 2 TB or more storage space, Teaching and Learning Upgrade, or Workspace Individual Subscriber. Additionally, meeting recording must be allowed by the Google Workspace administrator.
How do I record a meeting on Google Meet?
To record a meeting on Google Meet, click on the “Activities” button at the bottom right of the screen during the meeting, and select “Recording.” Choose a language for captions if needed, then click “Start recording.” The recording will automatically stop after 8 hours or when everyone leaves the meeting. Once the meeting is recorded, an email with the recording link is sent to the meeting organizer.
Who can record a meeting on Google Meet?
Meeting hosts, co-hosts, teachers or co-teachers in Google Classroom, and users with specific Google Workspace for Education accounts (Education Fundamentals, Education Standard, Teaching and Learning Upgrade, and Education Plus) are allowed to record meetings. Users outside the host’s organization can also be promoted to co-hosts and record meetings.
What gets recorded in a Google Meet video meeting?
Google Meet recordings include the active speaker and any content presented during the meeting. Captions can also be recorded. However, other windows or notifications, as well as pinned participants, are not included in the recording. Additionally, the chat conversation log is saved when meetings are recorded.
Where are meet chats saved?
Meet chats during a recorded video meeting are saved as .SBV files in the meeting organizer’s Google Drive. They can be played as subtitles using media players like VLC Media Player or the YouTube player on Google Drive.
How do I play meet chat recordings?
Meet chat recordings can be played using media players like VLC Media Player or QuickTime Player. When playing the recording on Google Drive via the YouTube player, closed captions can be enabled. If the recording is downloaded, subtitles can be enabled on media players.
How can I share, download, or save a Google Meet recording?
Google Meet recordings can be shared by selecting the file and clicking the “Share” option. The recording can be downloaded by selecting the file and clicking the “Download” option. To save a recording to My Drive, select the file and click “Add to My Drive.” Email links with the recording are also sent to the meeting organizer and the person who started the recording.
What are common issues with Google Meet recordings and how to troubleshoot them?
Common issues with Google Meet recordings include not being able to find the recording button, recordings not showing up in Google Drive, and recordings being disabled. Solutions include checking recording permissions, waiting for recordings to be processed, and troubleshooting with the Google Workspace administrator.
Where are Google Meet recordings stored?
Google Meet recordings are automatically saved to the meeting organizer’s Google Drive, specifically in the “Meet Recordings” folder. They can also be accessed through email links and Google Calendar events.
How can I record a Google Meet meeting as a participant?
If you don’t meet the requirements to record a Google Meet call, you can use third-party tools like Notta to record Google Meet as a participant. Notta allows you to screen record Google Meet sessions and provides transcription features.
Is there a conclusion or summary of this article?
Storing Google Meet recordings in the meeting organizer’s Google Drive allows for easy access and management. Meeting hosts and other authorized users can record meetings and capture active speaker views, presentation content, and captions. Meet chats are saved as .SBV files and can be played with compatible media players. Recordings can be shared, downloaded, and saved to Google Drive for future reference. If encountering any issues, troubleshooting with the Google Workspace administrator can help resolve problems. Overall, Google Meet provides a reliable and user-friendly platform for recording and managing virtual meetings.