Have you ever wondered where your voice memos are saved? Whether you’re using a Mac or an iOS device, voice memo storage locations can vary. Understanding where these audio files are located can help you easily find and manage your recordings. Let’s explore the different storage locations for voice memos on various devices.
Key Takeaways:
- Voice memos on macOS Sonoma are saved in the Recordings folder inside the ~/Library/Group Containers/group.com.apple.VoiceMemos.shared/ directory.
- On previous macOS versions, voice memos are stored in the com.apple.voicememos folder inside the ~/Library/Application Support/ directory.
- iOS devices store voice memos at /private/var/mobile/Media/Recordings/.
- Remember that iCloud synchronization can impact the location of your voice memos.
- Knowing the storage locations can help you better manage, back up, and access your voice memos with ease.
Finding Voice Memos on Mac

When it comes to locating voice memos on your Mac, the process may vary depending on the version of macOS you are using. In the latest macOS Sonoma, the audio files are stored in the Recordings folder inside the ~/Library/Group Containers/group.com.apple.VoiceMemos.shared/ directory. However, if you are using a previous version of macOS, you can find the voice memos in the com.apple.voicememos folder inside the ~/Library/Application Support/ directory.
If you want to quickly access the Voice Memos directory on your Mac, there’s a simple way to do it. Just open the Terminal application and type the following command:
open ~/Library/Application\ Support/com.apple.voicememos
This command will open the Voice Memos directory directly, saving you time and effort. Now you can easily find and manage your voice memos on your Mac without any hassle.
Voice Memo Storage Locations on Different macOS Versions
| macOS Version | Storage Location |
|---|---|
| macOS Sonoma | ~/Library/Group Containers/group.com.apple.VoiceMemos.shared/Recordings |
| Previous macOS Versions | ~/Library/Application Support/com.apple.voicememos |
Locating Voice Memos on iOS Devices
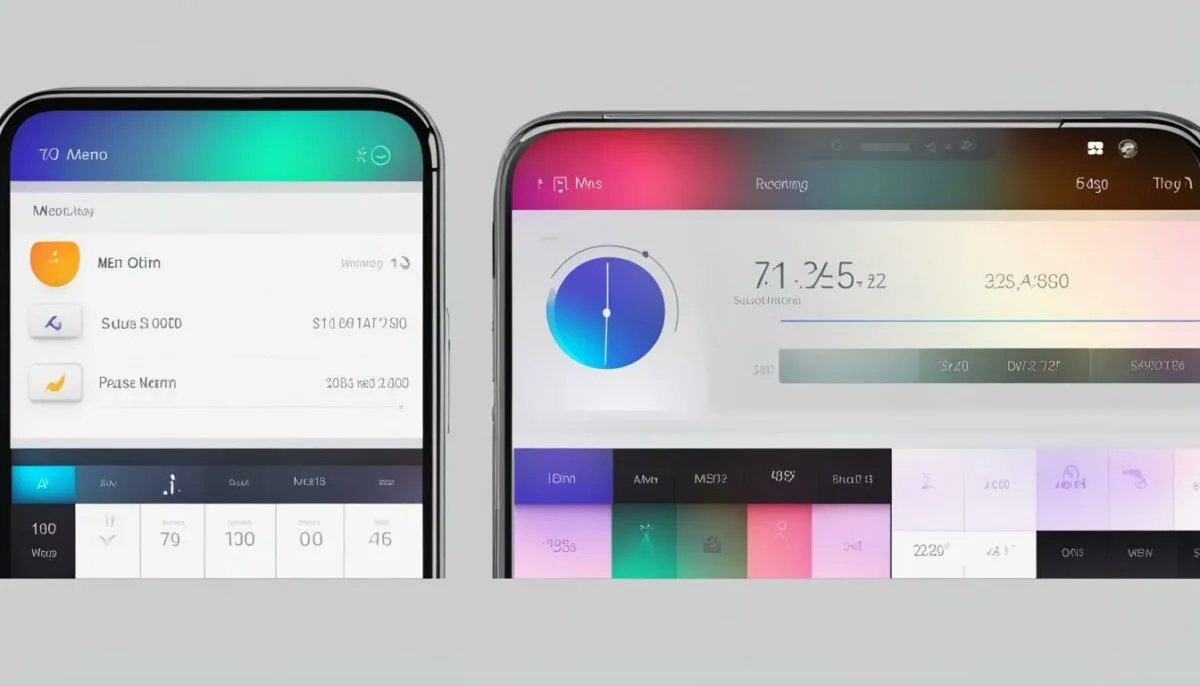
When it comes to finding voice memos on iOS devices like iPhones and iPads, it’s important to know the storage location. Voice memos are saved at /private/var/mobile/Media/Recordings/. This directory houses the audio files of your voice recordings.
However, it’s worth noting that the structure of the SQLite database at this location may change over time due to software updates or system modifications. Therefore, it’s always a good idea to double-check the storage location on your specific iOS device to ensure you have the most accurate information.
To make sure your voice memos are synced across all your Apple devices, it’s essential to open the Voice Memos app at least once when running the latest version of iOS. This action enables iCloud synchronization, allowing your voice memos to be seamlessly accessible on multiple devices.
Backup and safeguard your voice memos
It’s also crucial to back up your voice memos regularly to prevent any accidental data loss. You can manually transfer your voice memos to your computer using a USB cable or take advantage of cloud storage services like iCloud Drive or Dropbox to create automatic backups.
By taking these proactive steps, you can ensure that your voice memos are safely stored and easily accessible across your devices, providing peace of mind and convenience.
Saving Audio Messages in the Messages App

When it comes to saving audio messages in the Messages app, the process is simple and straightforward. Just follow these steps:
- Open the Messages app on your device.
- Find the audio message you want to save.
- Tap and hold the audio message until the options menu appears.
- Select the option to “Keep” the audio message.
By tapping “Keep,” the audio message will be saved within the message thread, ensuring that you can easily access it whenever you need to.
To find the saved audio message:
- Open the conversation where the audio message was received.
- Scroll through the thread until you find the audio message.
- Tapping on the audio message will allow you to play it and listen to it at any time.
It’s important to note that the audio message will be located within the specific message thread where it was saved, so make sure to remember which conversation it was in.
Pro Tip: While tapping “Keep” under the message saves the audio message, it’s always a good idea to create a backup to ensure you don’t accidentally lose any important content. Consider using cloud storage or a dedicated backup solution to keep your valuable audio messages safe.
Having the ability to save and access audio messages in the Messages app provides convenience and peace of mind. Whether it’s a cherished voice recording or an important piece of information, you can easily find and listen to your saved voice memos anytime, anywhere.
How to Prevent Audio Messages from Disappearing on iPhone
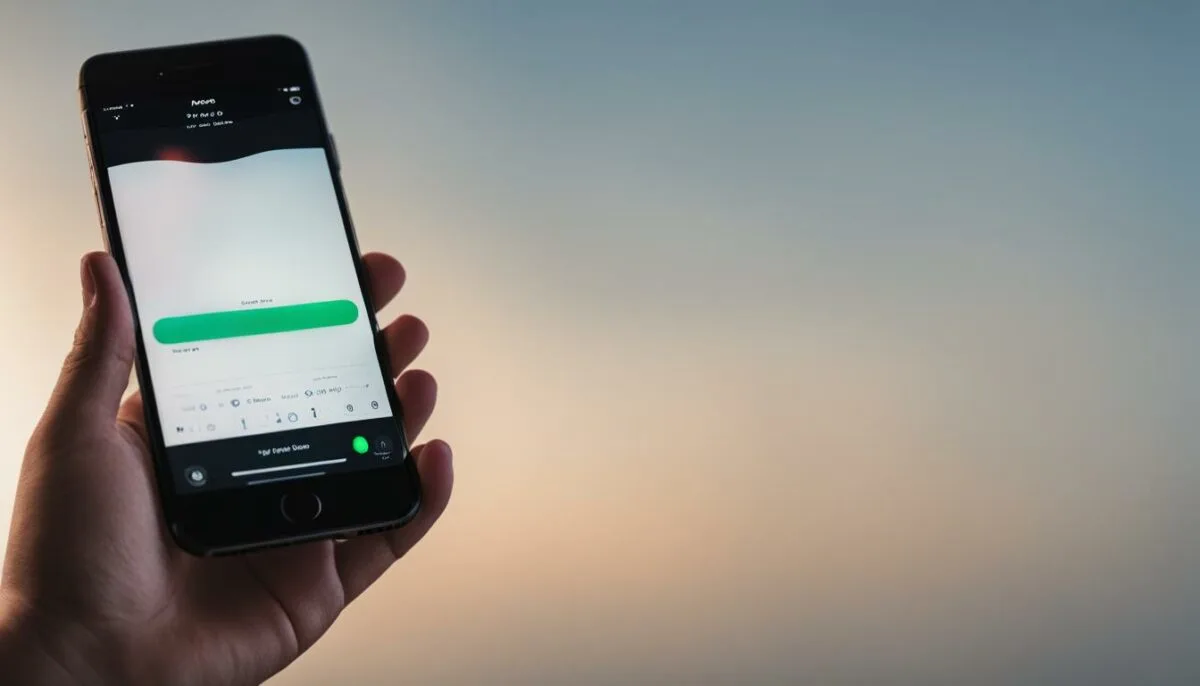
By default, audio messages on iPhones running iOS 12 and later have a time limit for expiration. To prevent voice memos from disappearing and ensure they are saved indefinitely, you can change the audio message settings on your iPhone.
- Open the “Settings” app on your iPhone.
- Scroll down and tap on “Messages”.
- Under the “Audio Messages” section, tap on “Expire”.
- Select the option “Never” to prevent voice memos from vanishing.
By setting the expiration option to “Never”, your audio messages will be saved permanently, allowing you to access them whenever you want.
In addition to preventing voice memos from disappearing, keeping a backup of your important audio messages is highly recommended. This ensures that even if something happens to your device, you won’t lose those precious recordings. Regularly backing up data using iCloud or iTunes will help safeguard your voice memos.
Preventing Audio Message Expiration – Step by Step
| Step | Instructions |
|---|---|
| Step 1 | Open the “Settings” app on your iPhone. |
| Step 2 | Scroll down and tap on “Messages”. |
| Step 3 | Under the “Audio Messages” section, tap on “Expire”. |
| Step 4 | Select the option “Never” to prevent voice memos from disappearing. |
“Setting the audio message expiration to ‘Never’ ensures that your voice memos will never vanish, giving you peace of mind and easy access to your important audio recordings.”
Exporting Voice Messages from the Messages App
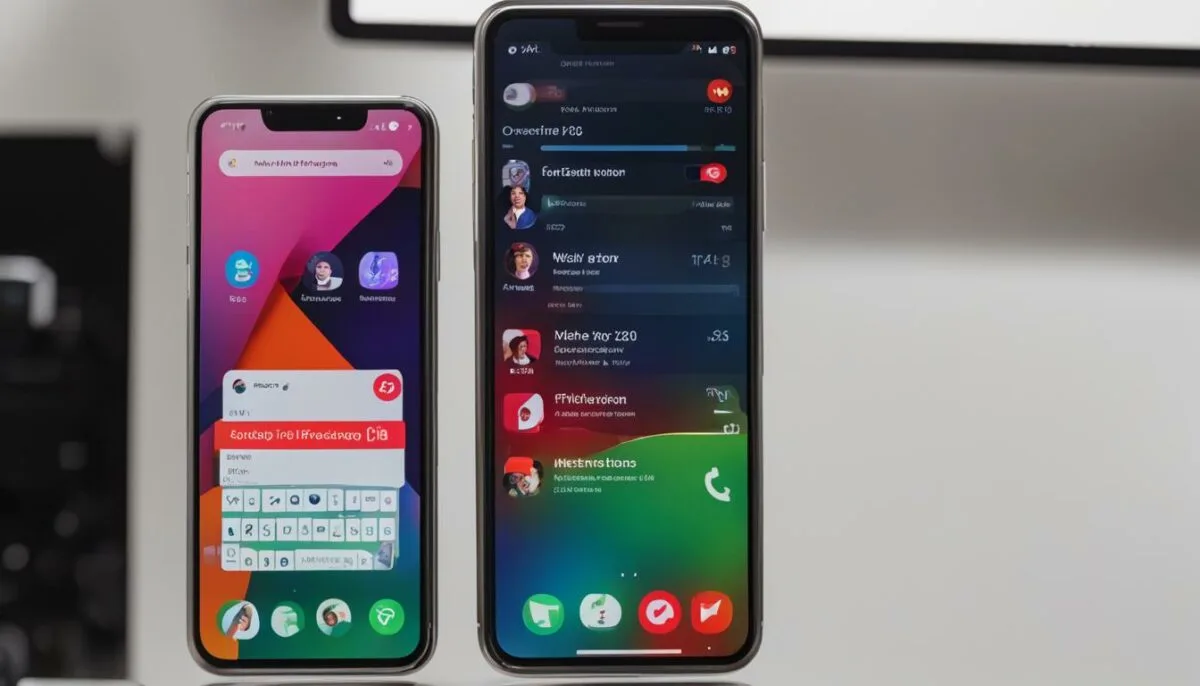
If you want to share or save your audio messages from the Messages app on your iPhone, you can easily export them using the Notes app. Follow these simple steps:
- Long-press on the audio message you want to export.
- Select “Copy” from the options that appear.
- Create a new note in the Notes app.
- Paste the audio file into the new note.
Once you’ve pasted the audio file into a note, you can easily share it with other apps or services. Whether you want to send it via email, upload it to a cloud storage platform, or keep it as a separate file, exporting audio messages through the Notes app provides a convenient way to access and share your voice recordings.
Accessing Saved Audio Messages on Older iOS Versions
If you’re using an older iOS version (prior to iOS 12), finding your saved audio messages is slightly different. In these versions, the Voice Memos app is the designated location for stored audio messages. To access them, simply follow these steps:
- Open the Messages app on your iOS device.
- Locate the message thread containing the audio message you want to save.
- Long-press the specific audio message to bring up additional options.
- Tap on the “Save” option to store the audio message.
Once saved, you can easily access your audio messages by opening the Voice Memos app. They will be visible within the app, allowing you to listen to them whenever you want.
| iOS Version | Audio Message Storage Location |
|---|---|
| iOS 11 | Inside the Voice Memos app |
| iOS 10 | Inside the Voice Memos app |
| iOS 9 | Inside the Voice Memos app |
By following these simple steps, you can easily access and save your audio messages on older versions of iOS. Enjoy listening to your favorite voice memos whenever you want!
Disabling the Raise to Listen Feature for Audio Messages
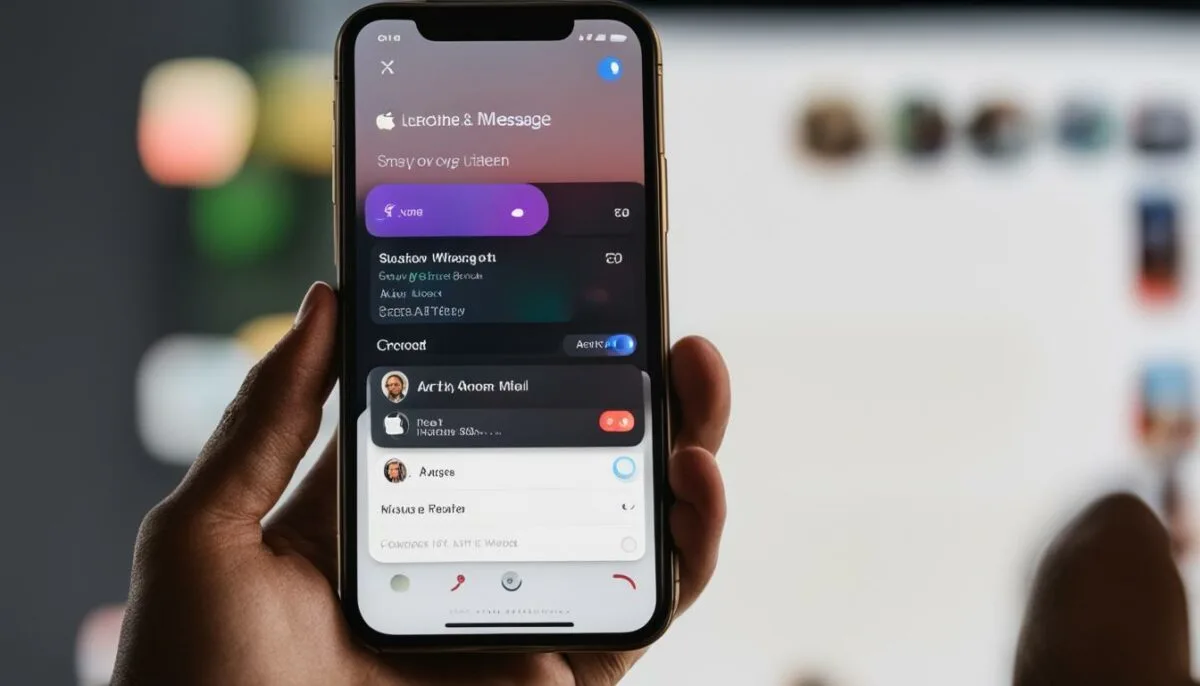
If you find the “Raise to Listen” feature for audio messages on your iPhone a bit inconvenient, don’t worry! Disabling this feature is quick and easy. Here’s how:
- Unlock your iPhone and open the “Settings” menu.
- Scroll down and tap on “Messages.”
- In the “Audio Messages” section, you’ll find the “Raise to Listen” option. Simply toggle it off.
Once you’ve turned off the “Raise to Listen” feature, you no longer need to worry about accidentally triggering audio messages when you raise your device to your ear. Enjoy a more controlled and uninterrupted messaging experience!
| Steps to Disable Raise to Listen Feature: | |
|---|---|
| Step 1 | Unlock your iPhone and open the “Settings” menu. |
| Step 2 | Scroll down and tap on “Messages.” |
| Step 3 | In the “Audio Messages” section, toggle off the “Raise to Listen” option. |
Using Notta for Voice Message Transcription
For seamless voicemail transcription, you can use the Notta AI app on your iPhone. With Notta, you can easily access and manage your voice messages while enjoying the added benefit of transcriptions. This can be particularly helpful for organizing and remembering important information.
| Benefits of Notta AI app for Voice Message Transcription | Features |
|---|---|
| 1. Accurate Transcriptions | The Notta AI app uses advanced speech recognition technology to provide highly accurate transcriptions of your voice messages. |
| 2. Easy Access and Management | Notta allows you to conveniently access and manage all your voice messages in one place, making it easier to stay organized. |
| 3. Searchable Text | With Notta’s transcription feature, the text of your voice messages becomes searchable, saving you time and effort in finding specific information. |
| 4. Multi-Language Support | Notta supports multiple languages, ensuring that transcriptions are available for voice messages in different languages. |
| 5. Voice Playback | In addition to transcriptions, Notta allows you to play back the original voice messages, preserving the nuances and emotions in the recordings. |
“Notta AI app has revolutionized the way I handle voicemail. Now I can easily read and search through transcriptions, saving me valuable time.”
– Sarah, Notta user
Conclusion
Storing and accessing voice memos on different devices can be a challenge if you’re not familiar with their locations. On Macs, the audio files are stored in specific folders, while on iOS devices, they can be found in a designated directory. By understanding where to look and adjusting the right settings, you can easily save, locate, and backup your voice memos for seamless access and organization.
It’s essential to remember to adjust the expiration settings to prevent important audio messages from disappearing. By setting the expiration option to “Never” on iOS devices, you can ensure that your voice memos are saved indefinitely.
Additionally, utilizing transcription apps like Notta can significantly enhance your voice memo experience. By transcribing and simplifying your voicemail messages, you can achieve better clarity and organization of your valuable information.
In conclusion, by knowing the voice memo backup locations on your devices and leveraging transcription apps for better organization, you can make the most of your voice memos and easily find the saved audio files whenever you need them.
FAQ
Where can I find voice memos saved on a Mac?
On macOS Sonoma, voice memos are located in the Recordings folder inside the ~/Library/Group Containers/group.com.apple.VoiceMemos.shared/ directory. In previous macOS versions, they are stored in the com.apple.voicememos folder inside the ~/Library/Application Support/ directory.
Where are voice memos stored on iOS devices?
On iPhones and iPads, voice memos can be found at /private/var/mobile/Media/Recordings/.
How do I save audio messages in the Messages app?
To save audio messages in the Messages app, simply tap “keep” under the message. The saved messages will remain within the message thread and can be accessed by going through the thread it came in.
How can I prevent audio messages from disappearing on my iPhone?
By default, audio messages on iPhones running iOS 12 and later have a time limit for expiration. To prevent them from disappearing, you can change the audio message settings in the iPhone’s “Settings” menu. By setting the expiration option to “Never”, the audio messages will be saved indefinitely.
How do I export voice messages from the Messages app?
If you want to move your saved audio files outside of the Messages app, you can export them using the Notes app. Simply long-press on the audio message you want to export, select “Copy”, create a new note in the Notes app, and paste the audio file into it. From there, you can share the audio file with various apps and services.
Where can I find saved audio messages on older iOS versions?
On iOS versions earlier than iOS 12, saved audio messages are stored in the Voice Memos app. To access them, open the Messages app, locate the audio message you want to save, long-press it, and tap “Save”. The saved audio messages will then be visible inside the Voice Memos app.
How do I disable the Raise to Listen feature for audio messages?
To disable the Raise to Listen feature on your iPhone, go to the “Settings” menu and toggle off the “Raise to Listen” option under “Messages”.
Can I transcribe voice messages on my iPhone?
Yes, for seamless voicemail transcription, you can use the Notta AI app on your iPhone. Notta allows you to easily access and manage your voice messages while enjoying the added benefit of transcriptions. This can be particularly helpful for organizing and remembering important information.
Where can I back up my voice memos?
Storing and accessing voice memos on different devices can be challenging if you don’t know where to look. On Macs, the audio files are stored in specific folders, while on iOS devices, they are located in a designated directory. By knowing the proper locations and settings, you can easily save, find, and backup your voice memos for easy access and organization.