Having your iPhone frequently disconnecting from your WiFi network can be quite stressful, especially if you rely on the internet for work or streaming your favorite shows. If you’re experiencing this issue, you’re not alone. Many iPhone users have reported a similar problem.
In this section, we will explore the common reasons why your iPhone keeps disconnecting from WiFi. We’ll also provide troubleshooting tips to help you resolve the issue and enjoy a stable WiFi connection on your device.
Key Takeaways:
- Your iPhone may disconnect from WiFi due to various reasons, including network instability and software issues.
- Performing a network stability check, resetting network settings, and updating your iOS are some of the common solutions to fix this issue.
- Forgetting and rejoining the WiFi network, restarting your iPhone and router, disabling WiFi networking services, and resetting network settings on your router are additional troubleshooting steps that you can take.
- Checking your WiFi Assist setting is also important to ensure that it isn’t causing your iPhone to disconnect from WiFi.
- By following the solutions and tips mentioned in this article, you should be able to enjoy a stable WiFi connection on your iPhone.
Check WiFi Network Stability
If your iPhone WiFi keeps dropping or is not stable, the first thing you need to do is check the stability of your WiFi network. A problematic WiFi network could be the root cause of the issue. Follow these steps to check your network stability:
- Ensure the WiFi router is on and working correctly. Check its power source, internet connection, and WiFi signal strength.
- Move closer to the router to see if the connection becomes more stable.
- Turn off any devices that could be interfering with the signal, such as microwaves and cordless phones.
- Check if other devices connected to the same network are experiencing similar issues. If they are, the issue is likely with the network instead of your iPhone.
If you have checked network stability and found the issue is not with the router or network, you can move on to the iPhone-specific troubleshooting steps in the next sections.
Note: Before moving on to the next steps, ensure your iPhone is updated to the latest iOS version. An outdated operating system can cause connectivity issues.
Reset Network Settings on iPhone

If you’re experiencing frequent WiFi disconnections on your iPhone, resetting the network settings can help resolve the issue. This process will reset all network-related settings, including WiFi passwords, VPN settings, and cellular network settings.
Here are the steps to reset network settings on your iPhone:
- Go to Settings on your iPhone and select General.
- Scroll down and tap on Reset.
- Select Reset Network Settings.
- Enter your passcode if prompted.
- Confirm the action by tapping on Reset Network Settings again.
Once the network settings are reset, your iPhone will automatically restart. You’ll need to re-enter your WiFi password and other network-related information to connect to WiFi again.
Resetting network settings on your iPhone is an effective solution for WiFi disconnection problems caused by corrupted network settings or incorrect network configurations.
Update iOS to the Latest Version

Keeping your iOS up to date is crucial for resolving many iPhone WiFi connectivity issues, including disconnection problems. Apple regularly releases new versions of iOS with bug fixes and enhanced features that can help improve your device’s stability and performance. Updating your iPhone to the latest version of iOS can potentially resolve the WiFi disconnecting and dropping problems.
To check if your iPhone has a new iOS update available:
- Go to the Settings app on your iPhone.
- Select General.
- Tap Software Update.
- If an update is available, tap Download and Install.
Make sure your iPhone has enough storage space to download and install the update. You can also update your iPhone via iTunes on your computer if you prefer.
If updating to the latest iOS version doesn’t resolve the WiFi disconnection issue, there could be other underlying factors causing the problem. In the next section, we’ll discuss forgetting and rejoining the WiFi network on your iPhone, which can also help resolve connectivity issues.
Forget and Rejoin WiFi Network: How to Fix WiFi Disconnecting on iPhone

If your iPhone keeps disconnecting from WiFi, forgetting and rejoining the network can often help fix the issue. This simple yet effective troubleshooting step can help resolve WiFi connectivity problems on your device.
Here’s how to forget and rejoin the WiFi network on your iPhone:
- Go to your iPhone’s Settings app and tap on Wi-Fi.
- Locate the WiFi network that you’re experiencing disconnection issues with and tap the (i) icon next to it.
- Tap Forget This Network and confirm your selection.
- Restart your iPhone by holding down the power button and swiping the slider to power off. Turn your iPhone back on after a few seconds.
- Go back to the Wi-Fi settings and select the same network you just forgot.
- Enter the WiFi password if prompted and connect to the network.
By forgetting and rejoining the WiFi network on your iPhone, you’ll essentially start fresh with the network connection, which can help eliminate any potential settings or conflicts that may be causing disconnection issues.
If this solution does not work for you, don’t worry, there are still other troubleshooting steps you can take to fix WiFi disconnection issues on your iPhone.
Restart iPhone and Router

If you’re experiencing iPhone WiFi disconnected frequently or drops intermittently, restarting both your iPhone and router can be a quick and easy fix. Here’s how:
- Turn off your iPhone by pressing and holding the power button until the slide to power off option appears.
- Slide the power icon to the right to turn off your phone.
- Unplug your router from its power source.
- Wait for at least 30 seconds.
- Plug your router back in and wait for it to boot up completely.
- Turn your iPhone back on by pressing and holding the power button until the Apple logo appears.
This should help reset any network connections that may be causing WiFi disconnection issues on your iPhone.
Important Note:
The process of restarting your router may vary depending on the model and brand you’re using. Refer to the manufacturer’s instructions for specific guidance.
Check WiFi Assist Setting

If you have tried resetting network settings on your iPhone and the WiFi still keeps disconnecting, it’s time to check the WiFi Assist setting. WiFi Assist is a nifty feature that uses your cellular data when WiFi connectivity is weak. However, it can cause your iPhone to disconnect from WiFi if there’s a problem with the feature or network settings.
To check the WiFi Assist setting, follow these steps:
- Go to “Settings” on your iPhone.
- Select “Cellular”.
- Scroll down to the bottom and toggle off “WiFi Assist”.
If you do find WiFi Assist causing your iPhone to disconnect, turning it off should resolve the issue. But, if you still encounter WiFi connectivity problems, proceed to the next troubleshooting step.
Reset Network Settings on Router
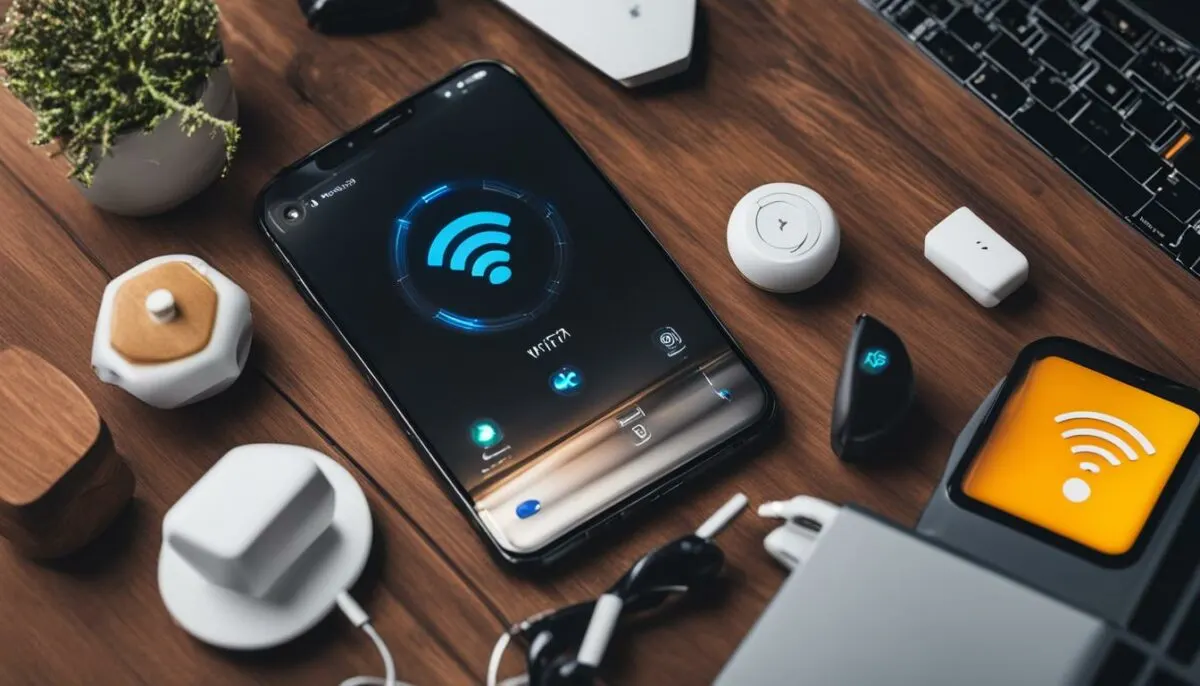
If you have tried resetting the network settings on your iPhone and are still experiencing WiFi disconnection issues, the problem may lie with your router. Resetting the network settings can often resolve conflicts or settings that may be causing the iPhone to disconnect from WiFi.
To reset the network settings on your router, follow these steps:
- Locate the reset button on your router. It is typically a small button located on the back or bottom of the router.
- Using a paperclip or similar small object, press and hold the reset button for at least 10 seconds.
- Release the reset button and wait for the router to restart.
Please note that resetting the network settings on your router will erase any custom settings and configurations you may have set up. Make sure to have the necessary information, such as your ISP login credentials, ready to set up the router again.
Disable WiFi Networking Services on Your iPhone

Some WiFi networking services on your iPhone can interfere with WiFi connectivity, leading to disconnection issues. Disabling these services may improve your iPhone’s WiFi stability and prevent further disconnections.
- On your iPhone, go to “Settings.”
- Tap “Privacy.”
- Scroll down and tap “Location Services.”
- Scroll down and tap “System Services.”
- Scroll down and locate “Wi-Fi Networking.”
- Toggle the switch to turn off “Wi-Fi Networking.”
You may also try restarting your iPhone and router after disabling this service to ensure the changes take effect. If this solution doesn’t work, try some of the other troubleshooting steps we’ve outlined in this article to resolve your iPhone’s WiFi connectivity issues.
Conclusion
In conclusion, experiencing frequent WiFi disconnections on your iPhone can be frustrating. However, the good news is that there are several troubleshooting steps you can take to resolve the issue. By following the solutions and tips mentioned in this article, you should be able to enjoy a stable WiFi connection on your iPhone.
Don’t Give Up
Troubleshooting iPhone WiFi issues can seem overwhelming at first, but with a little patience and persistence, you can resolve the issue. Remember to check the stability of your WiFi network, reset network settings on your iPhone and router, and update your iOS to the latest version.
Forgetting and rejoining the WiFi network, restarting your iPhone and router, and disabling certain WiFi networking services can also help fix WiFi disconnection problems.
We hope this article has helped you troubleshoot your iPhone’s WiFi issues. If you continue to experience problems with WiFi connectivity, don’t give up! There are many resources available online, and you can always reach out to Apple support for further assistance.
Thank you for reading, and we wish you the best of luck in resolving your iPhone’s WiFi issues.
FAQ
Why does my iPhone keep disconnecting from WiFi?
There can be several reasons why your iPhone keeps disconnecting from WiFi. It could be due to network stability issues, outdated iOS, or problems with the router. We’ll provide troubleshooting tips to help you resolve this issue.
How can I check the stability of my WiFi network?
To check the stability of your WiFi network, you can try connecting other devices to the same network and see if they experience any disconnection issues. If they do, it indicates a problem with the network itself. Restarting your router or contacting your internet service provider may help address this.
How do I reset network settings on my iPhone?
To reset network settings on your iPhone, go to Settings > General > Reset > Reset Network Settings. Keep in mind that this will remove all saved WiFi passwords and Bluetooth connections, so you’ll need to set them up again after the reset.
Why is it important to update iOS to the latest version?
Updating your iPhone’s operating system to the latest version is crucial for maintaining a stable WiFi connection. iOS updates often include bug fixes and improvements that can help resolve WiFi connectivity issues.
How can I forget and rejoin a WiFi network on my iPhone?
To forget and rejoin a WiFi network on your iPhone, go to Settings > Wi-Fi, find the network you want to forget, and tap the “i” icon next to it. Then, tap “Forget This Network.” Afterward, reconnect to the network by selecting it and entering the password, if required.
How do I restart my iPhone and router?
To restart your iPhone, press and hold the power button until the “Slide to power off” option appears. Slide it to turn off your device, then press and hold the power button again to turn it back on. To restart your router, unplug it from the power source, wait for a few seconds, and plug it back in.
How can I check and manage the WiFi Assist setting on my iPhone?
To check and manage the WiFi Assist setting on your iPhone, go to Settings > Cellular > Wi-Fi Assist. If it’s enabled, your iPhone may switch to cellular data when the WiFi connection is weak. You can toggle this setting on or off based on your preference.
How do I reset network settings on my router?
The process of resetting network settings on routers can vary depending on the model. Generally, you can find a reset button on the back or bottom of the router. Press and hold the reset button for about 10 seconds until the lights on the router start flashing. This will reset the network settings to their default configuration.
How can I disable WiFi networking services on my iPhone?
To disable WiFi networking services on your iPhone, go to Settings > Privacy > Location Services > System Services. Find “Wi-Fi Networking” and toggle it off. Disabling this service may improve WiFi stability, but keep in mind that it may affect other location-based features on your device.