If your iPhone or iPad is completely out of battery and won’t turn on, it can be frustrating not knowing if it’s charging or not. But fret not, there are a few simple ways to check if your iPhone is indeed charging even when it’s dead. By paying attention to specific signs and symbols on your device, you can easily determine if your iPhone is charging and when it will power on.
Firstly, look for the empty battery charging icon in the center of the screen. This symbol indicates that your iPhone is connected to a power source and is currently charging. Additionally, you can also check for the charging symbol over the battery life icon at the top of your screen. If you see this symbol, it means that your iPhone is charging and will power on soon.
However, if you come across an almost empty battery with a charger symbol, there may be an issue with your charger cable or power source. In such cases, try using a different charger cable or power source to see if the issue persists.
Key Takeaways:
- Look for the empty battery charging icon in the center of the screen to determine if your iPhone is charging when dead.
- Check for the charging symbol over the battery life icon at the top of your screen as an additional indicator of charging.
- If you see an almost empty battery with a charger symbol, try using a different charger cable or power source.
How to Tell If Dead iPhone Is Charging (Or Powered Off)
When your iPhone is completely dead and plugged in, you won’t see any display on the screen. However, there are ways to determine if it’s charging. Make sure your iPhone is plugged in and the charger is connected to a power source.
Check for the large battery icon in the middle of your black screen. If it shows the empty battery icon, your iPhone is charging and will power on soon. If it shows an almost empty battery with a charger symbol, there may be an issue with your charger cable or power source.
If you’re uncertain whether your iPhone is charging when it’s dead or powered off, you can also try the following steps:
- Press the power button briefly. If you see the charging screen with a battery icon and a lightning bolt, it means your iPhone is charging.
- If you have an Apple Watch, place it on the back of your iPhone. If your iPhone vibrates and displays a charging symbol, it indicates that your iPhone is charging.
- Connect your iPhone to a computer using a USB cable. If the computer detects your device or if iTunes prompts you to restore or update your iPhone, it means your iPhone is charging.
By following these steps, you’ll be able to tell if your dead iPhone is charging or not. If you’re still unsure or if your iPhone doesn’t show any signs of charging, it’s recommended to seek assistance from Apple support or a professional phone repair service.
| Signs of Charging When Dead | Detect iPhone Charging When Dead | iPhone Dead But Charging |
|---|---|---|
| Empty battery icon on the black screen | Charging screen with battery icon and lightning bolt | Connect Apple Watch to iPhone and check for charging symbol |
| Almost empty battery with charger symbol | Computer detects iPhone or iTunes prompts for restore/update |
“When your iPhone is completely dead, it may not show any signs of charging. However, by checking for the presence of the empty battery icon or trying the alternate methods mentioned above, you can determine if your iPhone is indeed charging. If you’re still unsure, don’t hesitate to seek professional assistance.”
How to Tell If iPhone Is Charging When On

When your iPhone is turned on, it’s easier to determine if it’s charging. Plug in your iPhone and check the battery icon on the screen. If you see a lightning bar in the middle of the battery icon, your iPhone is charging. If the battery icon doesn’t have the lightning bolt symbol or is white, it’s not charging. If you’re not seeing the charging screen, double-check the cord connections and try a different power source.
Here is a table summarizing the different charging indicators on an iPhone when it’s turned on:
| Charging Indicator | Status |
|---|---|
| Your iPhone is charging | |
| No lightning bolt symbol or white battery icon | Your iPhone is not charging |
It’s important to ensure that your iPhone is properly connected to the power source. If you’re using a charging cable and adapter that are in good condition and your iPhone is still not charging when turned on, there may be an issue with the charging port or the battery. In such cases, it’s recommended to seek assistance from Apple support or a professional phone repair service.
How to Tell if iPad Is Charging When Off or On

Just like with an iPhone, you can also determine if your iPad is charging when it’s off or on. When your iPad is turned off, you can check for the same charging symbols as on the iPhone. If you see an almost empty battery with a charger symbol, it means that your iPad is not charging. On the other hand, if you see a lightning bar in the middle of the battery icon, it indicates that your iPad is indeed charging. This charging symbol will remain visible until your iPad reaches a sufficient charge level.
When your iPad is turned on, the same lightning bar in the battery icon will denote that it’s charging. However, if the lightning bar is not present or if the battery icon is white, it means that your iPad is not currently charging. In such cases, it’s recommended to double-check the cord connections to ensure they are secure, and try plugging your iPad into a different power source to rule out any issues with the current charger or outlet.
Additionally, it’s worth noting that the charging process for an iPad may take longer compared to an iPhone due to its larger battery capacity. So, if you’re charging your iPad and it seems to be taking longer than usual to power up, don’t worry. Be patient and give it ample time to reach a sufficient charge level.
| Charging Status | Symbol |
|---|---|
| Charging (When iPad is off) | |
| Not Charging (When iPad is off) | 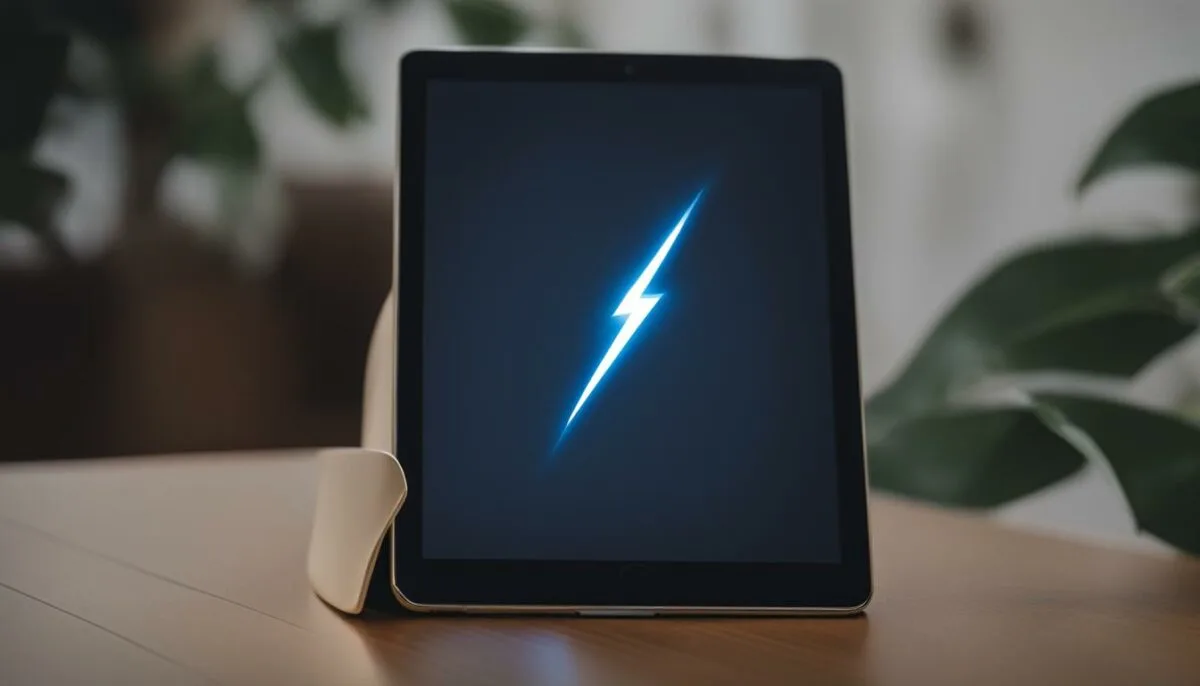 |
| Charging (When iPad is on) | |
| Not Charging (When iPad is on) | 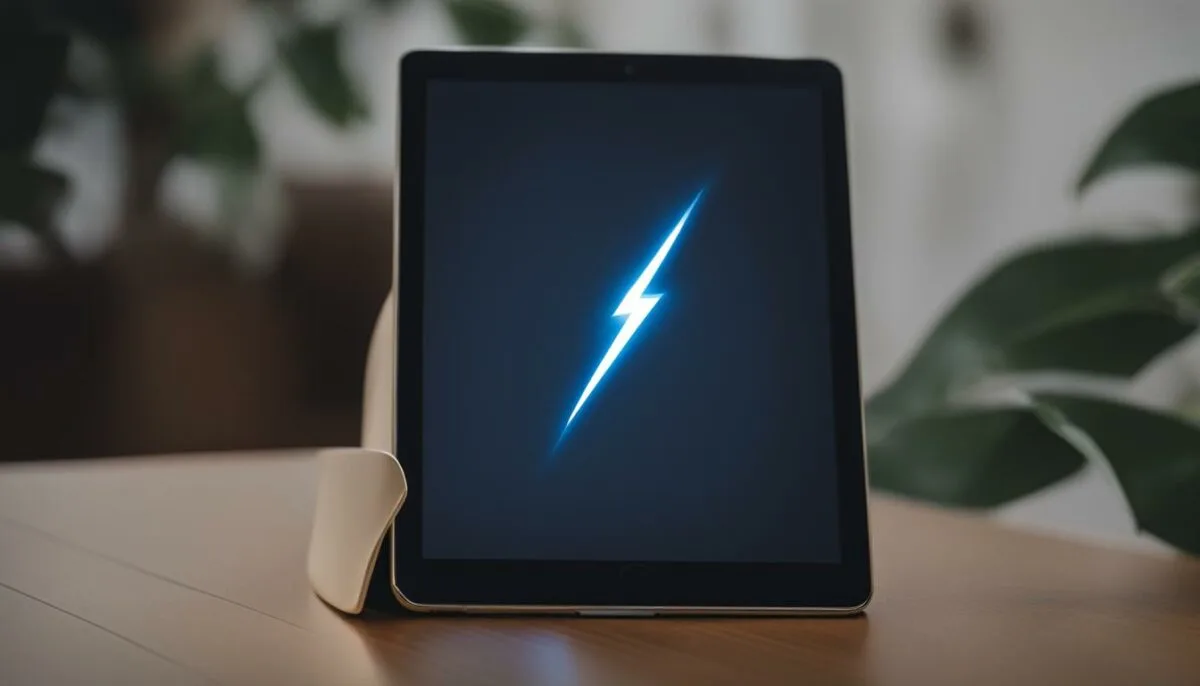 |
How Long Does It Take for a Dead iPhone to Charge?

When your iPhone is completely dead and you plug it in to charge, you may be wondering how long it will take to power up. The charging time can vary depending on the model of your iPhone and the type of charger you’re using. On average, it can take anywhere from one to four hours to fully charge a dead iPhone. It’s important to note that using a fast charger can speed up the charging process and get your iPhone up and running sooner.
The charging time can also be affected by the battery capacity of your iPhone. Newer models with larger batteries may take longer to charge compared to older models with smaller batteries. Additionally, if you use your iPhone while it’s charging, it may take longer to reach a full charge. To ensure a faster charging time, it’s best to leave your iPhone connected to the charger without using it.
If your iPhone is not turning on but charging, it’s important to be patient and allow it to reach a sufficient charge level before attempting to power it on. Interrupting the charging process by trying to turn on your iPhone too soon may result in a longer overall charging time. It’s recommended to wait until your iPhone has reached at least a 20% charge before trying to power it on.
Charging Time Comparison
| iPhone Model | Charging Time |
|---|---|
| iPhone 11 Pro Max | Approximately 1 hour and 30 minutes |
| iPhone XS Max | Approximately 2 hours and 30 minutes |
| iPhone XR | Approximately 2 hours and 45 minutes |
| iPhone X | Approximately 3 hours |
| iPhone 8 | Approximately 2 hours |
Keep in mind that these charging times are approximate and can vary depending on various factors such as the condition of your battery and the charging cable you’re using. If you’re experiencing significantly longer charging times or your iPhone is not charging at all, it’s recommended to seek assistance from Apple support or a professional phone repair service.
What to Do If Your iPhone Won’t Charge

If you find that your iPhone is not charging even after being plugged in for a while, there are some troubleshooting steps you can take to resolve the issue. Here are some suggestions to help you get your iPhone charging again:
1. Check the charging port: Sometimes, debris or lint can accumulate in the charging port, preventing a proper connection between the charging cable and the iPhone. Use a soft brush or a toothpick to gently clean out any dirt or lint that may be clogging the port.
2. Try a different charging cable and power source: It’s possible that the issue lies with the charging cable or the power source you are using. Try using a different cable and plug it into a different power source to see if that resolves the problem.
3. Restart your iPhone: A simple restart can sometimes fix minor software glitches that may be causing the charging issue. Press and hold the power button until the “slide to power off” slider appears, then slide it to turn off your iPhone. Wait a few seconds, then press and hold the power button again until the Apple logo appears to turn your iPhone back on.
If none of these steps resolve the issue, it’s recommended to seek further assistance from Apple support or a professional phone repair shop. They will be able to diagnose the problem and provide a solution tailored to your specific situation.
Table 6. Troubleshooting Steps for iPhone Charging Issues
| Step | Description |
|---|---|
| 1 | Check the charging port for debris or lint and clean if necessary. |
| 2 | Try using a different charging cable and power source to isolate the problem. |
| 3 | Restart your iPhone to fix minor software glitches. |
| 4 | Contact Apple support or a professional repair shop for further assistance. |
By following these troubleshooting steps, you can increase the chances of resolving the charging issue with your iPhone and get it back to full power.
Why Is My iPhone Battery Draining So Fast?
If you’ve noticed that your iPhone battery is draining more quickly than usual, there could be several factors contributing to this issue. Understanding the reasons behind fast battery drain can help you take appropriate steps to optimize your iPhone’s battery life.
Background App Refresh
One possible cause of fast battery drain is the Background App Refresh feature. This feature allows apps to refresh their content in the background, even when you’re not actively using them. While it can be convenient to have up-to-date information in your apps, it can also consume significant battery power. To manage this, go to Settings > General > Background App Refresh and disable it for apps that you don’t need constant updates from.
Location Services
Another culprit for fast battery drain is the use of Location Services by apps. When apps have access to your location, they may continuously track your location in the background, leading to increased battery usage. To manage Location Services, go to Settings > Privacy > Location Services and review which apps have access to your location. Consider disabling location access for apps that don’t require it or changing their settings to use location only when the app is in use.
Push Email
If you have your email set up to receive push notifications, your iPhone constantly checks for new email in the background, which can drain your battery. Consider switching to fetch email manually or at longer intervals to conserve battery life. You can adjust this setting in Settings > Mail > Accounts > Fetch New Data.
| Issue | Solution |
|---|---|
| Background App Refresh | Disable it for unnecessary apps |
| Location Services | Review and manage app access |
| Push Email | Switch to manual or longer intervals |
“Understanding the reasons behind fast battery drain can help you take appropriate steps to optimize your iPhone’s battery life.”
By being proactive and making these adjustments, you can improve your iPhone’s battery life and reduce the frequency of charging. Keep in mind that certain activities, such as gaming or streaming videos, may still drain your battery more quickly than usual. If you continue to experience significant battery drain even after implementing these measures, it may be worth contacting Apple support or a professional phone repair service for further assistance.
What Does It Mean When iPad Is Not Charging But Has Lightning Bolt?
If your iPad or iPhone is showing a lightning bolt icon in the battery icon but is not charging, it could be indicative of a few possible reasons. One possibility is that your charging cable may be damaged, preventing it from providing enough power to charge the battery faster than it’s draining. In this case, it’s recommended to try using a different cable and see if that resolves the issue.
Another potential reason could be related to the power source you’re using. If you’re charging your iPad or iPhone using a USB port on a computer, it may not provide enough power to charge the device properly. Try using a wall charger and see if that makes a difference.
In some cases, a software issue could also be to blame. It’s possible that an update or glitch in the system is causing the charging problem. To troubleshoot this, you can try restarting your device or resetting its settings. If the issue persists, you may need to seek further assistance from Apple support or a professional phone repair service.
| Possible Causes | Recommended Solutions |
|---|---|
| ✓ Damaged charging cable | ➢ Try using a different cable |
| ✓ Insufficient power source | ➢ Use a wall charger instead of a USB port |
| ✓ Software issue | ➢ Restart or reset device settings |
By following these troubleshooting steps, you can identify and resolve the issue of your iPad or iPhone not charging even when displaying the lightning bolt icon. Remember to always use genuine charging cables and seek professional assistance if the problem persists.
Troubleshooting iPhone Charging Problems
If your iPhone is not turning on or showing any signs of charging after being plugged in for 30 minutes, there may be underlying charging problems. It’s important to go through a troubleshooting list, which includes checking for a dirty charging port or a faulty cable. Following these troubleshooting steps can help identify and fix common iPhone charging issues.
Table: Troubleshooting iPhone Charging Problems
| Issue | Troubleshooting Steps |
|---|---|
| Dirty Charging Port | – Inspect the charging port for any debris or lint. – Gently clean the charging port using a soft brush or a toothpick. – Avoid using sharp objects that may damage the port. – Try charging the iPhone again after cleaning the port. |
| Faulty Charging Cable | – Use a different charging cable to rule out cable issues. – Borrow a cable from a friend or family member for testing. – Ensure that the charging cable is not damaged or frayed. – Try charging the iPhone with the new cable. |
| Power Source Problems | – Try plugging the iPhone into a different power source. – Test different outlets or USB ports on your computer. – Use a wall adapter instead of charging through a computer. – Ensure that the power source is functioning properly. |
| Battery or Power Management Issue | – Soft reset your iPhone by holding the power and home buttons together. – If your iPhone has a removable battery, try removing and reinserting it. – Consider resetting your iPhone to factory settings as a last resort. – Contact Apple support or a phone repair service for assistance. |
If none of the troubleshooting steps resolve the issue, it’s recommended to seek further assistance from Apple support or a phone repair shop. They can provide specialized guidance and diagnose any hardware or software problems that may be causing the charging issues. Remember to stay patient throughout the process and avoid attempting any complex repairs on your own, as this may void your warranty or cause further damage to your iPhone.
Conclusion
Determining whether your iPhone is charging when it’s dead or powered off can be a bit tricky, but understanding the charging symbols can help you identify the status. Whether you see an empty battery icon or a lightning bar in the battery icon, these indicators will let you know if your iPhone is charging and will eventually power on. It’s important to be patient and wait for your iPhone to reach a sufficient charge level before attempting to power it on.
If you’re still experiencing issues with your iPhone not turning on or charging, it’s best to seek assistance from Apple support or a professional phone repair service. They can help diagnose and resolve any underlying charging problems. Remember to check for a dirty charging port or a faulty cable as these are common culprits for charging issues.
By following the steps and troubleshooting tips outlined in this article, you’ll be able to determine if your iPhone is charging when it’s dead or powered off. Ensure the charging cable is properly connected to a power source and look for the appropriate charging symbols on the screen. If you’re uncertain or experiencing persistent issues, don’t hesitate to seek expert help to ensure your iPhone is functioning properly.
FAQ
How can I tell if my iPhone is charging when it’s dead?
Look for the empty battery charging icon in the center of the screen or the charging symbol over the battery life icon at the top of your screen.
How can I tell if my iPhone is charging when it’s powered off?
Make sure your iPhone is plugged in and connected to a power source. Check for the large battery icon in the middle of your black screen.
How can I tell if my iPhone is charging when it’s turned on?
Plug in your iPhone and check the battery icon on the screen. If you see a lightning bar in the middle of the battery icon, your iPhone is charging.
How can I tell if my iPad is charging when it’s off or on?
When your iPad is off, check for the charging symbols. If you see a lightning bar in the middle of the battery icon, it’s charging. When it’s turned on, the same lightning bar indicates it’s charging.
How long does it take for a dead iPhone to fully charge?
It can take anywhere from one to four hours to charge a dead iPhone, depending on the model and charger.
What should I do if my iPhone won’t charge?
Start by checking the charging port for debris. Try using a different cable and power source. If the issue persists, seek assistance from Apple support or a professional repair service.
Why is my iPhone battery draining so fast?
Newly installed iOS updates and certain apps/settings can contribute to battery drain. Check for problematic apps/settings and adjust accordingly.
What does it mean when my iPad is not charging but has a lightning bolt symbol?
It may indicate a damaged charging cable. Try using a different cable and see if the issue is resolved.
What should I do if my iPhone won’t charge after being plugged in for 30 minutes?
Check the charging port for debris and try a different cable. If the problem persists, follow a troubleshooting list or seek professional assistance.
How can I troubleshoot common iPhone charging problems?
Start by checking the charging port and trying a different cable/power source. Further troubleshooting steps may be required.