Have you ever found yourself wanting to repeatedly watch a particular video on your iPhone without manually replaying it? Well, you’re in luck! In this comprehensive guide, we will walk you through easy steps on how to loop a video on your iPhone effortlessly. Whether you prefer using the built-in apps or third-party apps, we’ve got you covered. Keep reading to find out how.
Key Takeaways:
- Looping a video on iPhone is a useful feature that allows you to watch your favorite videos continuously without interruption.
- Not all videos are compatible with the looping feature on iPhone, so it’s essential to check the compatibility before attempting to loop a video.
- The built-in Photos and Music apps offer convenient ways to loop a video on your iPhone without the need for additional apps or tools.
- Third-party apps and video players provide advanced video looping features, providing more control over your looping experience.
- Troubleshooting common issues can help resolve any problems that may arise during the video looping process.
Understanding Video Looping on iPhone
Are you curious about the video looping feature on your iPhone? Before we dive into the steps on how to loop a video on your iPhone, let’s first understand what video looping means on iPhone.
Video looping refers to the feature that allows you to play a video on repeat, so it continuously plays over and over again. This feature can be handy when you want to watch a particular video multiple times without having to manually replay it. You can loop any video that is compatible with this feature on your iPhone.
While the looping feature can be found in many devices, including computers, iPhones, and iPads, the way it works may differ slightly. On an iPhone, once you set a video to loop, it will play continuously until you manually stop it. Now that we have a basic understanding of what video looping is let us move to the next section to check video looping compatibility on your iPhone.
Why video looping is important for iPhone users?
Video looping is an essential feature for iPhone users because it provides an uninterrupted, seamless video playback experience. It can be useful when you want to watch a tutorial, music video, or a favorite scene in a movie repeatedly without having to hit the replay button every time.
Moreover, looping is an excellent way to keep a video playing in the background while you do other things on your device. This way, you can multitask and enjoy your favorite visuals or audio without any interruption, making it a handy feature to have
How to turn off video looping on iPhone?
If you want to stop the video looping feature and let the video play once, follow these steps:
- Open the video player app on your iPhone
- Find the video you want to play
- Tap the video to start playing
- Click the “Loop” button to turn off the looping feature. The button will change back to its original design once you toggle it off
Now that we’ve covered the basics of video looping on iPhone let’s move to the next section to check looping compatibility for videos.
Checking Looping Compatibility
If you want to set a video on loop iPhone feature, it is essential to check if the video is compatible with the looping feature on your device. Not all videos support this feature, so it’s best to make sure before proceeding.
Here’s how to check:
- Open the Videos app on your iPhone.
- Select the video you want to loop.
- Play the video and look for the looping option in the video player controls.
- If you see the looping option, then the video is compatible with the video loop iPhone feature.
- If you don’t see the looping option, the video is not compatible with the video loop iPhone feature.
If your video is not compatible with the loop video iPhone feature, you may need to use a video editing app or software to make it compatible. Alternatively, you can choose a different video that supports the looping feature and follow the instructions to set it on loop.
Example of Looping Compatibility Table
| Video Name | Looping Compatible |
|---|---|
| Video 1 | Yes |
| Video 2 | No |
| Video 3 | Yes |
Refer to the table above for an example of how a looping compatibility table can be presented. This table format can help you keep track of which videos are compatible with the loop video on iPhone feature and which ones are not.
Now that you know how to check for looping compatibility on your iPhone, proceed to the next section to learn how to set a video on loop iPhone using the Photos app.
Looping a Video Using the Photos App

The Photos app is a native iPhone app that allows you to loop videos without the need for any additional tools or apps. Follow these simple steps to loop a video using the Photos app:
- Open the Photos app on your iPhone and select the video you want to loop.
- Tap on the video to open it and then tap on the Share icon on the bottom left corner of the screen.
- Scroll down to find the Loop option and tap on it.
- The video will now play in a loop until you stop it or exit the app.
It’s that easy! Now you can enjoy your favorite videos on loop without any interruptions.
Looping Multiple Videos Using the Photos App
If you want to loop multiple videos together, you can create a new album in the Photos app and add the videos you want to loop to it. Follow these steps:
- Open the Photos app and tap on the Albums tab at the bottom of the screen.
- Tap on the New Album option and give your new album a name.
- Select the videos you want to loop and tap on the Add To button on the bottom left corner of the screen.
- Select the album you just created, and the videos will be added to the new album.
- Open the album and tap on the Select button on the top right corner of the screen.
- Select all the videos you want to loop and tap on the Share icon on the bottom left corner of the screen.
- Scroll down and select the Loop option.
- The selected videos will now loop continuously until you stop them or exit the app.
Using the Photos app to loop videos on your iPhone is a simple and effective method. Try it out today!
Looping a Video Using Third-Party Apps
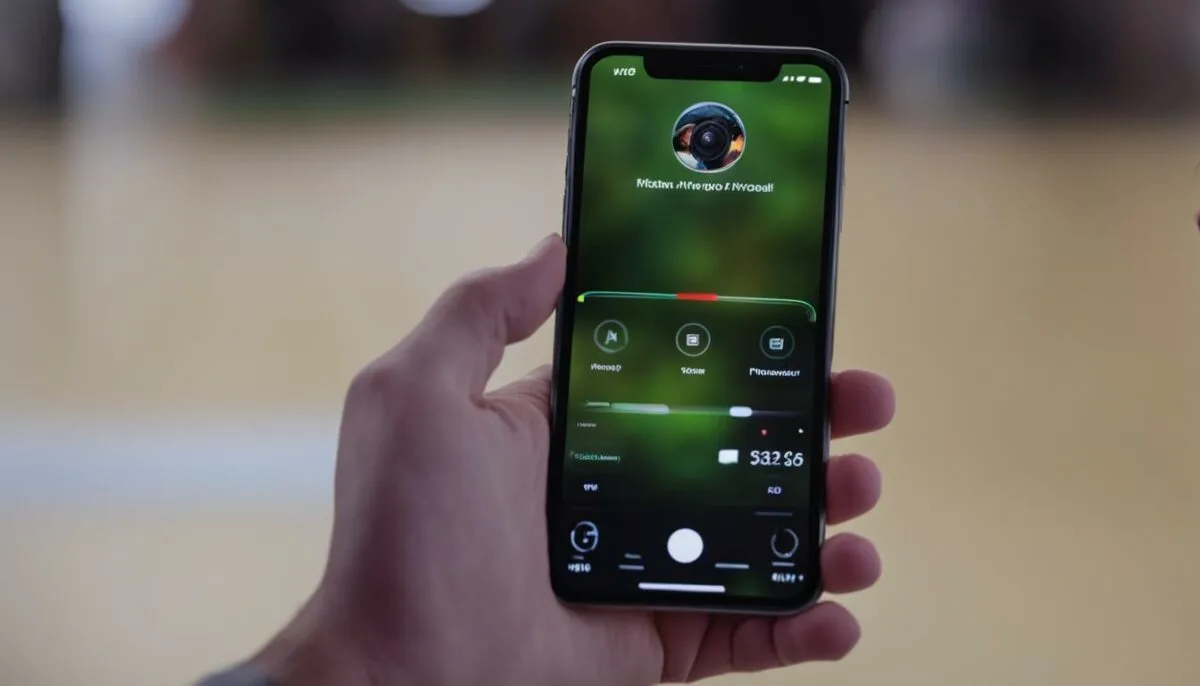
If you prefer to use third-party apps to loop your videos on iPhone, you have several options available. We have selected some of the top-rated looping apps for iPhone and provided instructions for each below.
Video Looper
Video Looper is a popular app that allows you to loop videos on your iPhone with ease. The app is straightforward to use, and you can loop your videos in just a few steps:
- Download the Video Looper app from the App Store.
- Launch the app and tap on the “+” button to add a video.
- Select the video you want to loop and tap on the “Loop” button.
- Adjust the loop duration as desired and tap on “Start” to begin looping your video.
Video Looper also offers customization options such as changing the playback speed and adding audio effects to your looped videos.
LoopVid- Looping Video Maker
LoopVid- Looping Video Maker is another excellent option for looping videos on your iPhone. The app offers various features to enhance your looping experience, including reverse playback, transitions, and video filtering options. Here’s how to loop a video using LoopVid:
- Download and install LoopVid- Looping Video Maker from the App Store.
- Launch the app and tap on the “+” button to add a video.
- Select the video you want to loop and tap on the “Loop” button.
- Adjust the loop duration and add any desired effects to your video.
- Tap on “Save” to save your looped video to your camera roll.
LoopVid- Looping Video Maker also allows you to share your looped videos directly from the app to social media platforms like Instagram and TikTok.
Loop Player
Loop Player is a free and straightforward app that offers a wide range of looping options for your videos. The app supports various video formats and allows you to loop videos seamlessly. Here’s how to loop a video using Loop Player:
- Download and install Loop Player from the App Store.
- Launch the app and tap on the “Add Video” button to import your video.
- Select the video you want to loop and tap on the “Loop” button.
- Adjust the loop duration and playback speed as desired.
- Tap on “Start Looping” to begin looping your video.
Loop Player also offers features like video trimming and sharing options, making it a versatile tool for looping videos on your iPhone.
With these third-party apps, you can easily loop videos on your iPhone, providing endless hours of entertainment without interruptions.
Creating a Looping Playlist in the Music App
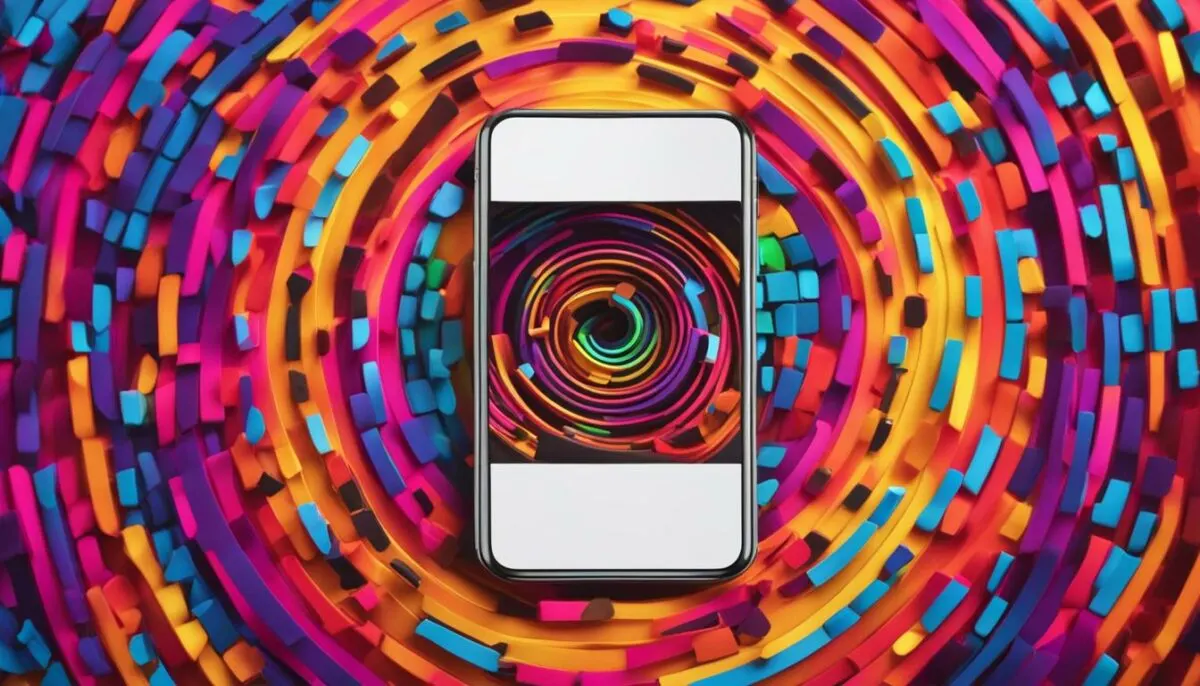
If you’re a music lover, you probably already know that you can create a playlist in the Music app on your iPhone. But, did you know that you can also create a looping playlist that includes your favorite videos? Here’s how:
- Open the Music app on your iPhone and tap on the “Library” tab located at the bottom of the screen.
- Select the “Playlists” option, located at the top of the screen.
- Tap on the “New Playlist” option, located at the bottom of the screen.
- Name your new playlist and tap “Create” to save it.
- Find the video you want to add to your looping playlist and tap on it to start playing.
- Tapping on the three dots icon located in the bottom right corner of the screen and select “Add to Playlist.”
- Select the playlist you just created and tap on it to add the video to the playlist.
- Go back to the “Playlists” screen, find the playlist you just created and tap on it to open it.
- Now, tap on the “Loop” icon, located at the bottom of the screen, to set your playlist to loop.
That’s it! Your video will play continuously until you turn off the loop feature. This method is particularly useful for creating a playlist of your favorite music videos or for looping educational or training videos.
Looping a Video Using Shortcuts App
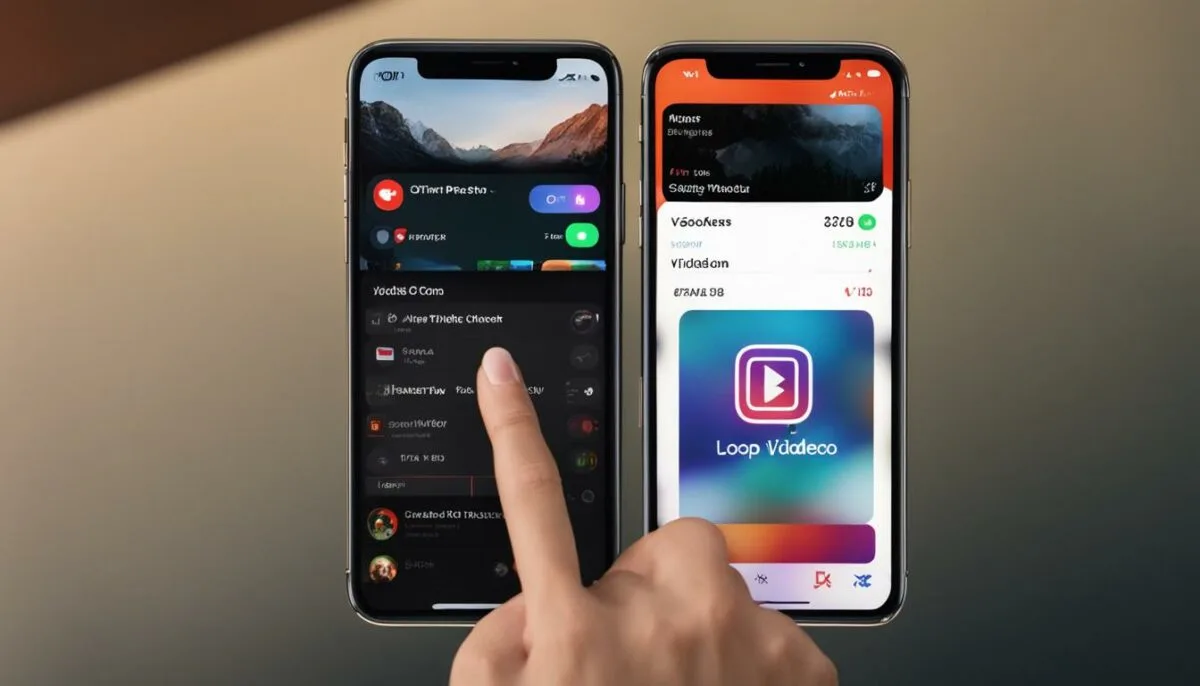
If you’re looking for an even easier way to loop videos, you can take advantage of the Shortcuts app on your iPhone. With Shortcuts, you can create a custom shortcut that allows you to loop videos with just a few taps. Here’s how:
- First, download the Shortcuts app from the App Store if you haven’t already.
- Open the app and tap on the “Create Shortcut” button.
- Tap on the “+” button to add an action.
- In the search bar, type “Repeat” and select the “Repeat with Each” action.
- Tap on the “Variable” button and select “Text” from the options.
- Type in the URL of the video you want to loop.
- Tap on the “+” button to add another action.
- Type “Open URLs” in the search bar and select the “Open URLs” action.
- Tap on the “Variable” button and select “Repeat Item” from the options.
- Tap on the “Show More” button and enable the “Show While Running” option.
- Tap on the play button to save and run your new shortcut.
When you want to loop a video using your custom shortcut, simply copy the URL of the video and run the shortcut. The video will start playing and automatically loop until you stop it.
Looping a Video Using Third-Party Video Players
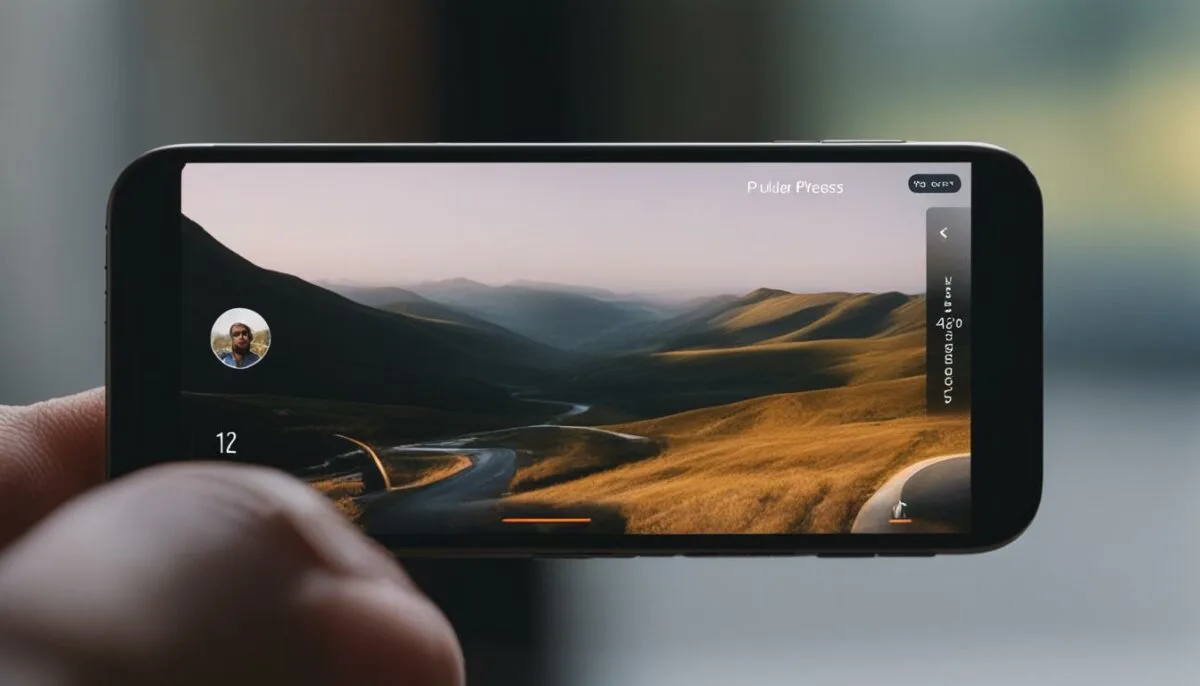
If you prefer using third-party video players instead of the built-in options, there are several great apps that support video looping on iPhone. Here are some popular options:
| App Name | Features | Price |
|---|---|---|
| VLC Media Player | – Supports many video formats – Simple loop feature – Free |
Free |
| Infuse 7 | – Sleek interface – Supports various video formats – Advanced loop options – Free trial, with optional subscription for added features |
Free trial, $6.49/month for subscription |
| PlayerXtreme Media Player | – Simple interface – Supports many video formats – Basic loop feature – Free, with optional in-app purchases for added features |
Free, with optional in-app purchases |
To loop a video using a third-party app, follow these basic steps:
- Download and install the third-party app of your choice from the App Store.
- Open the app and navigate to the video you want to loop.
- Look for the loop feature, which may be in the settings or options menu.
- Toggle the loop feature on, and your video will start playing on repeat.
With these third-party apps, you can enjoy a more customizable and advanced looping experience on your iPhone, complete with additional features and options that may not be available on the built-in apps.
Troubleshooting Video Looping Issues
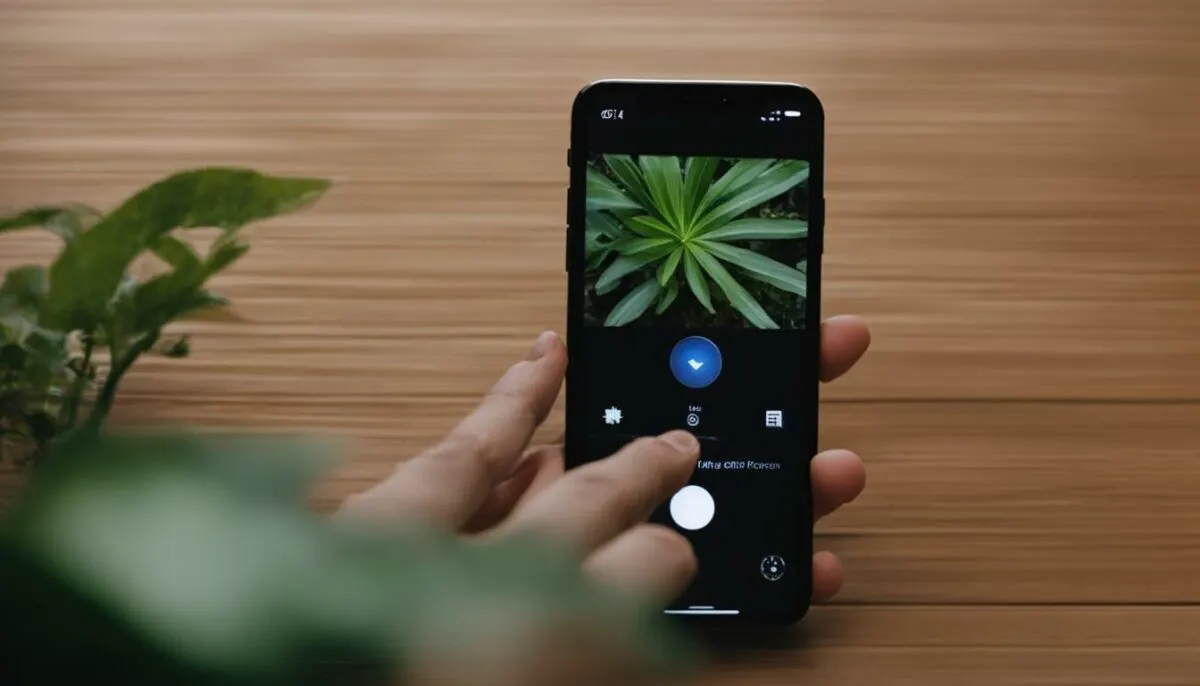
As with any technology, you may encounter issues while attempting to loop a video on your iPhone. If you are experiencing problems, try these simple troubleshooting steps to help resolve the issue:
- Make sure that your iPhone is up to date with the latest software update, as this may solve any compatibility issues.
- Check if the video you are trying to loop meets the necessary criteria for looping. Not all videos are compatible with the looping feature on iPhone. Refer to H2: Checking Looping Compatibility in this guide for instructions on how to identify the looping option in your video player and ensure that the video you want to loop meets the necessary criteria.
- If you are trying to loop a video on a third-party app, ensure that the app is up to date with the latest version.
- If all else fails, try restarting your iPhone and attempting to loop the video again.
If you continue to experience issues, consider seeking further assistance from Apple support or the app developer.
Example Table:
| Issue | Solution |
|---|---|
| The video stops playing after a few seconds | Check the compatibility of the video. If the video is compatible, try restarting your iPhone and attempt to loop the video again. |
| The loop option is not appearing in the video player | Refer to H2: Checking Looping Compatibility in this guide and ensure that the video meets the necessary criteria for looping. If the video meets the criteria, try restarting your iPhone and attempt to loop the video again. |
Recommended Video Looping Apps

If you prefer using third-party apps for video looping on your iPhone, we’ve got you covered. Here are some of the top-rated apps that offer excellent video looping capabilities:
VidLoop
VidLoop is a free app that allows you to loop videos on your iPhone with just a few taps. It supports both portrait and landscape modes, and you can adjust the speed of the loop to your preference. The app also allows you to trim the video and apply filters before looping.
Infuse 7
Infuse 7 is a popular media player app that offers advanced features, including video looping. It supports a wide range of video formats and has a user-friendly interface. You can create playlists and set them to loop, or loop a single video with ease.
VLC for Mobile
VLC for Mobile is a free and open-source media player that can play almost any video format. It has a loop feature that allows you to play a video on repeat. You can also customize the loop interval and set a specific playback speed for your looped video.
These are just a few of the many video looping apps available on the App Store. Try them out and find the one that works best for you and your video looping needs.
Tips and Tricks for Video Looping on iPhone
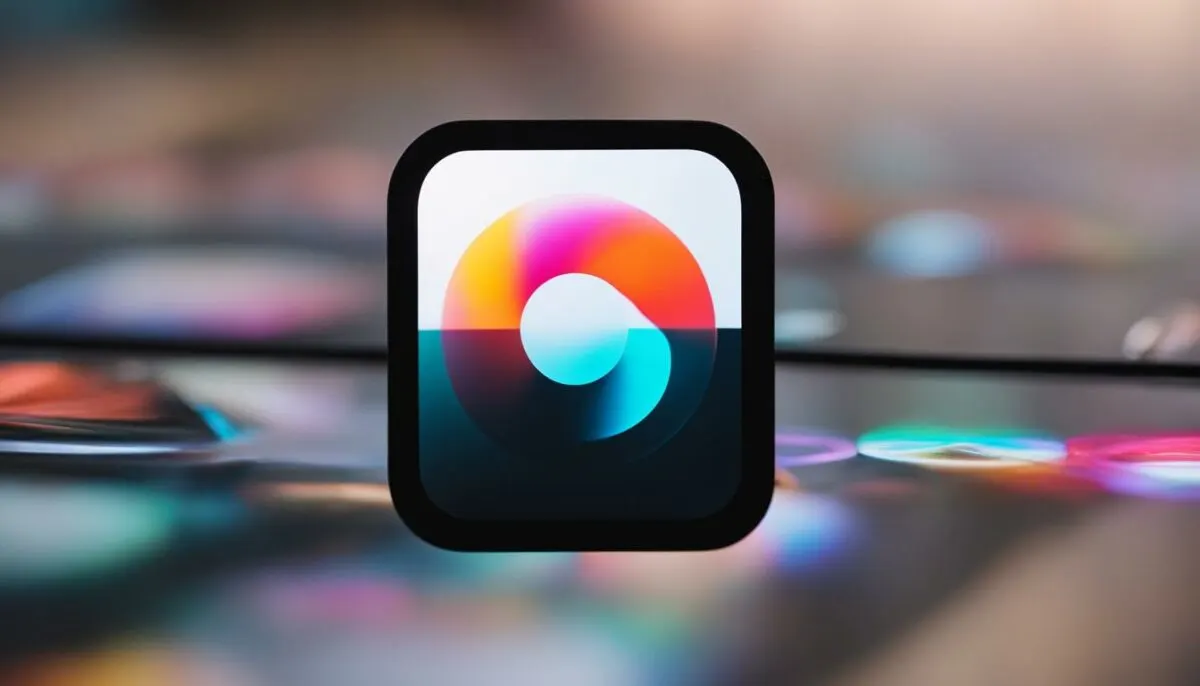
Now that you know how to loop a video on your iPhone, let’s explore some tips and tricks to make your looping experience even better.
Adjusting Loop Settings
Most video player apps offer various loop settings. Experiment with different loop options such as loop once, loop twice, or loop continuously, and see which one works best for you.
Organizing Your Looped Videos
If you have several videos that you want to loop, it can be challenging to keep track of them. Consider creating folders to organize your looping videos. This will make it easier for you to access and enjoy your favorite looping videos.
Using Gestures to Control Looping
Did you know that you can use gestures to control video looping on your iPhone? Pinch inwards with two fingers on the video while it’s playing to activate the looping feature. Pinch outwards to turn it off.
Creating a Custom Looping Shortcut
If you frequently use the same video player app to loop videos, consider creating a custom looping shortcut. This will allow you to loop videos with a single tap instead of having to navigate through the app’s settings every time you want to loop a video.
Set a Screentime Limit
Watching videos on loop can be addictive and lead to excessive screen time. As a friendly reminder, set a screentime limit on your iPhone to ensure that you don’t spend too much time watching looping videos.
Get Creative with Your Looping Videos
Video looping opens up endless possibilities for creativity. Consider creating short loops of your favorite moments from a movie or TV show, making your own GIFs, or using looping to create hypnotic patterns.
By following these tips and tricks, you can enhance your video looping experience on your iPhone and make the most out of this feature.
Conclusion
Looping a video on your iPhone can be a simple and enjoyable experience if you follow the right steps. In this guide, we have covered various methods to loop videos on your iPhone, from using built-in apps like Photos and Music to third-party apps and video players.
Remember that not all videos are compatible with looping, so it’s essential to check whether a video can be looped before trying to do so. If you encounter any issues while looping a video, follow the troubleshooting steps mentioned in this guide to resolve them.
Tips and Tricks for Video Looping on iPhone
Here are some useful tips and tricks to help you make the most out of your video looping experience:
- Adjust the loop settings to control how many times a video repeats.
- Create a playlist of your favorite looped videos to enjoy them in a sequence.
- Use third-party video players for advanced features like video speed control, subtitles, and more.
- Organize your looped videos by creating folders or albums for easy access.
- Experiment with different video formats and resolutions to optimize your looped video’s quality.
With these tips and tricks, you can customize and enhance your video looping experience on iPhone.
So, what are you waiting for? Explore the various methods mentioned in this guide and find the one that suits your preferences best. Have fun looping your favorite videos on iPhone!
FAQ
What is video looping on iPhone?
Video looping refers to the feature that allows you to play a video on repeat, so it continuously plays over and over again.
How do I check if a video is compatible with looping on my iPhone?
To check if a video is compatible with looping on your iPhone, you can identify the looping option in your video player and ensure that the video meets the necessary criteria.
How do I loop a video using the Photos app?
To loop a video using the Photos app on your iPhone, follow these steps:
- Select the video you want to loop in the Photos app.
- Tap on the Share icon.
- Scroll down and select “Loop” from the options.
Are there any third-party apps that allow video looping on iPhone?
Yes, there are several third-party apps available that allow you to loop videos on your iPhone. Some popular ones include [insert app names]. To use these apps for video looping, simply download and install them from the App Store, and follow the provided instructions.
Can I create a looping playlist in the Music app on my iPhone?
Yes, you can create a looping playlist in the Music app on your iPhone. To do this, follow these steps:
- Open the Music app on your iPhone.
- Create a new playlist.
- Add the video you want to loop to the playlist.
- Go to the playlist settings and enable the looping option.
How do I loop a video using the Shortcuts app?
To loop a video using the Shortcuts app on your iPhone, you can create a specific shortcut for video looping. Follow these steps:
- Open the Shortcuts app on your iPhone.
- Create a new shortcut.
- Add the video you want to loop to the shortcut.
- Set the loop action within the shortcut.
Are there third-party video player apps that support video looping on iPhone?
Yes, there are several third-party video player apps available that support video looping on iPhone. Some popular ones include [insert app names]. To loop a video using these apps, simply download and install them from the App Store, and follow the provided instructions.
What should I do if I encounter issues while trying to loop a video on my iPhone?
If you encounter issues while trying to loop a video on your iPhone, you can try the following troubleshooting steps:
- Make sure you have the latest version of the video player app or the iOS system.
- Restart your iPhone and try again.
- Check if the video file is corrupt or incompatible.
- Try using a different video player app for looping.
Can you recommend some video looping apps for iPhone?
Sure! Here are some highly recommended video looping apps for iPhone: [insert app names]. These apps offer excellent video looping capabilities and a seamless looping experience.
Do you have any tips and tricks for video looping on iPhone?
Absolutely! Here are some tips and tricks to enhance your video looping experience on iPhone:
- Adjust loop settings to customize the loop duration and playback options.
- Organize your looped videos into playlists or folders for easy access.
- Experiment with different apps and methods to find the one that suits your preferences best.