Did you know that over 60% of AirPods users have encountered issues with one AirPod not working? If you’re one of them, don’t worry. We’ve got you covered with some troubleshooting steps to help you get your AirPods back in action. Whether you own the original AirPods, AirPods 2, AirPods 3, AirPods Pro, or AirPods Pro 2, these tips apply to all models.
Key Takeaways:
- Check that your iPhone’s Bluetooth is turned on and both AirPods have a charge.
- Make sure your iPhone’s software is up to date for compatibility.
- Reset your AirPods and clean them to improve connectivity and audio quality.
- Consider performing a hard reset or resetting network and system settings if the issue persists.
- If all else fails, contact Apple Support for personalized assistance and possible repairs or replacements.
Check Bluetooth Connection and Charge
Before proceeding with troubleshooting steps, it’s essential to ensure that your iPhone’s Bluetooth is turned on and both of your AirPods have a charge. Follow these simple steps to check:
- Swipe down from the top right corner of your iPhone screen to access the Control Center.
- Look for the Bluetooth icon and make sure it is blue, indicating that Bluetooth is enabled.
- Place both of your AirPods in their charging case.
- Open the lid of the charging case and check the battery status on your iPhone.
Verifying that your iPhone’s Bluetooth is on and your AirPods have sufficient charge is the first step to address connectivity and charging issues.
Why Check Bluetooth Connection?
Since AirPods rely on Bluetooth technology to connect with your iPhone, it’s crucial to ensure that Bluetooth is enabled. If the Bluetooth icon is not blue, it means that Bluetooth is turned off, which can prevent your AirPods from connecting correctly.
Why Check AirPods Charge?
If your AirPods are not charging adequately, it can lead to connectivity issues and limited usage time. Placing both AirPods in the charging case and checking the battery status on your iPhone will give you a clear indication of the charge level and help identify any charging-related problems.
Ensuring a stable Bluetooth connection and sufficient charge for your AirPods is a necessary initial troubleshooting step to resolve any connection or charging issues.
| Type of Issue | Recommended Solution |
|---|---|
| AirPods not connecting | Check that Bluetooth is enabled on your iPhone and the Bluetooth icon is blue. Place both AirPods in the charging case to ensure they have a charge. |
| AirPods not charging | Ensure that Bluetooth is turned on and the Bluetooth icon on your iPhone is blue. Place both AirPods in the charging case and verify the battery status on your iPhone. |
Next, we’ll explore additional troubleshooting steps to fix one AirPod not working and other common AirPods issues. Stay tuned!
Fix One AirPod Not Working

If you’re experiencing issues with one of your AirPods not working, there are steps you can take to troubleshoot and fix the problem. Follow these guidelines to address the issue:
- Check for debris: Inspect the speaker mesh of the non-functioning AirPod and remove any debris or wax build-up using a soft, lint-free cloth.
- Switch AirPods: Try swapping the positions of your AirPods in your ears. Sometimes, the issue may be related to the positioning or fit of the AirPod in your ear.
- Restart your device: Restart your iPhone, iPad, or other connected device to refresh the Bluetooth connection and potentially resolve any software-related issues.
- Disconnect and reconnect: Open the Bluetooth settings on your device, locate your AirPods, and click on the “Forget This Device” option. Afterward, pair your AirPods again and check if the issue is resolved.
- Reset your AirPods: Resetting your AirPods can help resolve connectivity issues. Place your AirPods in the charging case, open the lid, press and hold the setup button on the back of the case until the status light starts flashing amber, then release the button. Reconnect your AirPods and check if they both work properly.
Pro Tip: If you’re still experiencing issues with your AirPods, try updating your device’s software, as compatibility and connectivity improvements are often included in software updates.
If none of these steps fix the problem and one of your AirPods is still not working, it’s recommended to contact Apple Support or visit an authorized service provider for further assistance.
Reset Your AirPods
If the previous troubleshooting steps didn’t solve the issue with your AirPods not connecting, you can try resetting them. Resetting your AirPods can help resolve software-related issues and restore their connection to your devices.
- Open the case of your AirPods and keep them close to your iPhone or iPad.
- Go to the Settings app on your device.
- Tap on Bluetooth.
- Find your AirPods in the list of Bluetooth devices and tap the “i” icon next to them.
- Tap on Forget This Device to remove your AirPods from the list.
- Close the Settings app and open the case of your AirPods.
- Press and hold the setup button on the back of the AirPods case until the LED light on the case flashes white.
- Place your AirPods close to your device and follow the on-screen instructions to reconnect them.
Resetting your AirPods can help resolve connectivity issues and establish a fresh connection to your iPhone or iPad. If the problem persists, try the next troubleshooting steps.
Clean Your AirPods

If you’re still experiencing issues with one or both AirPods, it could be due to debris obstructing the speaker mesh. Cleaning your AirPods can help improve audio quality and resolve connectivity issues. Follow Apple’s guidelines to safely sanitize your AirPods and keep them in optimal condition.
Steps to Clean Your AirPods:
- Gently remove any visible dirt or debris from the exterior of the AirPods using a dry, lint-free cloth.
- Use a soft-bristled brush or a clean, dry toothbrush to remove any debris from the speaker mesh and microphones.
- Dampen a lint-free cloth with water or isopropyl alcohol (70% concentration) and gently wipe the exterior surfaces of the AirPods, including the case.
- Avoid getting any liquid inside the AirPods or the charging case.
- Allow the AirPods and charging case to dry completely before using them again.
“Regularly cleaning your AirPods can help maintain their performance and prevent potential issues. Remember to be gentle and avoid using excessive force or harsh cleaning agents.”
| Issue | Possible Cause | Solution |
|---|---|---|
| Low audio volume or muffled sound | Debris clogging the speaker mesh | Clean the AirPods using a soft-bristled brush and gently wipe with a lint-free cloth dampened with water or isopropyl alcohol. |
| Intermittent connectivity or frequent disconnections | Debris interfering with the charging contacts or sensors | Clean the AirPods and charging case using a dry, lint-free cloth and wipe with a lint-free cloth dampened with water or isopropyl alcohol. |
| Case not charging properly | Debris obstructing the charging contacts | Clean the charging contacts on the AirPods case using a dry, lint-free cloth and wipe with a lint-free cloth dampened with water or isopropyl alcohol. |
Regularly cleaning your AirPods and keeping them free from debris can help optimize their performance and ensure a seamless audio experience. If cleaning doesn’t resolve the issue, consider reaching out to Apple Support for further assistance.
Check iPhone Software Updates
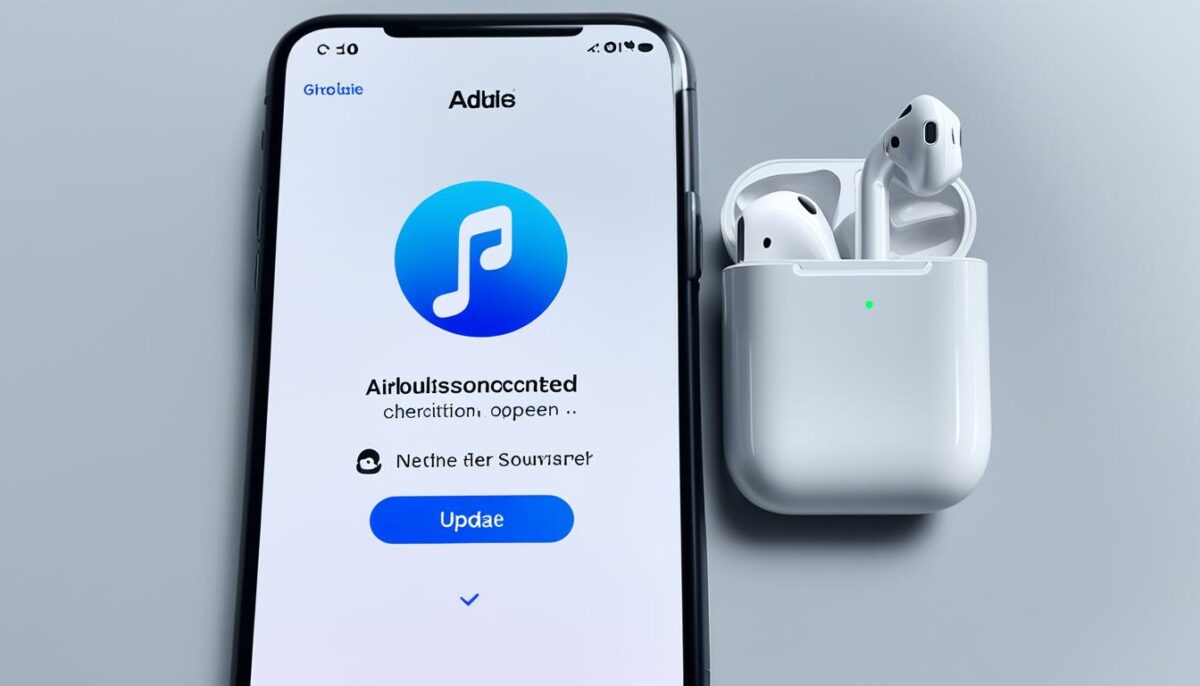
One of the troubleshooting steps you should take when facing issues with your AirPods not connecting or not working is to check for iPhone software updates. Keeping your iPhone’s software up to date is important as these updates often include bug fixes and improvements for AirPods compatibility.
To check for iPhone software updates, follow these steps:
- Open the Settings app on your iPhone.
- Scroll down and tap on “General”.
- Tap on “Software Update”.
- If an update is available, tap “Download and Install”.
It’s recommended to connect your iPhone to a stable Wi-Fi network and ensure it has sufficient battery charge before downloading and installing the update.
Once the update is complete, try connecting your AirPods again and check if the issue has been resolved. If not, proceed with the other troubleshooting steps.
Why iPhone software updates matter
Software updates for your iPhone can introduce improvements and bug fixes that are specifically designed to enhance the compatibility and performance of your AirPods. Ignoring these updates may lead to connectivity issues and problems with your AirPods not working as expected.
Updating your iPhone’s software is a vital step in ensuring a seamless experience with your AirPods. It’s like giving your technology the boost it needs to stay connected and function flawlessly.
Perform a Hard Reset

If the previous troubleshooting steps haven’t resolved the issue with your AirPods not connecting, you can try performing a hard reset. This can help reset any minor glitches or connectivity issues that may be causing the problem.
To perform a hard reset on your AirPods, follow these steps:
- Place both of your AirPods back into the charging case.
- Close the lid of the charging case and wait for about 30 seconds.
- Open the lid of the charging case.
- On your iPhone or iPad, go to the Bluetooth settings.
- Forget the AirPods by tapping the (i) icon next to their name and selecting “Forget This Device”.
- Put your AirPods back into pairing mode by pressing and holding the setup button on the back of the charging case until the status light starts flashing white.
- Reconnect your AirPods by selecting them from the list of available devices in the Bluetooth settings.
Performing a hard reset can often resolve connectivity issues between your AirPods and your iPhone or iPad. If the problem persists, continue with the remaining troubleshooting steps.
Try Network and System Settings Reset
If you’ve tried the previous troubleshooting steps and your AirPods still aren’t connecting properly, you can attempt to reset your network and system settings on your iPhone or iPad. This can help resolve any underlying issues that may be preventing a successful connection.
To reset your network and system settings, follow these steps:
- Open the Settings app on your iPhone or iPad.
- Scroll down and tap on General.
- Scroll down again and select Reset.
- Here, you have two options:
- Reset Network Settings: This option will reset all network-related settings, including Wi-Fi network information and Bluetooth connections. However, it will not delete any personal data or media from your device.
- Reset All Settings: This option will reset all settings on your device, including network, system, and personal preferences. It does not erase your data, but you may need to reconfigure certain preferences after the reset.
Please note that resetting your network and system settings may require you to re-enter Wi-Fi passwords and reconnect Bluetooth devices. However, it can often resolve connectivity issues with your AirPods.
If you’re still experiencing problems with your AirPods after trying this troubleshooting step, it’s recommended to contact Apple Support for further assistance.
Conclusion
If you’ve tried all the troubleshooting steps mentioned above and are still unable to fix the problem with one AirPod not working, don’t worry. It’s time to reach out to Apple Support for further assistance. They have a team of experts who can provide personalized troubleshooting and guide you through the necessary repairs or replacements.
When you contact Apple Support, make sure to provide them with all the relevant details of the issue and steps you’ve already taken to troubleshoot. This will help them understand the problem more accurately and provide you with the best possible solution.
Remember, Apple Support is there to help you, so don’t hesitate to reach out to them. They have extensive knowledge of AirPods and can assist you in resolving any connection issues you may be facing. Simply explain your situation, and they will provide you with the necessary guidance to get your AirPods working flawlessly again.