Are you running out of storage space on your Vizio Smart TV? Do you have apps that you no longer use and want to get rid of? Deleting apps on your Vizio Smart TV is a simple process that can help free up space and optimize your viewing experience.
In this guide, we’ll take you through the step-by-step process of deleting apps on your Vizio Smart TV. We’ll also provide you with tips on managing your app library, troubleshooting common issues, and optimizing your viewing experience.
Key Takeaways
- Deleting apps on a Vizio Smart TV can help free up storage space and optimize your viewing experience.
- App management on Vizio Smart TVs involves navigating the app menu to locate and remove apps.
- Identifying the apps you want to delete and using the remote control to uninstall them is a simple process on Vizio Smart TVs.
- It’s important to manage the available storage space on your Vizio Smart TV to ensure smooth device operation.
- Reinstalling deleted apps and optimizing your viewing experience are additional ways to enhance your Vizio Smart TV experience.
Understanding App Management on Vizio Smart TVs
Before we dive into the process of deleting apps, let’s take a look at how app management works on Vizio Smart TVs. The Vizio Smart TV comes with several pre-installed apps, while you can also download and install applications from the Vizio Internet Apps (VIA) store.
To access the app menu, press the V button on your remote control. (SEO: vizio smart tv app management) This will take you to the home screen where you will see various apps, including recently used apps and installed apps. You can navigate using the arrow buttons on your remote control.
If you want to remove or uninstall an app from your Vizio Smart TV, you will need to access the app settings menu. This menu can be accessed by highlighting the app you want to delete, pressing and holding the OK button on your remote control. A menu will appear with options to move, lock, or uninstall the app. (SEO: delete applications on vizio smart tv)
It’s important to note that some apps cannot be deleted or uninstalled. These are typically pre-installed apps that come with the Vizio Smart TV, such as the Vizio WatchFree app.
Organizing Your App Menu
If you have many apps installed on your Vizio Smart TV, you may find it challenging to locate the app you want to use. Vizio Smart TVs offer several options to organize apps, including sorting by name, recent usage, and category. (SEO: delete applications on vizio smart tv)
| Sort Option | Description |
|---|---|
| Alphabetical | Organizes apps in alphabetical order which can help you find apps easily. |
| Recent | Displays apps in the order they were last used. |
| Category | Organizes apps by category such as entertainment, news, sports, etc. |
You can change the app sorting option by pressing the “Menu” button on your remote, navigating to the “App Sorting” option, and selecting the appropriate sorting option.
In the next section, we will guide you on how to locate the app menu on your Vizio Smart TV. (SEO: vizio smart tv app removal, how to remove apps from vizio smart tv)
Locating the App Menu on Your Vizio Smart TV

Before you can delete any apps from your Vizio Smart TV, you need to know how to locate the app menu. Follow these steps to access the app menu:
- Using your Vizio remote, press the “V” button to open the Vizio app home screen.
- Use the arrow keys to navigate to the app you wish to remove and select it with the OK button.
- The app will now be highlighted. Select the yellow “Delete” button at the bottom of the screen and confirm that you want to delete the app.
If you cannot find the app you want to delete on the Vizio app home screen, it may be a pre-installed app. In this case, you will need to navigate to the System Apps menu to find it. Here’s how:
- Press the “V” button on your remote to open the Vizio app home screen.
- Navigate to the System Apps option and select it with the OK button.
- Scroll through the list of apps until you find the one you wish to delete.
- Select the app and press the yellow “Delete” button at the bottom of the screen to remove it from your Vizio Smart TV.
Now that you know how to locate the app menu on your Vizio Smart TV, you’re ready to start improving your viewing experience by deleting unnecessary apps.
Identifying Apps to Delete
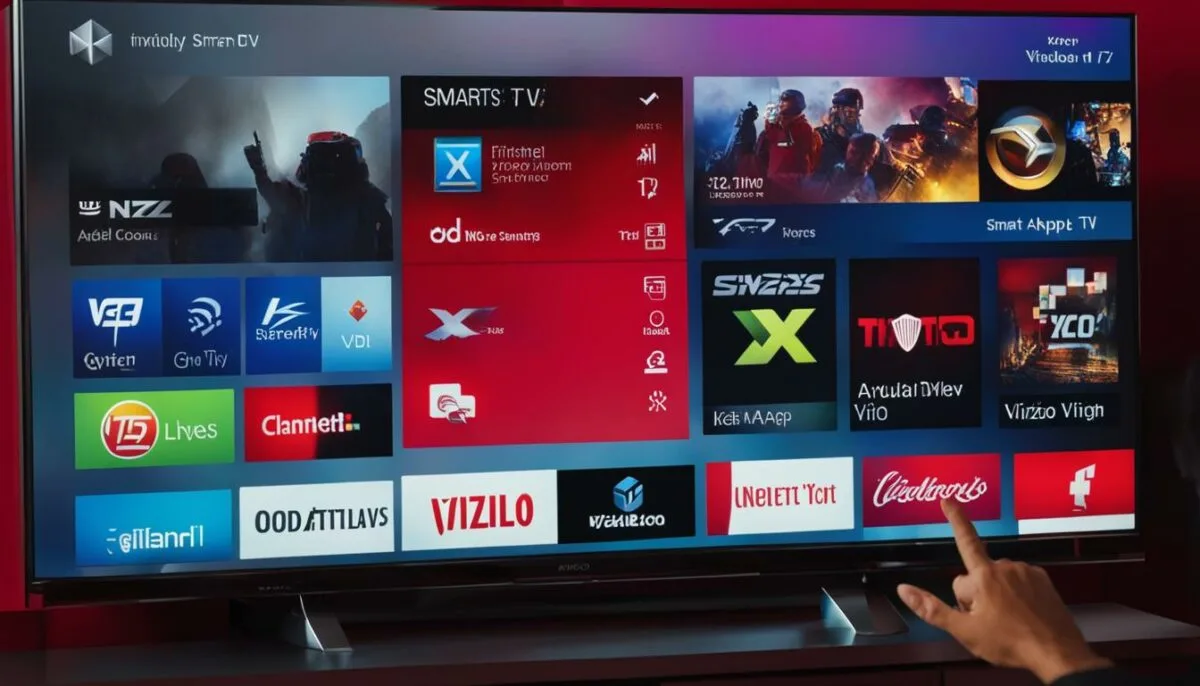
Before we proceed with the app deletion process, we need to identify the apps you wish to delete. Some apps come pre-installed on Vizio Smart TVs, while others are downloaded by the user. Differentiating between these two types of apps is crucial because not all apps can be deleted. Pre-installed apps cannot be deleted entirely, but they can be hidden from the app menu.
To identify the apps you’ve downloaded, follow these steps:
- Using your remote control, press the VIA button to access the Vizio Internet Apps Plus menu.
- Select “Edit” on the top-right corner of the screen.
- All the apps on your Vizio Smart TV will be displayed, and the downloaded apps will have a checkmark next to them.
- Uncheck the boxes next to the apps you want to delete.
- Press “OK” to confirm the changes.
Once you’ve unchecked the boxes next to the apps you want to delete, they will be removed from the app menu. Remember that pre-installed apps cannot be deleted entirely, but they can be hidden from the menu. If you need to access them in the future, use the same steps above and check the boxes next to those apps to make them visible again.
Deleting Apps from Your Vizio Smart TV
Now that we have identified the apps you want to delete from your Vizio Smart TV, it’s time to remove them. Follow these simple steps to uninstall apps:
- Press the “V” button on your remote control to open the app menu.
- Use the arrow keys to navigate to the app you want to delete and highlight it.
- Press the “OK” button to select the app.
- Use the arrow keys to select “Uninstall” and then press “OK”.
- A message will appear, asking if you’re sure you want to delete the app. Select “Yes” and press “OK” again.
- The app will be deleted from your Vizio Smart TV.
Repeat these steps for any other apps you want to remove. Remember, you can always reinstall them later if you change your mind.
Note: If you’re having trouble deleting an app, it may be a pre-installed app that cannot be deleted. In this case, you can hide the app from your app menu by selecting “Hide” instead of “Uninstall”.
Managing Available Storage Space

One of the most significant advantages of deleting apps from your Vizio Smart TV is freeing up storage space. As you continue to download and install new apps, your device’s memory can quickly fill up, resulting in slower performance and reduced functionality.
To optimize your Vizio Smart TV experience, it’s important to manage available storage space efficiently. One way to do this is by regularly deleting apps you no longer use or need. This creates room for new apps, updates, and other essential system files.
A smart way to monitor your storage usage is to periodically check your device’s system settings. This will show you how much space is available and which apps or files are using the most memory. You can then decide which apps to delete to free up space.
If you’re concerned about losing access to important data or purchases after deleting an app, don’t worry. Most apps store their data in the cloud, or you can back up data using external storage devices.
Keep in mind that deleting apps does not necessarily mean you’re permanently removing them from your device. Some apps may leave behind cache or residual files, taking up space on your Vizio Smart TV. To ensure optimal efficiency, you should clear your device’s cache regularly.
How to Clear Cache on Your Vizio Smart TV
- Press the V button on your remote to open the apps menu.
- Select the gear icon to access the system settings.
- Scroll down and select the Reset & Admin option.
- Select the Clear Cache option and confirm your choice.
By following these simple steps, you can maintain optimal storage space and improve your overall Vizio Smart TV experience.
Troubleshooting Common Issues

If you encounter any problems while deleting apps from your Vizio Smart TV, don’t worry, we are here to help. Here are some common issues and their solutions:
App Not Deleting
If you are trying to delete an app on your Vizio Smart TV, but it is not deleting, there may be a few reasons why. First, make sure that your TV is connected to the internet. Without an internet connection, you won’t be able to delete any apps. Second, check if the app is a pre-installed app that cannot be deleted. If this is the case, you won’t be able to remove it from your device.
Error Message
If you receive an error message while deleting an app, try restarting your Vizio Smart TV and trying again. If the problem persists, contact Vizio customer support for assistance.
Missing App
If you accidentally deleted an app that you want to reinstall, but can’t find it in the app store, try searching for it using the search function. If it still can’t be found, it’s possible that the app is no longer available for your device or has been removed from the app store.
By following these troubleshooting tips, you should be able to successfully delete apps from your Vizio Smart TV without any issues. If you encounter any other problems, don’t hesitate to reach out to customer support for further assistance.
Reinstalling Deleted Apps
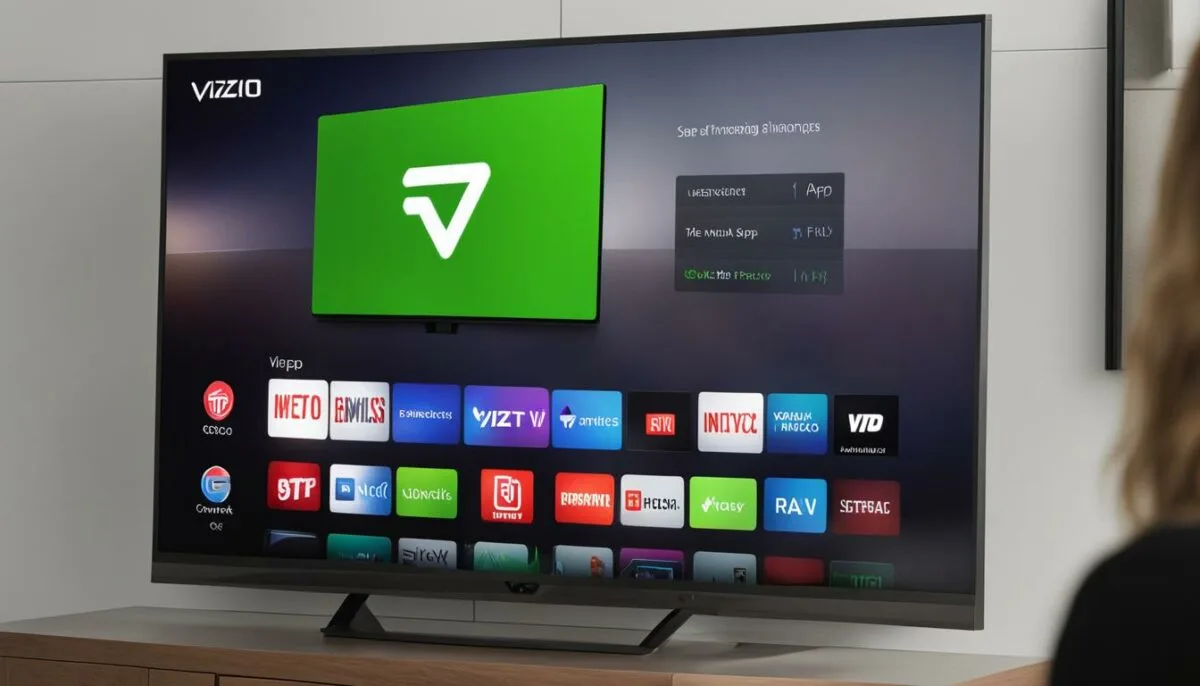
If you change your mind and wish to reinstall a previously deleted app from your Vizio Smart TV, it’s a simple process that can be done in just a few clicks.
To reinstall an app on your Vizio Smart TV, follow these steps:
- Navigate to the app store on your Vizio Smart TV using the remote control.
- Search for the deleted app you want to reinstall.
- Click on the app and select the “Install” option.
- Once the installation is complete, the app will appear back on your home screen.
It’s important to note that reinstalling an app on your Vizio Smart TV will not retrieve any data that may have been lost during the deletion process. Additionally, if the app requires a login, you will need to enter your credentials again.
Remember, managing your app library is key to optimizing your Vizio Smart TV experience. If you don’t use an app frequently, consider deleting it to free up space for other content. And if you change your mind, you can always reinstall it later using the steps above.
Optimizing Your Vizio Smart TV Experience
Deleting apps is just one step towards enhancing your Vizio Smart TV experience. By optimizing the available space and managing the apps, you can improve your device’s performance and enjoy seamless viewing. Here are some additional tips to get the most out of your Vizio Smart TV:
Update Your Software
Ensure that your Vizio Smart TV software is up to date. Regular software updates can improve performance, fix bugs, and enhance security. To check for software updates, navigate to the settings menu and select “System Update.”
Organize Your Apps
Arrange your apps in a way that is easy for you to access. You can move apps around and even create folders to categorize them. This will make it easier to find the apps you need and create a personalized viewing experience.
Disable Auto-Updates
Auto-updates can take up significant space on your device, especially if you have limited storage. Disabling auto-updates can free up space and give you more control over which apps are updated. To disable auto-updates, navigate to the settings menu and select “System Preferences” then “Software Update.”
Clear Cache Regularly
Clearing cache regularly can help to free up space on your Vizio Smart TV and improve performance. To clear cache, navigate to the settings menu and select “System” then “Reset & Admin” then “Clear Cache.”
Adjust Picture Settings
You can optimize your viewing experience by adjusting the picture settings to your preference. Experiment with the brightness, contrast, and color settings until you find the perfect balance for your viewing environment.
Use Voice Commands
Vizio Smart TVs have built-in voice assistants that allow you to control your device using voice commands. Use this feature to search for content, change channels, and control volume without having to navigate through menus.
By following these tips and managing your Vizio Smart TV apps, you can optimize your viewing experience and get the most out of your device.
Conclusion
Deleting apps on your Vizio Smart TV can seem daunting at first, but with our step-by-step guide, the process is simple and easy. By managing your app library and optimizing your storage space, you’ll enjoy a seamless viewing experience with your Vizio Smart TV.
Take Advantage of Additional Tips and Tricks
Remember, deleting apps is just one step towards enhancing your experience. Be sure to take advantage of our additional tips and tricks to truly optimize your Vizio Smart TV experience. From adjusting the picture and sound to customizing your home screen, there are many ways to tailor your device to your specific needs.
Reinstall Deleted Apps if Necessary
If you change your mind and wish to reinstall a previously deleted app, fear not! Our guide also details how to easily reinstall apps on your Vizio Smart TV. It’s just as easy as deleting them.
Address Common Issues with Troubleshooting Tips
If you encounter any issues while deleting apps, we also provide troubleshooting tips to help you along the way. From connectivity problems to technical glitches, our guide has got you covered.
With these resources at your fingertips, you’ll be well-prepared to manage your Vizio Smart TV apps with ease. Sit back, relax, and enjoy your favorite shows and movies with the knowledge that your device is running smoothly.
FAQ
How do I delete apps on my Vizio Smart TV?
To delete apps on your Vizio Smart TV, you can follow these steps:
1. Press the V button on your remote control to open the app menu.
2. Use the arrow keys to navigate to the app you want to delete.
3. Once the app is highlighted, press the yellow button on your remote control.
4. A menu will appear with options. Select “Delete App” and confirm the deletion.
5. The app will be removed from your Vizio Smart TV.
How do I access the app menu on my Vizio Smart TV?
To access the app menu on your Vizio Smart TV, you can use the following steps:
1. Press the V button on your remote control.
2. The app menu will appear on your screen, displaying all the installed apps on your TV.
3. Use the arrow keys to navigate through the apps and select the one you want to manage or delete.
How can I differentiate between pre-installed apps and apps I’ve downloaded?
To differentiate between pre-installed apps and apps you’ve downloaded on your Vizio Smart TV, follow these guidelines:
1. Pre-installed apps usually come with the TV and cannot be completely removed.
2. Apps you’ve downloaded will be listed separately from the pre-installed apps in the app menu.
3. You can delete apps you’ve downloaded, but not the pre-installed apps.
Can I reinstall apps that I have deleted from my Vizio Smart TV?
Yes, you can reinstall apps that you have previously deleted from your Vizio Smart TV. To reinstall a deleted app, follow these steps:
1. Open the app menu by pressing the V button on your remote control.
2. Navigate to the “App Store” or “Featured Apps” section.
3. Find the app you want to reinstall and select it.
4. Follow the on-screen instructions to reinstall the app on your Vizio Smart TV.
How can I optimize the storage space on my Vizio Smart TV?
To optimize the storage space on your Vizio Smart TV, consider these tips:
1. Delete unnecessary apps that you no longer use.
2. Clear the cache and data of apps to free up space.
3. Use an external storage device, such as a USB drive, to store apps and media files.
4. Regularly update your TV’s firmware for improved performance.
5. Avoid installing too many large-sized apps to prevent storage overload.
What should I do if I encounter issues while deleting apps on my Vizio Smart TV?
If you encounter issues while deleting apps on your Vizio Smart TV, try the following troubleshooting tips:
1. Restart your Vizio Smart TV and try deleting the app again.
2. Ensure that your TV’s software is up to date.
3. Verify that your internet connection is stable.
4. If all else fails, contact Vizio customer support for further assistance.
How can I enhance my overall Vizio Smart TV experience?
To enhance your overall Vizio Smart TV experience, consider the following tips:
1. Regularly update your TV’s software to access new features and improvements.
2. Explore and download apps that cater to your entertainment preferences.
3. Adjust the picture and sound settings according to your preferences.
4. Connect external devices, such as gaming consoles or streaming devices, for additional content options.
5. Keep your TV clean and dust-free for optimal performance.