As we continue to spend more time at home, our TVs have become the center of our entertainment. If you own a Philips Smart TV 2017, you have access to a wide range of apps that can make your viewing experience even more enjoyable. In this guide, we will provide you with a step-by-step process on how to download apps on your Philips Smart TV 2017. From the Philips Smart TV app store to navigating the download process, we’ve got you covered.
Key Takeaways:
- Learn how to access the Philips Smart TV app store
- Discover a wide variety of apps available for your Philips Smart TV 2017
- Follow our guide for a smooth app downloading experience
- Explore recommended apps for your Philips Smart TV 2017
- Stay informed about future updates and app availability
Understanding the Philips Smart TV App Store
Before you start downloading apps on your Philips Smart TV 2017, it’s important to understand the Philips Smart TV App Store. The app store is where you can browse and download various apps that are compatible with your device. Philips Smart TV has its own app store that is easily accessible from your TV’s home screen.
There are numerous apps available for download on the Philips Smart TV 2017 App Store. From entertainment apps to educational ones, the store offers a wide variety of options to suit your needs. Some of the most popular apps on the store include Netflix, YouTube, Amazon Prime Video, and Hulu.
Navigating the Philips Smart TV App Store
Navigating the Philips Smart TV App Store is easy. Once you open the store, you can browse through the apps by selecting different categories such as “Entertainment,” “Lifestyle,” “Education,” and more. You can also use the search function to find specific apps by name.
Each app has its own page within the store, where you can read a description of what the app does and view some screenshots. You can also see ratings and reviews from other users to help guide your decision on whether to download an app or not.
When you’ve found an app that you want to download, simply click on the “Download” button. The app will automatically begin downloading onto your Philips Smart TV. Once the download is complete, the app will be installed on your TV, and you can access it from your home screen.
Overall, the Philips Smart TV App Store offers a wide range of apps for you to explore. It’s easy to navigate and find the apps you want, and downloading and installing them on your TV is a seamless process.
Accessing the App Store on your Philips Smart TV

Now that you know the basics of the Philips Smart TV App Store, it’s time to access it. Follow these easy steps to explore the extensive catalog of apps available for download:
- Turn on your Philips Smart TV and ensure that it is connected to the internet.
- Press the ‘Home’ button on your remote to access the Smart TV home menu.
- Using the arrow buttons on your remote, navigate to the ‘Apps’ option and highlight it.
- Press the ‘OK’ button on your remote to enter the app store.
That’s it! You’re now in the Philips Smart TV App Store. Here, you can browse and search for apps, as well as manage your app collection.
Alternative Method:
If you prefer using voice commands, you can access the app store by pressing the microphone button on your remote and saying ‘Open the App Store’.
Remember, for the best experience, make sure your Philips Smart TV is updated to the latest software version. This will ensure compatibility with the latest apps and features.
Browsing and Searching for Apps
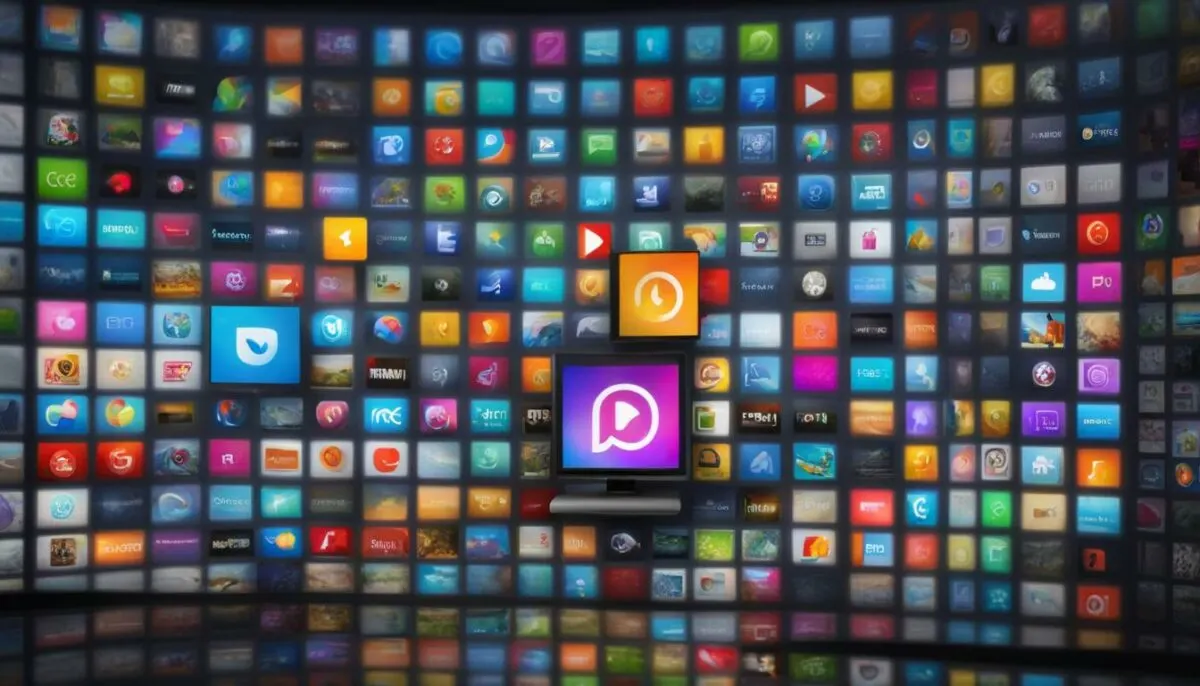
Now that you understand how to access the Philips Smart TV App Store, it’s time to start browsing and searching for apps to download. There are a few different ways to find the apps you want:
Browsing the App Store
If you’re not sure what app you want to download, browsing the app store is a great way to discover new options. You can search by category, such as “Entertainment” or “Sports,” or browse through the “Top Picks” and “New Releases” sections. By scrolling through the available apps, you’ll be able to get a better idea of what’s available and what might be a good fit for you.
Searching for Specific Apps
If you know exactly what app you want to download, you can use the search function to find it quickly. Simply type in the name of the app you’re looking for using the on-screen keyboard, and the app store will display all relevant results. From there, you can select the app you want and begin the download process.
Browsing and Searching Tips
When browsing and searching for apps, keep in mind that not all apps will be compatible with your specific Philips Smart TV model. Be sure to check the app’s compatibility before attempting to download it. Additionally, be sure to read app reviews and ratings before downloading to ensure that it’s a high-quality app worth your time and storage space.
By taking advantage of both browsing and searching methods, you’ll be able to find the best apps for your Philips Smart TV and customize your viewing experience to suit your preferences.
Downloading and Installing Apps

Once you have found the app you want to download from the Philips Smart TV app store, it’s time to install it. Follow our step-by-step guide to ensure a successful download and installation process.
Step 1: Highlight and Select
Using your Philips Smart TV remote, highlight the app you want to download and select it by pressing the “OK” button.
Step 2: Download and Install
After selecting the app, a pop-up window will appear with the option to download and install. Click the “Download” button to start the process.
Once downloaded, click the “Install” button to begin installing the app on your Philips Smart TV.
Note: Make sure your Philips Smart TV is connected to the internet to enable app downloads and installations.
Step 3: Enjoy Your App
After the installation is complete, the app will be added to your list of apps on your Philips Smart TV home screen. Select the app and start enjoying your new addition to your smart TV experience.
It’s important to note that some apps may require additional account set-up or subscription fees to use. Make sure to read the app description before downloading to avoid any unexpected charges.
Managing Your Apps

After downloading and installing apps on your Philips Smart TV 2017, it’s essential to manage them properly to ensure uninterrupted usage and space optimization. Here are some tips to help you manage your apps on your Philips Smart TV:
- Update your apps: Regularly check for updates and install them to ensure that apps are running on their latest version.
- Organize your apps: Create folders to group apps according to their category or usage. For example, you can create a folder for streaming apps, gaming apps, or educational apps.
- Delete unused apps: If you no longer need an app or have not used it in a while, consider deleting it to free up space on your TV. To do this, navigate to the app, press the options button on your remote, and select delete.
Keeping your app collection organized and up to date is crucial for a seamless and enjoyable viewing experience on your Philips Smart TV.
App Usage Statistics
Analyze your app usage statistics to better understand your viewing habits and optimize your app collection. The Philips Smart TV provides usage statistics that track your app usage, including the amount of time spent on each app. These statistics can help you determine the apps you use the most and those you rarely use. Use this data to prioritize the apps you keep on your TV.
“Managing and organizing your apps on your Philips Smart TV is essential for an optimized viewing experience.”
Troubleshooting App Download Issues

Encountered an issue while downloading apps on your Philips Smart TV? Don’t worry, we’re here to help. Below are some common problems and solutions to help you overcome any obstacles.
No App Store Button on Remote
If you can’t find the app store button on your Philips Smart TV remote, it may be due to one of the following reasons:
| Possible Cause: | Solution: |
|---|---|
| The TV isn’t connected to the internet | Ensure that your Philips Smart TV is connected to the internet. Go to Settings, Network, and select “Connect to network”. |
| The TV needs to be updated | Check for software updates on your TV by going to Settings, Software Update, and selecting “Check for updates”. |
| The app store is not available in your country | If the app store is not available in your country, you won’t be able to access it. You can check for availability by contacting Philips Customer Support. |
Insufficient Storage Space
If you receive an error message stating that there isn’t enough storage space to download an app, you can try the following:
- Delete unused apps to free up storage space
- Clear the cache on existing apps
- Connect an external USB drive to your TV to increase storage capacity
Slow or Unreliable Internet Connection
If your internet connection is slow or unreliable, it can cause issues while downloading apps on your Philips Smart TV. To solve this problem:
- Check your internet connection speed by running a speed test
- Move your router closer to your TV to improve signal strength
- If your internet connection is too slow, consider upgrading to a faster plan
By following these troubleshooting tips, you can resolve any issues you may encounter while downloading apps on your Philips Smart TV 2017 and enjoy a personalized viewing experience.
Recommended Apps for Philips Smart TV 2017
If you’re unsure which apps to download on your Philips Smart TV 2017, we’ve got you covered. Here are our top recommended apps that you won’t want to miss:
| App Name | Description |
|---|---|
| Netflix | Stream your favorite movies and TV shows on demand. |
| YouTube | Watch videos from your favorite creators and channels. |
| Spotify | Listen to your favorite music and podcasts. |
| Hulu | Stream TV shows, movies, and exclusive content. |
| HBO Now | Watch hit movies, original series, and more. |
These apps are the perfect way to enhance your entertainment experience on your Philips Smart TV 2017. From streaming your favorite movies and TV shows to listening to music, these apps will keep you entertained for hours on end.
Looking for even more options? Check out the Philips Smart TV App Store for a complete list of available apps. You can also stay tuned to future updates and app availability for your Philips Smart TV 2017 by following our guide in Section 9.
Future Updates and App Availability
Philips Smart TV is constantly updating its app store with new apps and features, ensuring you have access to the latest and greatest entertainment options. Stay tuned for future updates and app releases.
However, it’s worth noting that not all apps may be available for download on your Philips Smart TV due to software compatibility issues or geographical restrictions. If you encounter any issues downloading apps or notice a particular app is missing, it’s recommended to reach out to Philips customer support for further assistance.
It’s also important to keep your Philips Smart TV updated with the latest software version to ensure app compatibility and fix any bugs or performance issues. You can check for updates in your TV’s settings menu.
Overall, the Philips Smart TV app store offers a vast selection of apps to cater to your entertainment needs. Keep an eye on new releases and updates to ensure you’re making the most of your TV’s features.
Conclusion
Downloading apps on your Philips Smart TV 2017 is a breeze, opening up a world of possibilities for enhancing your viewing experience. With our step-by-step guide, you can easily access the Philips Smart TV App Store, browse, search, download, and manage your favorite apps.
We’ve also provided you with troubleshooting tips should you encounter any issues during the downloading process. Additionally, we’ve compiled a list of recommended apps that will take your entertainment experience to the next level.
Stay up to date with the latest app releases and updates, and you’ll always have access to the newest features and content available on your Philips Smart TV. So what are you waiting for? Start downloading apps on your Philips Smart TV 2017 today and take control of your entertainment experience!
FAQ
How do I download apps on my Philips Smart TV 2017?
To download apps on your Philips Smart TV 2017, follow these steps:
1. Turn on your TV and ensure it is connected to the internet.
2. Press the “Home” button on your remote control to access the main menu.
3. Navigate to the “App Store” or “Marketplace” option.
4. Browse or search for the app you want to download.
5. Select the app and choose “Download” or “Install.”
6. Wait for the app to download and install on your TV.
7. Once the installation is complete, the app will be ready to use.
What is the Philips Smart TV App Store?
The Philips Smart TV App Store is a digital platform where you can browse, search, and download various apps for your Philips Smart TV. It offers a wide range of entertainment, productivity, and utility apps that can enhance your viewing experience.
How do I access the App Store on my Philips Smart TV?
To access the App Store on your Philips Smart TV, follow these steps:
1. Turn on your TV and make sure it is connected to the internet.
2. Press the “Home” button on your remote control to open the main menu.
3. Navigate to the “App Store” or “Marketplace” option.
4. Select the option to enter the App Store.
5. You will now be able to browse, search, and download apps from the App Store.
How can I browse and search for apps on my Philips Smart TV?
To browse and search for apps on your Philips Smart TV, follow these steps:
1. Open the App Store on your TV.
2. Use the navigation buttons on your remote control to browse through the different app categories.
3. If you know the name or keyword of the app you’re looking for, use the search function to find it quickly.
4. Once you find an app you’re interested in, select it to view more details and options for downloading.
How do I download and install apps on my Philips Smart TV?
To download and install apps on your Philips Smart TV, follow these steps:
1. Open the App Store on your TV.
2. Browse or search for the app you want to download.
3. Select the app and choose the option to download or install.
4. Wait for the app to download and install on your TV. The progress will be displayed on the screen.
5. Once the installation is complete, the app will be ready to use.
How can I manage my apps on my Philips Smart TV?
To manage your apps on your Philips Smart TV, follow these steps:
1. Open the main menu on your TV by pressing the “Home” button on your remote control.
2. Navigate to the “Apps” or “Applications” section.
3. From here, you can organize your apps, update them, or uninstall them if needed.
4. Use the options provided on the screen to manage your apps according to your preferences.
What should I do if I encounter issues while downloading apps?
If you encounter issues while downloading apps on your Philips Smart TV, try these troubleshooting steps:
1. Check your internet connection to ensure it is stable and working.
2. Restart your TV and try downloading the app again.
3. Clear the cache and data of the App Store on your TV.
4. Reset your TV to factory settings if the issue persists.
5. Contact Philips customer support for further assistance.
Can you recommend any apps for my Philips Smart TV 2017?
Yes! Here are some recommended apps for your Philips Smart TV 2017:
1. Netflix: Stream your favorite movies and TV shows.
2. YouTube: Watch videos from around the world.
3. Spotify: Listen to music and create playlists.
4. Amazon Prime Video: Access a wide range of movies and TV series.
5. Hulu: Stream popular TV shows and movies.
6. Plex: Organize and stream your personal media collection.
7. TED: Explore inspiring talks and presentations.
8. Twitch: Watch live gaming streams and chat with other gamers.
9. BBC News: Stay up to date with the latest news from around the world.
10. Weather Channel: Get accurate weather forecasts for your location.
Will there be future updates and new apps available for my Philips Smart TV?
Yes! Philips regularly releases software updates for their Smart TVs, which can include new features and improvements. Additionally, new apps are often added to the App Store, giving you access to a growing library of content. It’s recommended to keep your TV’s software up to date to ensure you have the latest features and app availability.