If you’re having trouble finding the power button on your Vizio TV, you’re not alone. Many users struggle to locate it, but with a little guidance, you can find it easily. The power button on newer Vizio TV models is located on the lower right corner at the back side of the TV, just below the HDMI ports. However, on older Vizio TVs, the power button may be on the front, left, or right side of the bezel. The exact location of the power button depends on the model and year of manufacturing of your Vizio TV.
Key Takeaways:
- Locating the power button on your Vizio TV can be challenging, but it’s not impossible.
- Newer Vizio TV models have the power button located on the lower right corner at the back side of the TV.
- Older Vizio TVs may have the power button on the front, left, or right side of the bezel.
- The design and placement of the power button vary depending on the model and year of manufacturing.
- If you’re unable to find the power button, alternative options such as using the Vizio Mobile App or a universal remote can be considered.
Power Button Location for Newer Vizio TVs (Made After 2015)

If you own a newer Vizio TV made after 2015, finding the power button can be quite straightforward. The power button is conveniently located on the lower right corner at the back side of the TV, just below the HDMI ports. This placement ensures easy access without compromising the sleek design of the TV.
If your Vizio TV is wall-mounted, you can run your fingers along the lower right corner of the backside to locate the power button. For non-wall-mounted TVs, you can carefully turn the TV from the right side to reveal the back and easily locate the power button in the lower right corner.
Here is a visual representation of the power button placement on newer Vizio TVs:
| Power Button Location |
|---|
With this easy-to-find power button position, you can effortlessly power on and off your newer Vizio TV without any hassle.
Power Button Location for Older Vizio TVs (Made Before 2015)

For older Vizio TVs made before 2015, the power button is usually located on the bottom left corner of the bezel that runs around the screen. Some older models may have the power button on the backside of the bezel on either side. Tilt your TV to the right or left side to examine the bezel and locate the set of buttons. The power button is usually located on the top of the button arrangement.
Despite the sleek modern designs of newer Vizio TVs, the power button placement on older models offers a more accessible and visible location on the front bezel. This placement allows for easier powering on and off of the TV without having to search for it at the backside.
Power Button Locations for Older Vizio TVs
| Model | Power Button Location |
|---|---|
| Vizio TV Model X1 | Bottom left corner of the front bezel |
| Vizio TV Model Y2 | Backside of the bezel on the right side |
| Vizio TV Model Z3 | Backside of the bezel on the left side |
Vizio TVs: List of Series
Vizio Smart TVs offer a wide range of series, each with its own unique design and features. Whether you’re looking for a budget-friendly option or a high-end smart TV, Vizio has a series that caters to your needs. Here are some of the major Vizio TV series:
D-Series
The D-Series is known for its affordability without compromising on quality. These TVs provide excellent value for money, offering features like 4K Ultra HD resolution, built-in Chromecast, and a variety of screen sizes to choose from.
V-Series
The V-Series is designed to provide a premium viewing experience at an accessible price point. With features such as Dolby Vision HDR, full array backlighting, and voice control compatibility, the V-Series offers impressive visuals and immersive audio.
M-Series
The M-Series combines sleek design with advanced technology. These TVs boast features like Quantum Color, Active Full Array backlighting, and support for popular streaming apps. The M-Series is a popular choice for those seeking a balance between performance and affordability.
P-Series
The P-Series represents Vizio’s flagship lineup, offering top-of-the-line features and exceptional picture quality. With Quantum Dot technology, UltraBright 2000, and up to 120Hz refresh rate, the P-Series delivers stunning visuals and a truly immersive viewing experience.
4K OLED Series
The 4K OLED Series is Vizio’s premium OLED lineup that showcases the ultimate in picture quality. These TVs feature self-emitting pixels, infinite contrast, and precise color reproduction, resulting in deep blacks, vibrant colors, and stunningly realistic visuals.
While the location of the power button may be the same within a series, it’s essential to consider the design and internal specifications of each TV. Choose the Vizio TV series that aligns with your preferences and requirements to enjoy an exceptional home entertainment experience.
| Series | Key Features |
|---|---|
| D-Series | 4K Ultra HD resolution, built-in Chromecast, affordable |
| V-Series | Dolby Vision HDR, full array backlighting, voice control compatibility |
| M-Series | Quantum Color, Active Full Array backlighting, popular streaming app support |
| P-Series | Quantum Dot technology, UltraBright 2000, up to 120Hz refresh rate |
| 4K OLED Series | OLED technology, infinite contrast, precise color reproduction |
Using the Vizio Mobile App as an Alternative
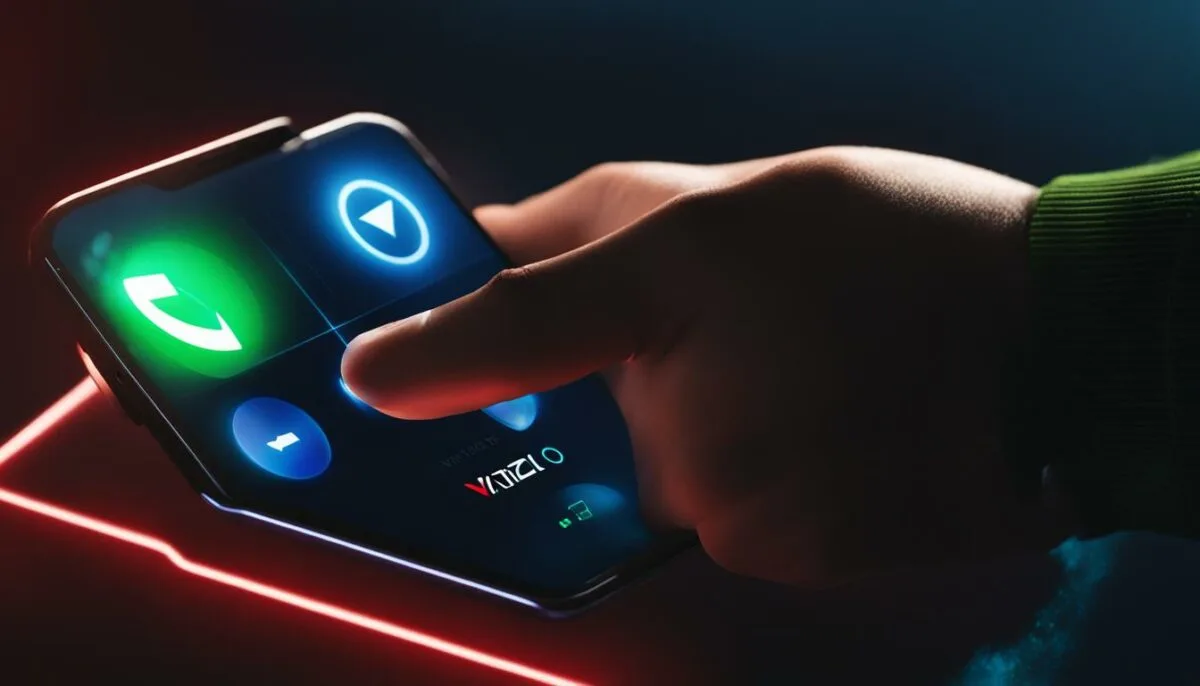
If you’re unable to find or use the power button on your Vizio TV, don’t worry! You can still control your TV using the Vizio Mobile App, which offers a convenient alternative. With just a few simple steps, you can turn on your Vizio TV without a remote and effortlessly navigate its features.
First, download the Vizio Mobile App from the Google Play Store or Apple App Store, depending on your smartphone’s operating system. Install the app and ensure that both your TV and smartphone are connected to the same Wi-Fi network.
Next, launch the Vizio Mobile App and log in or create a new account if you don’t have one already. Follow the on-screen instructions to complete the setup process.
Once you’re logged in and connected, the app will prompt you to pair your phone with the TV. To do this, locate the PIN displayed on your TV screen and enter it into the app on your smartphone. This step ensures a secure and seamless connection between your devices.
After pairing your phone with the TV, you’ll have full control over your Vizio TV using the Vizio Mobile App as a remote control. You can easily turn the TV on or off, adjust the volume, change channels, and navigate through the menus and settings. The intuitive interface of the app makes it a user-friendly and convenient option for controlling your Vizio TV.
Not only does the Vizio Mobile App provide an alternative to the physical power button, but it also offers additional features and functionalities. You can explore content recommendations, access streaming apps, and even cast media from your smartphone to your TV screen.
Using the Vizio Mobile App as an alternative remote control for your Vizio TV provides a seamless and convenient experience. Whether you’ve misplaced your physical remote or simply prefer a smartphone-based control option, the Vizio Mobile App is a versatile solution that enhances your TV-watching experience.
Using a Universal Remote for Vizio TV
Another convenient option to operate your Vizio TV without relying on the power button is to use a universal remote. Universal remotes designed specifically for Vizio TVs offer a seamless solution for controlling your TV’s functions. Whether you’re looking to replace a lost remote or simply want a more versatile control option, a universal remote can be a great choice.
There are various universal remotes available in the market that are compatible with Vizio Smart TVs. One popular option is the XRT136 Vizio TV Remote, designed for Vizio 4K Smart TVs. This remote provides easy navigation and control over your TV’s settings, allowing you to power on/off the TV, adjust the volume, change channels, and more.
If you have an older Vizio TV model, the XRT020 Vizio TV Remote is a suitable replacement option. This remote is specifically designed for older Vizio TVs and offers similar functionality to the XRT136 model.
To program your universal remote to work with your Vizio TV, simply follow the instructions provided in the remote’s manual. The process usually involves inputting a code or using an automatic programming feature to sync the remote with your TV. Once programmed, you’ll be able to conveniently control your Vizio TV without the need for the physical power button.
Benefits of Using a Universal Remote for Vizio TV
- Convenient alternative to using the physical power button
- Offers versatile control over TV functions
- Eliminates the need for multiple remotes
- Compatible with various Vizio Smart TV models
- Easy to program and use
By using a universal remote for your Vizio TV, you can enhance your viewing experience and streamline the control of your TV’s functions. Say goodbye to searching for the power button and enjoy effortless control over your entertainment.
| Universal Remote Model | Compatibility | Functionality |
|---|---|---|
| XRT136 Vizio TV Remote | Vizio 4K Smart TVs | Power on/off, volume control, channel selection, navigation |
| XRT020 Vizio TV Remote | Older Vizio TV models | Power on/off, volume control, channel selection, navigation |
Table: Universal Remote Models for Vizio TV
Power On Your Vizio TV

When it comes to turning on your Vizio TV, knowing the power button location and how to properly operate it is essential. Most modern Vizio TVs have their power buttons discreetly positioned on the backside, contributing to their sleek design. However, relying solely on physical buttons for regular use may not be the most convenient or reliable option. Instead, consider utilizing a remote control or the Vizio Mobile App for a more seamless experience.
If you encounter any power issues with your Vizio TV, such as it not turning on, a simple troubleshooting technique you can attempt is power cycling. To power cycle your TV, unplug it from the power outlet and hold the power button for at least 30 seconds. This action helps drain any residual power and can often resolve minor issues.
If power cycling does not resolve the problem or if you have any other technical difficulties, it is advisable to reach out to Vizio customer support for further assistance. They have the expertise to help troubleshoot and provide solutions specific to your Vizio TV model.
Enhancing Control with Alternative Methods
If you’re looking for alternative ways to control your Vizio TV without relying solely on the power button, there are a couple of options you can explore.
1. Vizio SmartCast App
The Vizio SmartCast app is a convenient solution that allows you to control your TV using your smartphone. With this app, you can turn your TV on or off, adjust the volume, change channels, and explore various content options. It provides an intuitive interface and easy navigation, ensuring a seamless control experience.
Features of the Vizio SmartCast app include:
- Remote control functionality
- Access to streaming services and apps
- Smart home integration
- Customizable user interface
Simply download the Vizio SmartCast app from the Google Play Store or Apple App Store, pair it with your Vizio TV, and enjoy enhanced control over your viewing experience.
2. Game Console Integration
If you’re a gaming enthusiast, connecting your PlayStation 4 or Nintendo Switch to your Vizio TV can offer a convenient control solution. By connecting your game console to your TV, you can enable automatic power-on and input selection. This means that whenever you start up your console, your TV will turn on and automatically switch to the relevant input, allowing you to dive right into your gaming session without the need for additional manual control.
| Alternative Control Method | Features |
|---|---|
| Vizio SmartCast App | Remote control functionality, access to streaming services and apps, smart home integration, customizable user interface |
| Game Console Integration | Automatic power-on and input selection when starting up the console |
Exploring these alternative control options can enhance your experience with your Vizio TV and provide convenient solutions for managing your viewing preferences. Whether you prefer the flexibility of controlling your TV through your smartphone or the seamless integration of your game console, these methods offer convenient alternatives to the traditional power button control.
Conclusion
In conclusion, locating the power button on your Vizio TV may require some effort, especially on newer models that prioritize sleek design. However, by following the guidance provided and knowing where to look, you can easily find the power button on your Vizio TV. For newer Vizio TVs made after 2015, the power button is located on the lower right corner at the back side of the TV, below the HDMI ports. On the other hand, for older Vizio TVs made before 2015, the power button is usually located on the bottom left corner of the bezel that runs around the screen.
If you’re having difficulty finding or using the power button, there are alternative methods available. You can use the Vizio Mobile App as a remote control for your TV. Simply download the app from the Google Play Store or Apple App Store, pair your phone with the TV using the provided PIN, and you can easily turn on/off the TV and control other functions. Another option is to use a universal remote specifically designed for Vizio TVs, which can be programmed to work seamlessly with your TV.
Remember to refer to the user manual or contact Vizio customer support if you encounter any issues with your Vizio TV’s power button or other functionalities. With the right knowledge and tools at your disposal, you can have full control over your Vizio TV’s power and enjoy a seamless viewing experience.
FAQ
Where is the power button on a Vizio TV?
The power button on newer Vizio TV models is located on the lower right corner at the back side of the TV, just below the HDMI ports. However, on older Vizio TVs, the power button may be on the front, left, or right side of the bezel. The exact location of the power button depends on the model and year of manufacturing of your Vizio TV.
How do I locate the power button on a newer Vizio TV (made after 2015)?
The power button on newer Vizio TV models is located on the lower right corner at the back side of the TV, below the HDMI ports. If your TV is wall-mounted, you can run your fingers along the lower right corner to find the button. If your TV is not wall-mounted, you can carefully turn it from the right side to reveal the back of the TV and locate the power button.
How do I locate the power button on an older Vizio TV (made before 2015)?
For older Vizio TVs made before 2015, the power button is usually located on the bottom left corner of the bezel that runs around the screen. Some older models may have the power button on the backside of the bezel on either side. Tilt your TV to the right or left side to examine the bezel and locate the set of buttons. The power button is usually located on the top of the button arrangement.
What are the different series of Vizio TVs?
Vizio Smart TVs come in a variety of series, each with its own design and features. Some of the major Vizio TV series include the D-Series, V-Series, M-Series, P-Series, and 4K OLED Series. It’s important to note that while the power button location may be the same within a series, the design and internal specifications of the TVs may vary.
Can I use the Vizio Mobile App as an alternative to the power button?
Yes, if you’re unable to find or use the power button on your Vizio TV, you can use the Vizio Mobile App as an alternative. The app allows you to easily control your TV through your smartphone. Simply download the app from the Google Play Store or Apple App Store, log in or create an account, ensure that your TV and smartphone are connected to the same Wi-Fi network, and pair your phone with the TV using the PIN provided. Once paired, you can use your smartphone as a remote to turn on/off the TV, control the volume, change channels, and more.
Can I use a universal remote to operate my Vizio TV?
Yes, another option to operate your Vizio TV without the power button is to use a universal remote. There are various universal remotes available in the market that are compatible with Vizio Smart TVs. Look for a universal remote that is specifically designed for Vizio TVs, such as the XRT136 Vizio TV Remote for Vizio 4K Smart TVs or the XRT020 Vizio TV Remote for older TV models. Simply follow the instructions in the remote’s manual to program it to work with your Vizio TV.
How do I power on my Vizio TV?
When turning on your Vizio TV, you can locate the power button following the instructions mentioned earlier. Additionally, if you encounter any power issues with your Vizio TV, such as it not turning on, you can try power cycling it by unplugging it from the power outlet and holding the power button for at least 30 seconds. If the issue persists, it’s advisable to contact Vizio customer support for further assistance.
Are there alternative methods for controlling my Vizio TV?
Yes, if you prefer alternative methods of controlling your Vizio TV, you can explore other options such as using the Vizio SmartCast app or connecting game consoles like PlayStation 4 or Nintendo Switch. The Vizio SmartCast app allows you to control your TV through your smartphone, offering features like turning the TV on/off, adjusting the volume, changing channels, and more. On the other hand, connecting your game console to your Vizio TV can enable automatic power-on and input selection when you start up the console, making it convenient for gaming enthusiasts.