TCL Roku TVs are known for their user-friendly interface and affordable pricing. However, locating the power button on these TVs can sometimes be a challenge. In most TCL Roku TV models, the power button is located below the TV’s power indicator light, right under the TCL logo. This placement makes it easy to access the power button when needed. It’s important to note that the power button may be hidden or covered for aesthetic purposes, so it might not be immediately visible.
Key Takeaways:
- The TCL Roku TV power button is located below the TV’s power indicator light, right under the TCL logo.
- The power button might be hidden or covered for aesthetic purposes, so it may not be immediately visible.
Turning on a TCL Roku TV without the Remote

If you find yourself unable to locate the remote to turn on your TCL Roku TV, don’t worry! There are alternative methods to power on the TV without the remote.
Method 1: Use the Physical Power Button
You can find the physical power button located on the back of your TCL Roku TV. Pressing this button will turn on the TV. It’s a convenient option when the remote is out of reach.
Method 2: Enable HDMI Device Link or Match Power State
If you have a PlayStation 4 or a Nintendo Switch connected to your TCL Roku TV, you can take advantage of the HDMI Device Link or Match Power State options. Enabling these features will automatically turn on the TV when you power on your console.
Note: To utilize these methods, you need to set them up beforehand. Refer to your TCL Roku TV’s user manual or online guides for detailed instructions on configuring the HDMI Device Link or Match Power State settings.
Don’t let the absence of a remote hinder your entertainment experience. Take advantage of these alternative methods to quickly power on your TCL Roku TV and start enjoying your favorite shows and movies!
Connecting to the Internet on a TCL Roku TV
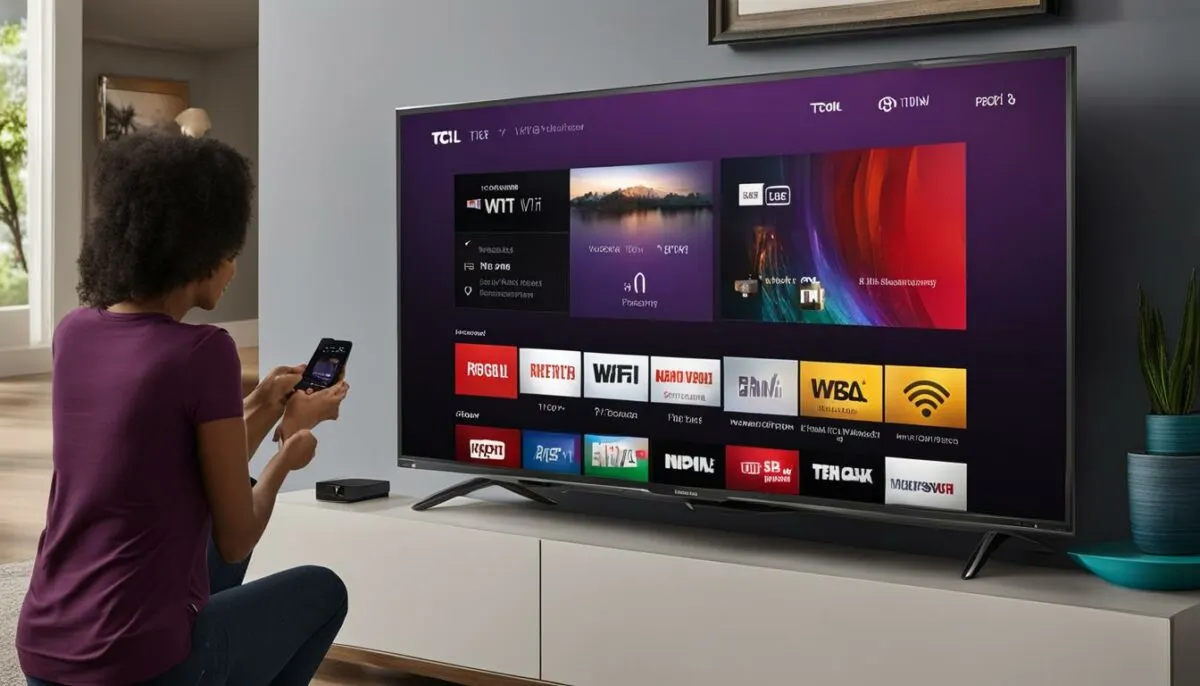
When it comes to browsing the internet on your TCL Roku TV, the process is simple and straightforward. By connecting your TV to the internet, you can access a wide range of online content and make the most out of your entertainment experience. Here’s how you can easily connect your TCL Roku TV to Wi-Fi:
- Start by accessing the TV settings. You can do this by pressing the Home button on your Roku TV remote and navigating to the Settings option.
- Once in the settings menu, scroll through the options until you find the Network option. Select it to proceed.
- In the Network menu, you’ll see a list of available connections. Choose the Wireless option to connect to a Wi-Fi network.
- Your TCL Roku TV will now scan for nearby networks. Wait for the scan to complete, and a list of available networks will appear on the screen.
- Select your desired Wi-Fi network from the list. If your network is password protected, you’ll be prompted to enter the password. Use the on-screen keyboard to type in the password.
- After entering the password, confirm the network selection, and your TCL Roku TV will connect to the chosen Wi-Fi network.
Once your TCL Roku TV is connected to Wi-Fi, you can start browsing the internet and exploring a variety of web apps. Stream your favorite movies and TV shows, stay up-to-date with the latest news, or even indulge in online gaming, directly from the comfort of your TCL Roku TV. The possibilities are endless!
To give you a visual guide, here’s an image of the TCL Roku TV’s network settings screen:
Using the Roku App to Control your TCL Roku TV
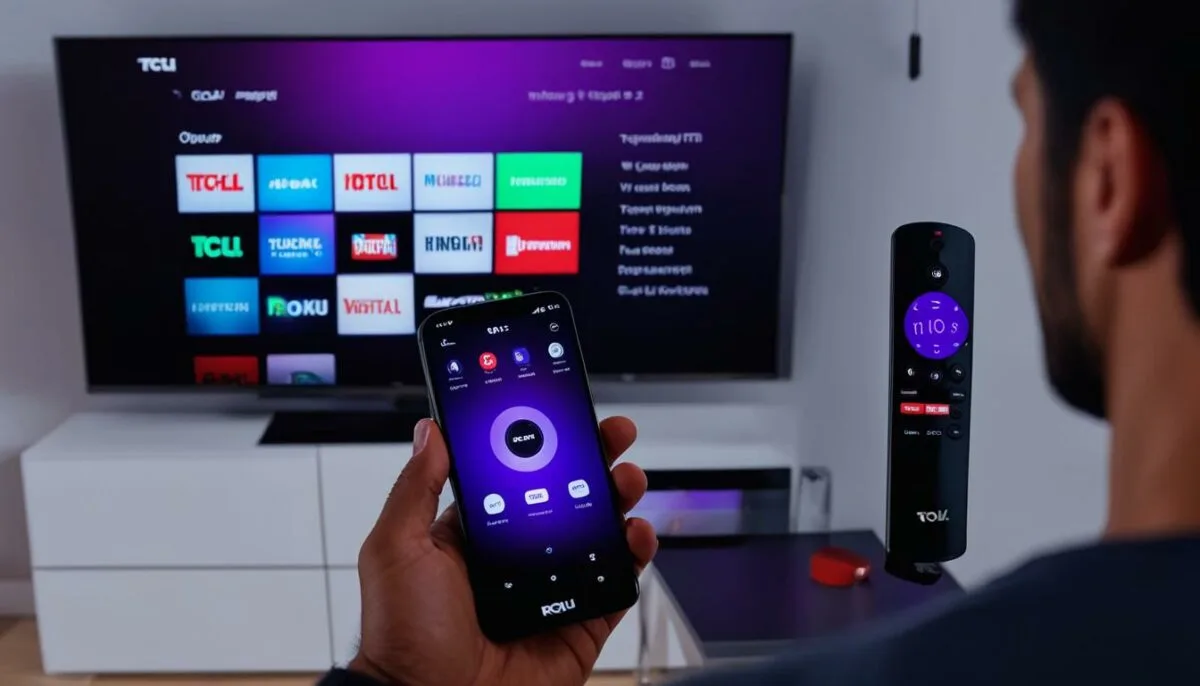
If you find yourself without your TCL Roku TV remote, don’t worry! You can still control your TV using the Roku mobile app, providing a convenient solution. By downloading the app from the Google Play Store or Apple’s App Store and connecting it to your TV, you’ll gain access to a virtual remote control with all the necessary buttons, including the power button.
With the Roku app, you can easily turn on or off your TCL Roku TV, even without the physical remote. The app offers a user-friendly interface that replicates the functionality of the original remote, allowing you to navigate menus, adjust volume settings, change channels, and much more.
Not only does the app offer control over your TCL Roku TV, but it also provides additional features. You can use your smartphone’s keyboard to enter text and search for your favorite shows or movies on the TV. Additionally, the app allows you to stream content from your mobile device directly to the TV, enhancing your entertainment experience.
To get started with the Roku app, follow these simple steps:
- Download the Roku mobile app from the Google Play Store or Apple’s App Store.
- Ensure your mobile device and TCL Roku TV are connected to the same Wi-Fi network.
- Open the app and follow the on-screen instructions to connect it to your TV.
- Once connected, you’ll see the virtual remote control on your mobile device’s screen.
- Use the app to control your TCL Roku TV, including turning it on or off using the power button.
By utilizing the Roku app as a remote control alternative, you’ll never have to worry about misplacing or losing your TCL Roku TV remote again. Enjoy seamless control and an enhanced viewing experience right at your fingertips.
Highlighted Quotes:
“The Roku mobile app provides a virtual remote control with all the necessary buttons, including the power button.”
Comparison of TCL Roku TV Remote and Roku App Remote Features
| TCL Roku TV Remote | Roku App Remote |
|---|---|
| Physical remote control | Virtual remote control on the mobile app |
| Buttons for all TV functions | Replicates the functionality of the physical remote, including the power button |
| Requires line of sight to the TV | Control the TV from anywhere within Wi-Fi range |
| No additional features | Search for content, use the keyboard on the mobile device, stream media to TV, and more |
Screen Mirroring on a TCL Roku TV

Screen mirroring is a convenient feature available on TCL Roku TVs that allows you to display the content from your phone or PC directly onto your television screen. Whether you want to show off your vacation photos or stream videos from your favorite apps on a larger display, screen mirroring makes it easy to enjoy your media on the big screen.
To screen mirror on a TCL Roku TV using an Android phone, follow these simple steps:
- Ensure that your TCL Roku TV and Android phone are connected to the same Wi-Fi network.
- On your Android phone, go to the Settings menu and look for the screen mirroring or cast screen option. The location of this setting may vary depending on your device.
- Enable the screen mirroring feature and wait for your TCL Roku TV name to appear on the list of available devices.
- Select your TCL Roku TV from the list, and the screen mirroring will begin.
If you’re using a Windows 10 PC, you can also screen mirror to your TCL Roku TV by following these steps:
- Ensure that your TCL Roku TV and Windows 10 PC are connected to the same Wi-Fi network.
- On your Windows 10 PC, open the action center by clicking on the notification icon in the taskbar or pressing the Windows key + A.
- Click on the project icon, which looks like a square with three horizontal lines.
- From the project menu, select the “project to a wireless display” option.
- A list of available devices will appear on the right side of the screen. Select your TCL Roku TV from the list.
Once you’ve successfully connected your device to your TCL Roku TV, you can enjoy screen mirroring and view your phone or PC’s content on the big screen.
It’s important to note that the screen mirroring feature may have slight variations depending on your TCL Roku TV model or the device you’re using for mirroring. Overall, screen mirroring offers a convenient and immersive way to enjoy your favorite media on a larger screen without the need for cables or additional devices.
Benefits of Screen Mirroring
Screen mirroring on a TCL Roku TV offers several benefits:
- Enhanced viewing experience: Enjoy your favorite photos, videos, and movies on a larger screen, making them more immersive.
- Convenience: Easily share content with friends and family by mirroring your devices onto the TV.
- Wireless streaming: Screen mirroring eliminates the need for cables and allows for seamless wireless streaming.
- Compatibility: TCL Roku TVs support screen mirroring with a wide range of devices, including Android phones and Windows 10 PCs.
Screen mirroring provides a simple and effective way to expand your entertainment options and enjoy your media in a whole new way. Whether you’re streaming videos, playing games, or showcasing your creative work, screen mirroring on a TCL Roku TV makes it easier than ever to share and enjoy content on the big screen.
TCL Roku TV Screen Mirroring Compatibility
TCL Roku TVs are compatible with various devices and operating systems for screen mirroring. Here are some examples:
| Device | Operating System | Screen Mirroring Compatibility |
|---|---|---|
| Samsung Galaxy | Android | Yes |
| Google Pixel | Android | Yes |
| Windows 10 PC | Windows | Yes |
| iPhone | iOS | No |
| iPad | iOS | No |
Connecting a Soundbar to a TCL Roku TV

If you have a soundbar with an optical jack, you can easily enhance your audio experience by connecting it to your TCL Roku TV. Here’s a step-by-step guide on how to connect your soundbar to your TV:
- Locate the optical jack on your TCL Roku TV. It is usually labeled as “Optical” or “Digital Audio Out”.
- Take one end of the optical cable and insert it firmly into the optical jack of your TV.
- Connect the other end of the optical cable to the optical input on your soundbar.
- Power on your TCL Roku TV and soundbar.
- On your TCL Roku TV, navigate to the settings menu.
- Select the “Control Other Devices” option.
- Enable the connection between your TV and soundbar.
Once the connection is established, you can use your soundbar remote to change the input source to “TV” or “Optical”, depending on the model of your soundbar. This will allow the soundbar to receive audio signals from your TCL Roku TV, creating a more immersive and cinematic sound experience.
Tip: If you encounter any issues with the soundbar connection, refer to the user manual for your specific soundbar model or contact the manufacturer’s support for assistance.
By connecting a soundbar to your TCL Roku TV, you can enjoy enhanced audio quality while watching your favorite movies, TV shows, or playing games.
| Benefits of Connecting Soundbar to TCL Roku TV | Drawbacks of Connecting Soundbar to TCL Roku TV |
|---|---|
|
|
Factory Resetting a TCL Roku TV

If you need to factory reset your TCL Roku TV, you can easily do so by following a few simple steps. It’s important to note that performing a factory reset will erase all data and settings on your TV, so make sure to back up any important information before proceeding.
- Start by accessing the system settings on your TCL Roku TV. To do this, navigate to the home screen and select the “Settings” option.
- In the settings menu, scroll down and find the “System” option. Select it to access the advanced system settings.
- Within the advanced system settings, locate and select the “Factory Reset” option. This will initiate the factory reset process.
- Follow the onscreen instructions to complete the factory reset. Depending on your TCL Roku TV model, you may be required to enter a code displayed on the TV to confirm the reset.
Once the process is complete, your TCL Roku TV will be restored to its original factory settings. It’s important to note that this will remove any personalized settings, installed apps, and sign-in information. After the factory reset, you will need to set up your TV again.
Remember, a factory reset should only be performed as a last resort if you are experiencing persistent issues with your TCL Roku TV. If you’re unsure about whether a factory reset is necessary, it’s always a good idea to consult the TCL support documentation or contact their customer support for assistance.
| Benefits of Factory Resetting a TCL Roku TV | Considerations |
|---|---|
| Resolves software glitches and performance issues | Backup important data and settings before performing a factory reset |
| Restores the TV to its default settings | Factory reset will erase all data and settings on the TV |
| Helps troubleshoot persistent problems | Some personalized settings, installed apps, and sign-in information will be removed |
Lost Your TCL TV Remote? Consider Getting a Roku Remote Replacement
If you have misplaced or lost your TCL TV remote, don’t worry! You have the convenient option of purchasing a Roku remote replacement. These remote controls are specifically designed to be compatible with most TCL TV devices, serving as a perfect replacement for the original remote. With a Roku remote, you can effortlessly control your TCL Roku TV and access all the necessary functions.
Whether you accidentally misplaced your remote or it got damaged, a Roku remote replacement provides a simple and effective solution. It allows you to navigate through menus, adjust settings, and control playback with ease. You won’t have to worry about manually accessing the TV’s buttons or struggling to find an alternative control method. A Roku remote replacement ensures a seamless user experience, putting you back in control of your TCL Roku TV.
When purchasing a Roku remote replacement, make sure to check its compatibility with your TCL TV model. Most Roku remotes are designed to work with a wide range of TCL TVs, but it’s always a good idea to verify the compatibility to ensure optimal performance.
Overall, a Roku remote replacement is a convenient and practical solution for anyone who has lost their TCL TV remote. It allows you to continue enjoying your TCL Roku TV experience without any interruptions or frustrations. So, consider getting a Roku remote replacement and regain control of your entertainment.
Conclusion
In conclusion, TCL Roku TVs provide a wide range of features and user-friendly interfaces, making them an excellent choice for anyone in search of an affordable and versatile television. While locating the power button on these TVs can be a bit challenging for some users, it is conveniently placed below the TV’s power indicator light, right under the TCL logo. This placement ensures easy access to the power button whenever you need it.
If you happen to misplace your remote, there is no need to worry. You can still turn on your TCL Roku TV using alternative methods. One option is to simply use the physical power button located on the back of the TV. Additionally, if you have a PS4 console or a Nintendo Switch connected to your TV, you can enable the HDMI Device Link or Match Power State options respectively to automatically turn on the TV when you power on the console.
To further enhance your TV viewing experience, consider utilizing the Roku mobile app. This handy app allows you to control your TCL Roku TV even without the physical remote. With a virtual remote control, including the power button, available on the app, you can easily turn your TV on or off and access all the necessary functions.
By taking the time to familiarize yourself with the power button placement and exploring alternative methods such as using the physical power button or the Roku mobile app, you can effortlessly start and control your TCL Roku TV. Enjoy a seamless entertainment experience with the various features and options available at your fingertips.
FAQ
Where is the power button on a TCL Roku TV?
In most TCL Roku TV models, the power button is located below the TV’s power indicator light, right under the TCL logo. This placement makes it easy to access the power button when needed. However, the power button may be hidden or covered for aesthetic purposes, so it might not be immediately visible.
How do I turn on a TCL Roku TV without the remote?
If you can’t find the remote to turn on your TCL Roku TV, you have a few options. First, you can use the physical power button located on the back of the TV. Simply press the power button to turn on the TV. Alternatively, if you have a PS4 console or a Nintendo Switch connected to the TV, you can enable the HDMI Device Link or Match Power State options, respectively, to automatically turn on the TV when you power on the console. Please note that these methods need to be set up beforehand.
How do I connect my TCL Roku TV to the internet?
To connect your TCL Roku TV to the internet, go to the TV settings, select the Network option, and choose Wireless. Your TV will scan for nearby networks, and you can select your desired network and enter the password to connect. Once connected, you can browse the internet or install web apps on your TV for a more personalized experience.
Can I control my TCL Roku TV without the remote?
Yes, if you don’t have your TCL Roku TV remote, you can use the Roku mobile app to control your TV. Download the app from the Google Play Store or Apple’s App Store and connect it to your TV. The app provides a virtual remote control with all the necessary buttons, including the power button. You can use the app to turn on or off your TCL Roku TV without the physical remote.
How do I screen mirror on my TCL Roku TV?
To screen mirror on your TCL Roku TV, enable the screen mirroring feature on your Android phone, and connect it to your Roku TV. For Windows 10 PC users, open the action center on your PC, select the project icon, and choose the “project to a wireless display” option. Your TCL Roku TV should appear as an available device for mirroring. Follow the prompts to establish the screen mirroring connection.
How do I connect a soundbar to my TCL Roku TV?
To connect a soundbar to your TCL Roku TV, use an optical cable. Insert one end of the cable into the optical jack of the TV and the other end into the soundbar’s optical input. Then, go to your TV’s settings, select the “control other devices” option, and enable the connection. Use your soundbar remote to change the input to TV or Optical, depending on your soundbar model. This will allow the soundbar to receive audio from the TV.
How do I factory reset my TCL Roku TV?
To factory reset your TCL Roku TV, go to the system settings on the TV. From the home screen, navigate to settings, scroll down, and select the “system” option. Under system settings, choose Advanced system settings, and then select factory reset. Follow the onscreen instructions, which may require entering a code displayed on the TV, to initiate the reset process. Keep in mind that a factory reset will erase all data and settings on the TV.
What should I do if I lost my TCL TV remote?
If you’ve lost your TCL Roku TV remote, consider getting a Roku remote replacement. These remotes are compatible with most TCL TV devices and can be used as a replacement for the original remote. With a Roku remote, you can easily control your TCL Roku TV and access all the necessary functions.