Are you tired of scrolling through endless webpages or documents on your iPhone searching for specific text? Look no further than the Control F feature! Learning how to use this hidden gem can greatly enhance your search capabilities and streamline your mobile navigation. In this comprehensive guide, we will provide you with a step-by-step tutorial on how to effectively use Control F on your iPhone.
Key Takeaways:
- Control F is a powerful search feature on your iPhone
- Learning how to use Control F can save you time and frustration
- Control F can be used across various apps on your iPhone
- There are advanced techniques and settings to optimize your Control F experience
- It is important to consider privacy and security when using Control F
Getting Started with Control F on Your iPhone
Before we dive into the specifics of Control F, let’s first take a look at some of the iPhone keyboard shortcuts and hidden keyboard features that you should be aware of. This knowledge will help you get the most out of Control F and streamline your mobile navigation experience.
It’s important to note that different iPhones may have slightly different shortcut options, but we’ll cover the most common ones in this section.
iPhone Keyboard Shortcuts
The following are some of the most common keyboard shortcuts available on iPhones:
- Command + A: Select all text in a document or webpage.
- Command + C: Copy selected text to the clipboard.
- Command + X: Cut selected text to the clipboard.
- Command + V: Paste text from the clipboard.
- Command + Z: Undo the last action.
- Command + Shift + Z: Redo the last action.
iPhone F Key Options
The F key on your iPhone keyboard is a powerful tool that can be used in a variety of ways. Here are some of the most common options:
- Search: As we’ll explore in detail, Control F allows you to search for specific text within a document or webpage.
- Highlight: By highlighting text and pressing the F key, you can quickly search for other instances of that same text on the same page.
- Definition: With the F key, you can also easily access the built-in dictionary function and view definitions for specific words.
iPhone Hidden Keyboard Features
Some iPhone keyboard features are less well-known, but can greatly enhance your typing experience:
- Emoji Keyboard: By tapping the smiley face icon on your keyboard, you can access the emoji keyboard and liven up your messages with a variety of expressive stickers and symbols.
- One-Handed Mode: If you find it difficult to reach all the keys on the keyboard, try enabling one-handed mode. Simply press and hold the globe or emoji icon and select the left or right-handed keyboard option.
- Custom Keyboard Shortcut: You can create your own custom keyboard shortcuts for frequently used phrases or words. Go to Settings > General > Keyboard > Text Replacement and enter your preferred shortcut and phrase.
Now that you’re familiar with some of the keyboard shortcuts and hidden features on your iPhone, it’s time to learn how to access the Control F feature and start optimizing your search capabilities.

Understanding the Functionality of Control F
Control F is a powerful tool that allows you to quickly and efficiently search for specific words or phrases within text. It is an essential feature for anyone who wants to streamline their mobile navigation experience on an iPhone.
To use Control F on your iPhone, simply open a webpage or document and tap the address bar. Next, type in the word or phrase you’re looking for, and the Control F feature will highlight all instances of that word or phrase on the page or document.
There are several typing tips you can use to make the most of Control F on your iPhone. For instance, you can use the swipe gesture to quickly delete a word or phrase you’ve typed. Simply swipe left over the text you want to delete, and it will disappear.
Using Control F for Typing Efficiency
Control F can also help you type more efficiently on your iPhone. By using the feature to quickly find and correct mistakes, you can save time and avoid frustration. For example, if you’re in the middle of typing a sentence and realize you’ve made an error, simply activate Control F and type in the word or phrase you need to correct. The feature will highlight all instances of that word or phrase, allowing you to quickly make changes and continue typing.
Another useful tip for typing with Control F is to use keyboard shortcuts. iPhone offers several hidden keyboard features that can significantly enhance your typing experience. For example, you can quickly capitalize a letter by double-tapping the shift key, or quickly insert a period by tapping the space bar twice.
Customizing Control F Settings
To further optimize your Control F experience, you can customize the settings to suit your preferences. For example, you can adjust the highlight color to make it easier to spot instances of your searched word or phrase. You can also choose whether Control F searches should be case-sensitive or not, and whether they should include whole words only or partial matches as well.
By taking the time to customize your Control F settings, you can ensure that the feature works exactly as you need it to, making your mobile navigation experience more efficient and enjoyable.
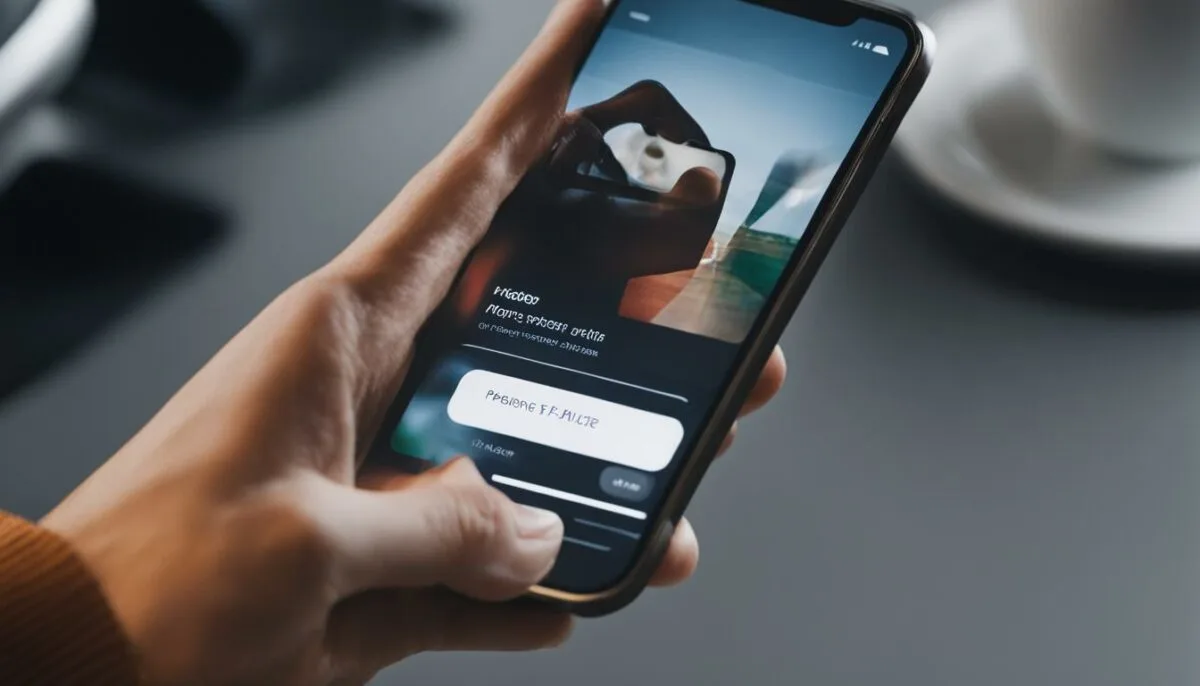
Accessibility Options for Control F
iPhone’s accessibility features are designed to cater to different users’ needs, including those who may require assistance with keyboard navigation. These features can be incredibly useful when using Control F, making it easier to search for specific content on your device.
One such feature is VoiceOver, which provides spoken feedback to help users navigate through their iPhone’s interface. By enabling the VoiceOver feature and utilizing keyboard shortcuts, users can effectively navigate through pages and documents, making it easier to find specific content using Control F.
Another accessibility option for keyboard navigation is Switch Control, a feature that enables users to control their iPhone using external switches and buttons. This feature can be used to perform a range of actions, including activating Control F and navigating through search results with ease.
For users who may have difficulty with fine motor skills, the iPhone’s AssistiveTouch feature can also be incredibly useful. This feature creates a virtual button on the screen, which can be used to activate Control F and navigate through search results without requiring precise physical actions.
Table: Accessibility Options for Control F
| Accessibility Feature | Description |
|---|---|
| VoiceOver | Provides spoken feedback and keyboard shortcuts for easier navigation |
| Switch Control | Allows for external switches and buttons to control the iPhone, including Control F navigation |
| AssistiveTouch | Creates a virtual button on the screen for easier navigation, including Control F activation |
By utilizing these accessibility options, users can enhance their Control F experience on their iPhone and effectively navigate through pages and documents with ease, regardless of any physical limitations they may have.

Activating Control F on Different Apps
Control F is a powerful feature that can be utilized across various apps on your iPhone, allowing you to quickly and easily search for specific text within web pages, documents, and more.
To activate Control F within different applications, follow these simple steps:
- Open the app you wish to use Control F with, such as Safari, Pages, or Notes.
- Using your iPhone keyboard, navigate to the search bar or field where you want to search for specific text.
- Tap on the search bar or field to activate the keyboard and bring up the Control F feature.
- At the bottom of the screen, you should see a row of options including “Find on Page” or “Find in Document.” Tap on the option that best fits your search needs.
- Enter the specific text you want to search for in the search bar that appears at the top of the screen.
- Your iPhone will automatically highlight all instances of the specified text on the page or document, making it easy to navigate and find what you’re looking for.
With these simple steps, you can quickly activate Control F within any app on your iPhone and take advantage of this powerful search feature. For more detailed information on how to use Control F on your iPhone, consult our comprehensive iPhone F control guide.
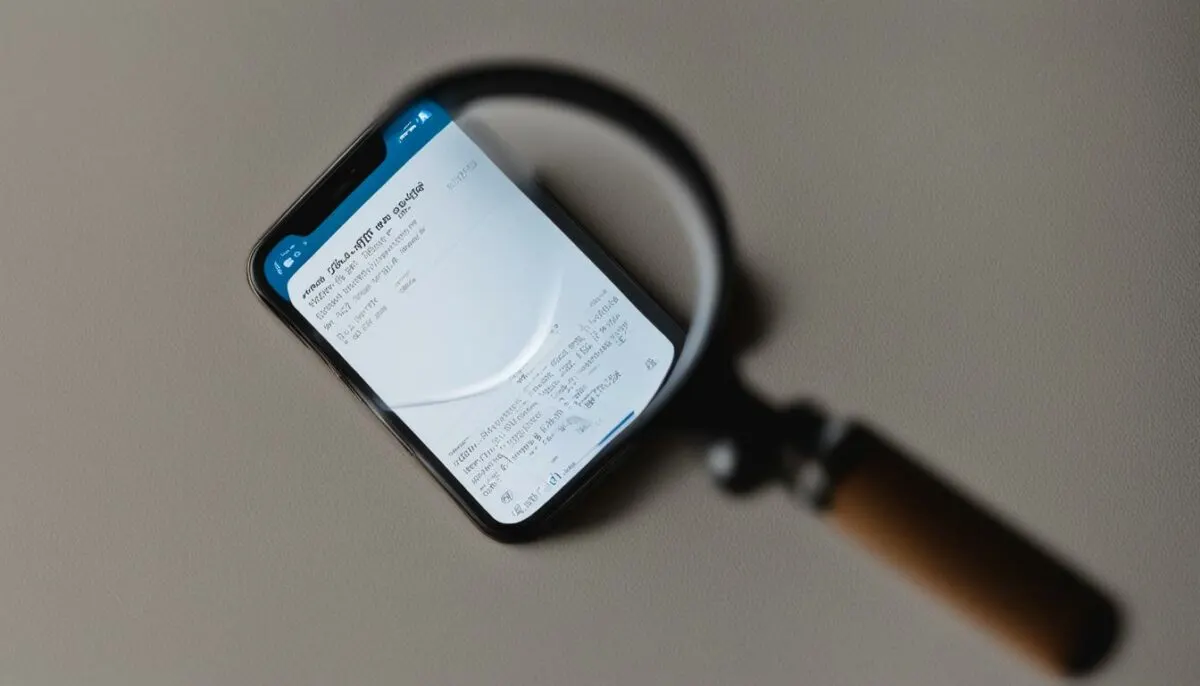
Advanced Control F Techniques
Now that you’ve become comfortable with the basics of Control F, it’s time to explore some advanced techniques that can help you streamline your search experience and make the most out of this powerful tool.
Utilize the “*” Wildcard
Did you know that you can use the “*” wildcard to search for variations of a specific term? Simply type the term followed by an asterisk, and Control F will search for any words that contain that term (e.g. searching for “write*” will yield results for “writer,” “write-up,” “written,” etc.)
Bookmark Results for Easy Access
If you frequently need to refer back to specific search results, consider bookmarking them for easy access. Simply navigate to the result you want to save, tap and hold on the screen, and select “Add Bookmark” from the options. You can then access your saved bookmarks by tapping the “Bookmarks” icon in your browser or app.
Use Keyboard Shortcuts for Quick Navigation
To speed up your search process even further, take advantage of keyboard shortcuts for quick navigation. For example, pressing “Command + G” on a Mac or “Ctrl + G” on a PC will take you to the next instance of your search term, while “Shift + Command + G” or “Shift + Ctrl + G” will take you to the previous result.
Customize Control F Settings
Customizing Control F settings can help you tailor the feature to your specific needs and preferences. For example, you can choose to highlight all instances of a search term, or limit the search to specific text fields only. Experiment with different settings to find what works best for you.
To access Control F settings, simply activate the feature in any app or browser, and tap the “Settings” icon that appears. From there, you can adjust search options and customize your settings.
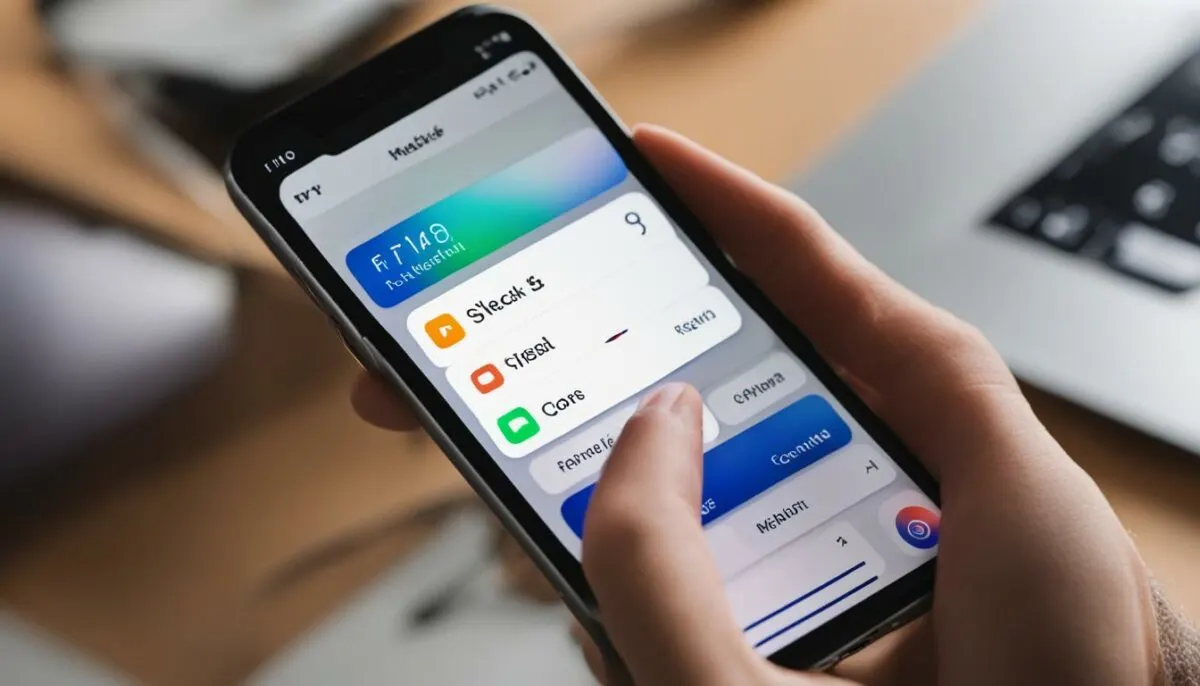
“The best way to become a Control F power user is to experiment with different techniques and settings to find what works best for you.”
Troubleshooting Common Control F Issues
While using Control F on your iPhone can greatly enhance your search capabilities, you may encounter some common issues along the way. Here are some troubleshooting techniques and solutions to help you overcome these problems.
Issue: Control F Not Working
If you’re having trouble activating Control F, make sure you’re using a compatible app. Control F is typically available on web browsers, document editors and other similar apps.
If you’re using an app that’s not compatible with Control F, try using the built-in search functionality within that app or consider using a different app that supports Control F.
Issue: Incorrect Results
If you’re getting incorrect results when using Control F, make sure you’re using the correct spelling and phrasing for your search terms. Control F is case sensitive, so double check that your search query matches the exact spelling and capitalization of the text you’re looking for.
Additionally, ensure that you’re searching within the correct area of the page or document. If you’re searching for a keyword within a specific paragraph, make sure your cursor is within that particular section before activating Control F.
Issue: Slow Response
If your iPhone is responding slowly when using Control F, it could be due to a memory-related issue. Close other apps that you’re not using and clear your device’s cache to free up some memory.
You can also try restarting your iPhone to clear any temporary files that may be causing the slowdown.
Overall, if you encounter any issues when using Control F, don’t hesitate to seek out additional resources such as online forums or Apple support to help you troubleshoot.
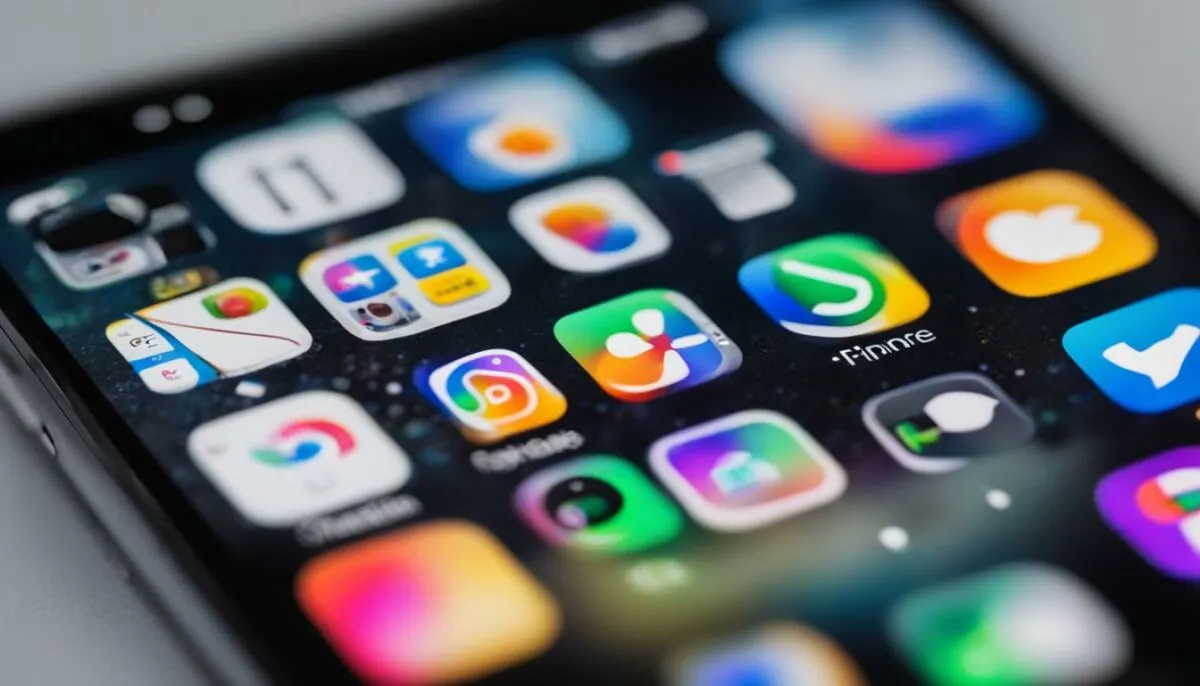
Integrating Control F with Siri
Did you know that you can use Siri to activate Control F on your iPhone? This is a game-changer for those who want to perform quick and efficient searches without even having to touch their keyboard.
To activate Control F with Siri, simply activate Siri by pressing and holding the Home button or saying “Hey Siri.” Then, say “Search for [keyword] on this page” or “Find [keyword] on this document.” Siri will automatically activate Control F and search for the specified keyword.
This feature is especially useful for those who have difficulty using the keyboard or prefer to use voice commands for navigation. It also eliminates the need to navigate through menus or type out commands, making the process even faster and more efficient.
However, keep in mind that Siri may not always accurately interpret your commands, and there may be instances where it fails to activate Control F correctly. If that happens, you can always try to rephrase your request or use the traditional Control F method.
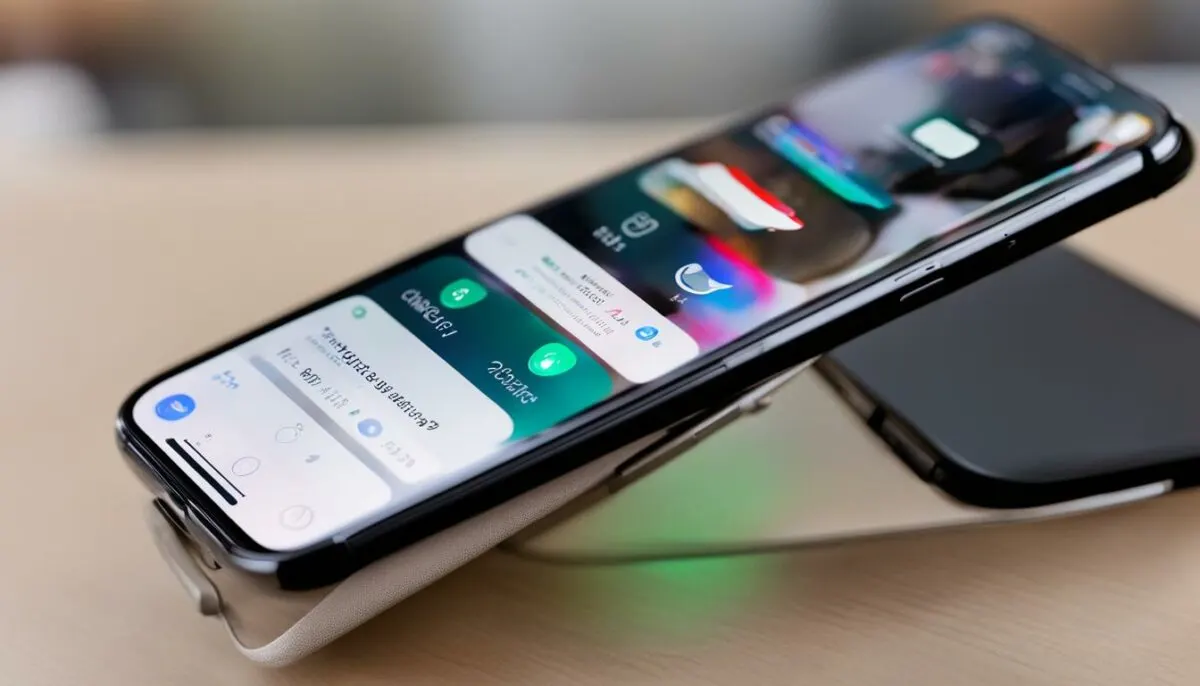
Overall, integrating Control F with Siri can be a powerful tool for streamlining your mobile navigation and enhancing your search capabilities on your iPhone.
Control F on iPhone: Tips and Tricks
Mastering the Control F feature on your iPhone can help you navigate through large volumes of text more efficiently. Here are some tips and tricks to enhance your Control F experience:
- Double-tap the Shift key: This function allows you to switch between uppercase and lowercase letters when typing. It can save time and improve your typing accuracy.
- Swipe left or right on the keyboard: This gesture enables quick navigation between letters, saving you valuable time when typing.
- Customize the Control F keyboard shortcut: You can create your own keyboard shortcut to activate Control F, making it even easier to search for specific content on your iPhone.
- Use Voice Control: If you’re looking for hands-free navigation, you can activate Voice Control and use voice commands to activate Control F and search for specific content on your iPhone.
- Enable one-handed keyboard mode: This feature allows you to adjust the keyboard size and layout, making it easier to type with one hand. It’s a useful option for users who are on the go or have smaller hands.
Improving your keyboard navigation skills can also enhance your Control F experience. Here are some iPhone typing tips to keep in mind:
- Customize your autocorrect settings: You can adjust your autocorrect settings to suit your typing style and preferences. This can help minimize mistakes and improve your typing speed.
- Use the microphone button: If you’re tired of typing, you can use the microphone button on the keyboard to dictate your text. This function is especially useful for longer messages or emails.
- Practice with the QuickPath keyboard: The QuickPath keyboard allows you to swipe between letters to form words, saving time and improving accuracy. Practicing with this feature can help you type faster and more efficiently.
By incorporating these tips and tricks into your Control F and typing practices, you can optimize your iPhone’s search capabilities and streamline your mobile navigation experience.
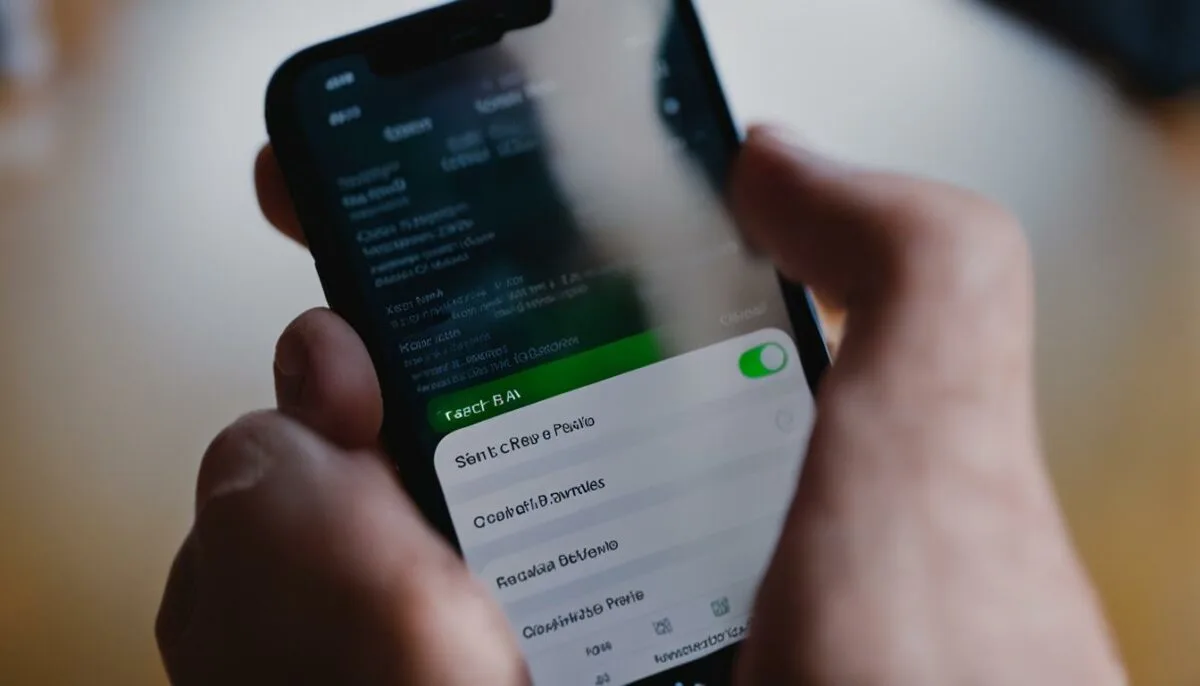
Optimizing Control F for Productivity
Control F is a powerful tool that can greatly enhance your search capabilities on your iPhone. However, did you know that there are ways to optimize this feature for even greater productivity? Here are some tips and tricks to help you get the most out of Control F on your iPhone.
1. Customize Your Control F Options
Did you know that you can customize your Control F options to cater to your specific search preferences? By default, Control F searches for text only within the current webpage or document. However, you can choose to search within the entire website or document, or even limit your search to specific sections or headings. To access these options, simply tap and hold the Control F icon on your iPhone and select “Options” from the pop-up menu.
2. Use Keyboard Shortcuts
Your iPhone’s keyboard is packed with hidden features and shortcuts that can save you time and enhance your productivity. When using Control F, try using the keyboard shortcuts to quickly navigate through text. For example, press Command + G to go to the next instance of the search term or Command + Shift + G to go to the previous instance.
3. Utilize the Back Tap Feature
If you have an iPhone with iOS 14 or later, you can enable the Back Tap feature to activate Control F with just a few taps on the back of your phone. This can be a time-saving shortcut, especially if you frequently use Control F when browsing the web or reading documents. To enable Back Tap, go to “Settings,” “Accessibility,” and “Touch,” then select “Back Tap” and choose “Control Center.”
4. Save Frequently Searched Terms
If you frequently search for specific terms or phrases, consider saving them in your notes or a dedicated document. This can save you time by allowing you to quickly reference these terms without having to type them out each time you search. Additionally, you can copy and paste the term directly into the Control F search bar, making it even quicker and easier to find what you’re looking for.
5. Use the Find My Feature
If you’re searching for a specific term or phrase within a lengthy document, try using the Find My feature to quickly locate the text. To access this feature, tap and hold the Control F icon and select “Find My” from the pop-up menu. Then, simply type in the term or phrase you’re looking for and tap “Done.” Your iPhone will automatically scroll to the next instance of the text, making it easier to find what you’re looking for.
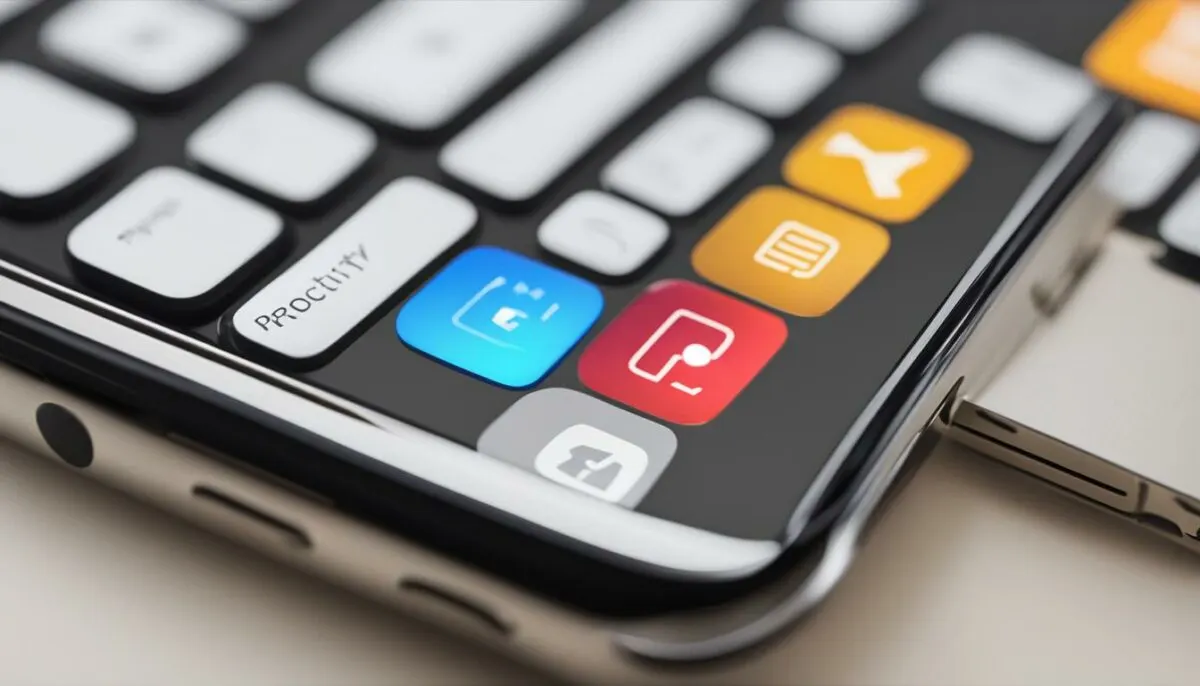
“By customizing your Control F options, utilizing keyboard shortcuts, and saving frequently searched terms, you can optimize this feature and streamline your mobile navigation experience.”
Control F: Beyond Text Search
While Control F is primarily used for text search, there are additional functions and creative ways you can leverage this feature. Let’s explore some of the unique ways you can utilize Control F on your iPhone.
Searching for Specific Elements within Apps
Did you know that you can use Control F to search for specific elements within apps, such as images, links, or even emojis? This feature can be particularly useful when trying to locate a specific image or link within a webpage or document.
To do this, simply activate Control F and enter the keyword or phrase you’re looking for. From there, you can cycle through the various elements on the page until you find the specific image, link, or emoji you need.
Customizing Your Control F Settings
Another way to expand the functionality of Control F is by customizing your settings to better align with your search needs. For example, you can adjust the font size or color of the text you’re searching for to make it easier to identify within a large document or webpage.
To access these settings, simply go to the Settings app on your iPhone and select General > Accessibility > Display & Text Size. From there, you can adjust the text size, font, and color settings that will apply to your Control F searches.
Accessing Hidden Keyboard Features
As mentioned earlier, there are several hidden keyboard features on your iPhone that can enhance your Control F experience. For example, did you know that you can quickly capitalize a word by double-tapping the shift key, or easily access special characters by pressing and holding down a letter key?
Explore these and other hidden keyboard features to take your Control F skills to the next level and make your mobile navigation even more efficient.

Third-Party Apps and Control F Integration
While Control F can be used within various native iPhone apps, some third-party apps may have their own search functionalities. However, the good news is that you can still often integrate Control F within these apps to enhance your search capabilities.
One example of a third-party app that allows Control F integration is Google Chrome. To use Control F within Chrome:
- Open Chrome and navigate to the webpage you want to search
- Tap on the “…” icon in the bottom right corner of the screen
- Select “Find in page” from the dropdown menu
- Type in your search term and hit enter
Another example of a third-party app with Control F integration is Microsoft Word. To use Control F in Word:
- Open the Word document you want to search
- Tap the magnifying glass icon in the top right corner of the screen
- Type in your search term and hit enter
It’s important to note that not all third-party apps support Control F integration. However, for those that do, utilizing this feature can significantly enhance your search capabilities and make navigating through content within these apps much easier.
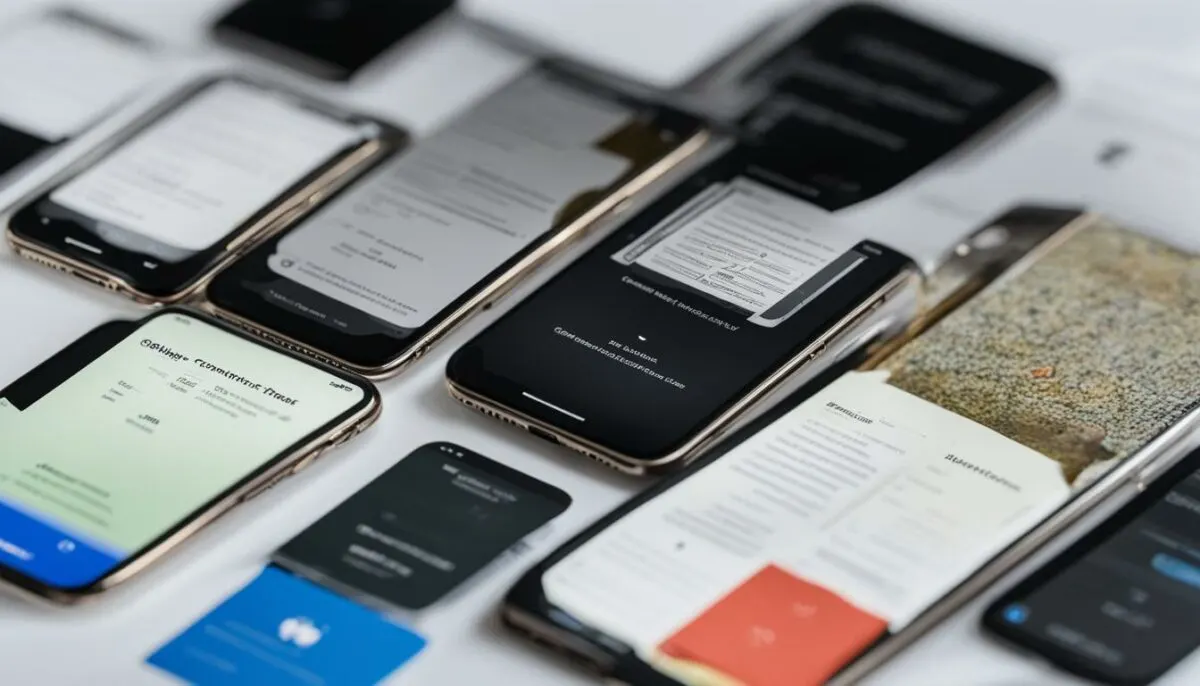
Privacy and Security Considerations when Using Control F
While the Control F feature is a powerful tool for enhancing your search capabilities on your iPhone, it’s important to consider the privacy and security implications of using it. Here are some iPhone f key function and iPhone typing tips to keep in mind:
- Don’t share sensitive information: When using Control F to search for specific text on a webpage or within a document, be mindful of the information you’re searching for. Avoid sharing sensitive personal or financial information, such as your social security number or credit card details, in a search box.
- Use a VPN: If you’re concerned about your online privacy and security, consider using a virtual private network (VPN) when using Control F on your iPhone. VPNs help protect your data from potential hackers or eavesdroppers by encrypting your internet connection.
- Update your iPhone: Keep your iPhone operating system up to date to ensure you have the latest security features and enhancements. This can help prevent potential security breaches or vulnerabilities.
- Be cautious of third-party apps: While Control F can be used within a range of third-party apps, it’s important to be cautious of potential security risks. Ensure the app you’re using is legitimate and trustworthy before inputting any sensitive information or using Control F within the app.
- Clear your search history: If you’re concerned about your search history being visible to others who use your device, consider clearing your search history regularly. This can help protect your privacy and prevent unauthorized access to your search data.
By following these iPhone f key function and iPhone typing tips, you can help ensure that your personal information stays safe and secure while using the Control F feature on your iPhone.

Staying Updated with Control F Enhancements
As with any software feature, Control F on your iPhone can receive updates and enhancements over time. To stay on top of these changes and optimize your search capabilities, it’s important to periodically check for updates and learn about new functionalities. Here are a few ways to stay updated:
- Regularly check for iOS updates: Apple releases regular updates for its operating system, which can include enhancements and improvements to existing features such as Control F. To check for updates, go to Settings > General > Software Update on your iPhone.
- Explore online forums and communities: There are numerous online communities and forums dedicated to discussing iPhone features and functionalities, including Control F. These can be great resources for staying updated and learning about tips and tricks from other users.
- Follow Apple news and releases: Apple frequently releases news and announcements about its products and features, including Control F. Keeping up-to-date on these releases can help you stay informed about new functionalities and anticipate upcoming updates.
By staying informed and up-to-date with Control F enhancements, you can ensure that you are consistently optimizing your search capabilities and making the most out of this powerful feature on your iPhone.

Conclusion
Mastering the Control F feature on your iPhone may seem daunting at first, but with the help of this comprehensive guide, you can easily navigate through large volumes of text and search for specific content with ease. By understanding the different keyboard shortcuts and hidden features available on your iPhone, you can optimize your search experience and improve your productivity.
Take Control of Your Searches
Whether you’re searching for a specific phrase on a webpage or scanning through a lengthy document, Control F can help you quickly find what you’re looking for. Remember to use the different accessibility options available on your iPhone to make the most of this powerful feature and customize it to your personal preferences.
Keep Up with the Latest Enhancements
As with any technology, the Control F feature is constantly evolving. Stay updated with the latest updates and enhancements to take full advantage of this feature’s capabilities. With these tips and tricks, you can confidently take control of your iPhone’s search functionality and streamline your mobile navigation experience.
FAQ
How do I activate the Control F feature on my iPhone?
To activate the Control F feature on your iPhone, simply open the app or webpage you want to search within. Then, tap on the search bar at the top of the screen and enter the keyword or phrase you’re looking for. The Control F feature will automatically highlight the matching results on the page.
Can I use Control F to search for specific words or phrases within a document on my iPhone?
Yes, you can use Control F to search for specific words or phrases within a document on your iPhone. Simply open the document in an app that supports the Control F feature, such as Pages or Notes. Then, follow the same steps as searching within a webpage by entering the keyword or phrase in the search bar.
Are there any keyboard shortcuts for the Control F feature on my iPhone?
Yes, there are keyboard shortcuts you can use to quickly activate the Control F feature on your iPhone. Pressing Command + F on an external keyboard, or simply tapping the f key twice on the iPhone’s virtual keyboard, will open the Control F search bar.
Can I use Control F to search for specific elements like images or links on my iPhone?
Control F is primarily designed for text search, but in some apps, you may be able to use it to search for specific elements like images, links, or even emojis. However, this functionality may vary depending on the app you’re using, so it’s best to check the app’s specific features and capabilities.
What should I do if I’m having trouble using the Control F feature on my iPhone?
If you’re experiencing issues with the Control F feature on your iPhone, there are a few troubleshooting steps you can try. First, make sure you’re using an app or webpage that supports the Control F feature. If the issue persists, try closing and reopening the app, restarting your iPhone, or checking for any system updates that may resolve the problem.
Can I integrate Control F with Siri for hands-free searching on my iPhone?
Yes, you can integrate Control F with Siri to perform hands-free searching on your iPhone. Simply activate Siri by saying “Hey Siri” or pressing the Siri button, then ask Siri to search for the specific word or phrase you’re looking for. Siri will utilize the Control F feature to find the matching results on your behalf.
Is my privacy and security at risk when using the Control F feature on my iPhone?
While using the Control F feature on your iPhone, it’s important to be mindful of your privacy and security. Ensure that you’re using trusted apps and websites when searching for sensitive information, and be cautious when entering personal details into search bars. Additionally, keep your iPhone’s software up to date to benefit from the latest security enhancements.
How can I stay updated with the latest enhancements to the Control F feature on my iPhone?
To stay updated with the latest enhancements to the Control F feature on your iPhone, make sure to keep your device’s operating system up to date. Apple regularly releases software updates that include improvements and new features. Check for updates in your iPhone’s settings and install them to stay current with the latest Control F functionalities.