Did you know that over 75% of smartphone users in the United States own a pair of wireless earbuds? With the rise of portable music and audio streaming services, it’s no wonder that people are investing in high-quality earbuds like Beats.
However, many users struggle with pairing their Beats earbuds to multiple devices, such as Windows computers, iOS devices, and Android smartphones. If you’re among those looking for a comprehensive pairing guide, you’ve come to the right place. In this article, we’ll walk you through the step-by-step process of connecting your Beats earbuds to different devices.
Key Takeaways:
- Pairing your Beats earbuds with Windows, iOS, and Android devices is essential for seamless connectivity.
- Follow our detailed guides to ensure a hassle-free pairing experience.
- Learn how to customize the fit of your earbuds for optimal comfort and sound quality.
- Discover the features available for controlling your Beats earbuds.
- Take advantage of Active Noise Cancellation and voice commands with Siri integration.
How to Pair Beats Earbuds with Windows
If you’re using Beats earbuds and want to connect them to your Windows device, follow these step-by-step instructions to pair them seamlessly:
- Make sure your Beats earbuds are in pairing mode. Consult your specific model’s user manual for instructions on how to do this.
- On your Windows device, navigate to the settings menu and open the Bluetooth settings.
- Toggle on the Bluetooth option to enable the pairing mode on your Windows device.
- Your Windows device will start scanning for nearby Bluetooth devices. Wait for it to detect your Beats earbuds.
- Once your Beats earbuds appear on the list of available devices, select them to begin the pairing process.
- Follow any on-screen prompts or input the necessary passcode, if prompted, to complete the pairing process.
In case you encounter any issues during the pairing process, here are a few troubleshooting tips:
- Ensure that your Beats earbuds are charged and within range of your Windows device.
- Restart both your Beats earbuds and your Windows device and attempt the pairing process again.
- If the issue persists, try resetting your Beats earbuds to their factory settings. Refer to your user manual for instructions on how to do this.
Pro Tip: Some Beats earbud models may have additional features that require specific setup instructions. Consult your user manual for detailed information on how to pair your specific model with a Windows device.
Once successfully paired, you can enjoy your favorite music and audio content wirelessly with your Beats earbuds and Windows device.
Frequently Asked Questions
Q: I can’t find my Beats earbuds in the list of available devices when trying to pair with Windows. What should I do?
A: Make sure your Beats earbuds are in pairing mode and within range of your Windows device. Restart both devices and attempt the pairing process again. If the problem persists, consult your user manual for further troubleshooting steps.
Q: How do I know if my Beats earbuds are successfully paired with my Windows device?
A: Once successfully paired, you should see a notification on your Windows device indicating the successful connection. Additionally, the LED light on your Beats earbuds may change color or stop flashing, depending on the model.
Q: Can I pair my Beats earbuds with multiple Windows devices?
A: Yes, you can pair your Beats earbuds with multiple Windows devices. Simply repeat the pairing process on each device following the steps mentioned above.
How to Pair Beats Earbuds with iOS

Pairing your Beats earbuds with your iOS device is a quick and straightforward process. Whether you’re using an iPhone or iPad, follow the steps below to ensure a seamless connection and enjoy your favorite tunes wirelessly.
- Ensure that your Beats earbuds are fully charged and in pairing mode. To activate pairing mode, press and hold the power button until the LED light begins flashing.
- On your iOS device, navigate to the Bluetooth settings menu. You can access this menu by going to Settings → Bluetooth.
- Once in the Bluetooth settings menu, your iOS device will scan for nearby devices. Look for your Beats earbuds listed under the “Other Devices” section and tap on them to initiate the pairing process.
- Wait for your iOS device to establish a connection with your Beats earbuds. Once connected, you will see a confirmation message on your screen.
- Test the connection by playing music or audio on your iOS device. Make sure that the sound is coming through your Beats earbuds and that the connection remains stable.
If you’re experiencing any issues with pairing, here are some troubleshooting tips to help you resolve the problem:
- Make sure that your Beats earbuds are within range of your iOS device and that there are no obstructions blocking the signal.
- Restart both your Beats earbuds and your iOS device to refresh their connection.
- Ensure that your iOS device’s Bluetooth is turned on and not connected to any other devices that may interfere with the pairing process.
- If the issue persists, try resetting your Beats earbuds by holding the power button for 10 seconds until the LED light flashes red and white.
By following these steps and troubleshooting tips, you should be able to successfully pair your Beats earbuds with your iOS device and enjoy a wireless listening experience. For further assistance, refer to the Beats user manual or contact customer support.
For more best practices on pairing Beats earbuds with different devices, continue reading the rest of this guide.
Troubleshooting Beats Earbuds Pairing with iOS Devices
| Issue | Solution |
|---|---|
| Beats earbuds not appearing in Bluetooth settings | Ensure that your Beats earbuds are in pairing mode and within range of your iOS device. Restart both devices and try again. |
| Connection drops or is unstable | Check for any obstructions or interference near your devices. Restart both devices and move closer to improve the connection. |
| Audio quality issues | Make sure that your Beats earbuds are fully charged. Try adjusting the volume and checking the audio settings on your iOS device. |
How to Pair Beats Earbuds with Android
If you’re using an Android device and want to pair your Beats earbuds, follow these simple steps to establish a seamless connection.
Step 1: Prepare your Beats Earbuds
Make sure your Beats earbuds are charged and turned on. If you’re unsure about the battery level, place them in the charging case to ensure they’re fully powered.
Step 2: Enable Bluetooth on your Android Device
Open the Settings menu on your Android device and navigate to the Bluetooth settings. Toggle the Bluetooth switch to enable it. This will allow your Android device to discover nearby Bluetooth devices.
Step 3: Put your Beats Earbuds in Pairing Mode
To put your Beats earbuds in pairing mode, press and hold the power button or the pairing button (if available) until the LED light indicator starts flashing. This indicates that your earbuds are ready to connect to a new device.
Step 4: Connect your Beats Earbuds
On your Android device, under the Bluetooth settings, you should see your Beats earbuds listed as an available device. Tap on the name of your Beats earbuds to initiate the pairing process.
Step 5: Confirm Pairing
After selecting your Beats earbuds, your Android device may prompt you to confirm the pairing code or passkey. Follow the on-screen instructions to complete the pairing process.
If you’re experiencing any issues with the pairing process, perform the following troubleshooting steps:
- Ensure your Beats earbuds are within close proximity to your Android device.
- Restart your Android device and repeat the pairing process.
- Reset your Beats earbuds by following the manufacturer’s instructions.
- Check for software updates on both your Android device and your Beats earbuds.
By following these steps, you’ll be able to easily pair your Beats earbuds with your Android device and enjoy your favorite music on the go.
| Problem | Solution |
|---|---|
| Beats earbuds not detected on Android device | Make sure Bluetooth is enabled on your Android device and that your Beats earbuds are in pairing mode. Restart both devices and try again. |
| Intermittent connection issues | Ensure there are no obstacles or electronic devices causing interference between your Beats earbuds and your Android device. Keep both devices within close range. |
| Unable to hear audio through Beats earbuds | Check the volume settings on both your Android device and your Beats earbuds. Adjust the volume accordingly. |
Fast Pair with Android Devices
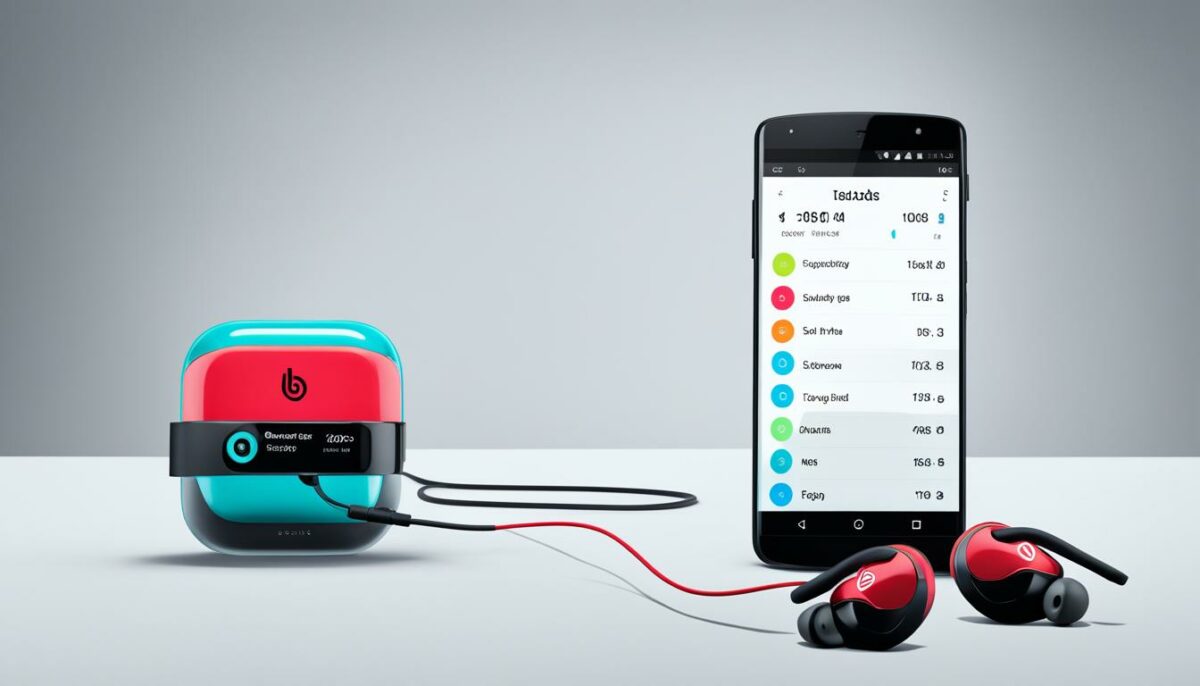
If you’re an Android user looking to quickly pair your Beats earbuds with your device, you’re in luck. With Fast Pair, the process is seamless and hassle-free. Follow these simple steps to connect your Beats earbuds with Fast Pair:
- Make sure your Beats earbuds are in pairing mode. Refer to the user manual or follow the manufacturer’s instructions to enter pairing mode.
- On your Android device, ensure that Bluetooth is turned on.
- A notification will appear on your Android device, displaying the name of your Beats earbuds.
- Tap on the notification to initiate the pairing process.
- Follow the on-screen instructions to complete the pairing process.
Once the pairing is successful, you can enjoy the freedom of wireless listening with your Beats earbuds and your Android device.
Fast Pair is a convenient feature that allows you to connect your Beats earbuds to your Android device in a matter of seconds. Say goodbye to complicated pairing processes and hello to instant connectivity.
Benefits of Fast Pair
Fast Pair offers several advantages when it comes to pairing your Beats earbuds with your Android device:
– Quick and hassle-free pairing process
– Seamless connectivity between your Beats earbuds and Android device
– Eliminates the need to manually search for and select your Beats earbuds in the Bluetooth settings
– Provides a secure and reliable connection
By utilizing Fast Pair, you can streamline the pairing experience and effortlessly enjoy your favorite music, podcasts, and more with your Beats earbuds and Android device.
Pair Beats Earbuds Using the Beats App for Android
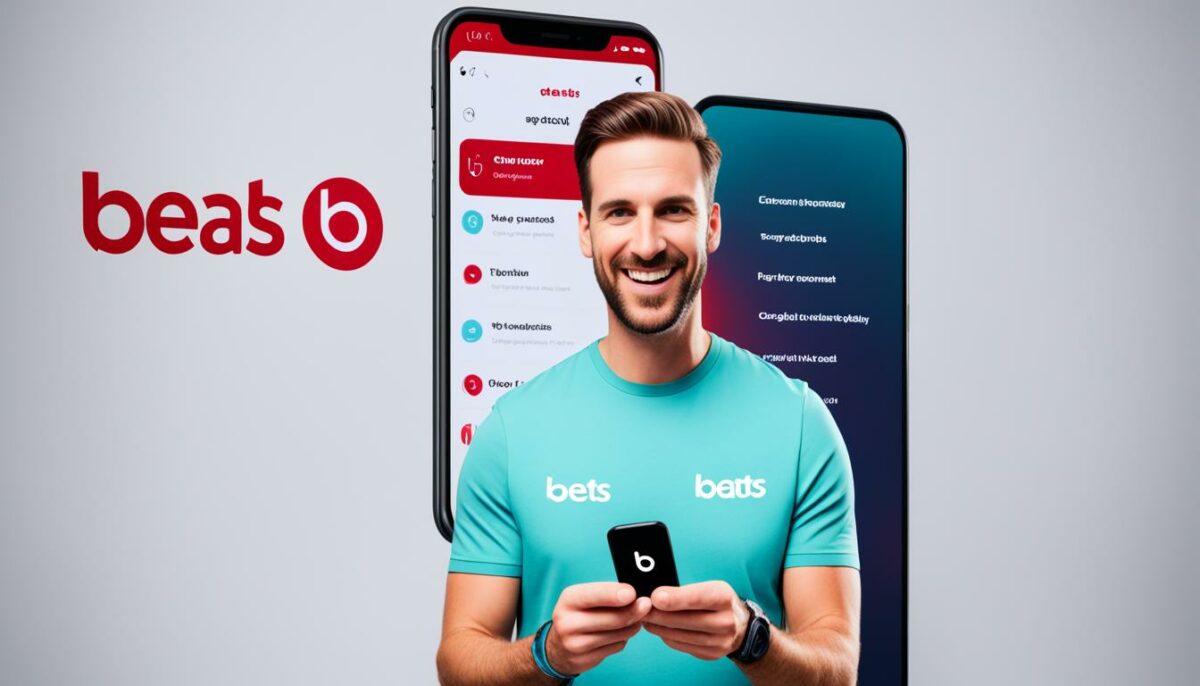
If you’re an Android user, pairing your Beats earbuds is made even easier with the Beats app. This handy app provides a seamless and intuitive way to connect your earbuds to your Android device.
To get started, follow these simple steps:
- Make sure your Beats earbuds are fully charged and turned on.
- Open the Beats app on your Android device.
- In the app, tap on the “Connect” or “Pair” button.
- On your Beats earbuds, locate the power button and press and hold it until the LED light starts flashing.
- Within a few seconds, the app will detect your Beats earbuds and prompt you to connect them. Tap on the “Connect” button in the app.
Once the connection is established, you can enjoy the full range of features and controls that the Beats app has to offer. From adjusting the equalizer settings to accessing personalized playlists, the app enhances your listening experience.
Not only does the Beats app simplify the pairing process, but it also ensures that your earbuds are always up to date with the latest firmware. This helps optimize performance and resolve any potential connectivity issues.
With the Beats app for Android, connecting your Beats earbuds has never been easier. Take advantage of this convenient solution to unlock the full potential of your audio experience.
“The Beats app for Android made pairing my earbuds a breeze. Now I can easily switch between my Beats earbuds and speakers without any hassle.” – Emma C.
| Benefits of Using the Beats App for Android |
|---|
| Seamless pairing process |
| Easy access to advanced controls and settings |
| Automatic firmware updates for optimal performance |
| Enhanced audio experience with personalized features |
How to Control Beats Earbuds

Controlling your Beats earbuds is a breeze, allowing you to effortlessly manage music playback and phone calls. Whether you want to adjust the volume, skip tracks, or answer calls, here’s a guide on how to control your Beats earbuds:
Volume Control
With Beats earbuds, you can easily control the volume levels directly from the earbuds themselves. This convenient feature eliminates the need to reach for your device whenever you want to adjust the volume. Simply locate the volume control buttons on your earbuds and press the “+” button to increase the volume or the “-” button to decrease it. This way, you can enjoy your favorite music at the perfect volume without any hassle.
Music Playback Control
Managing music playback using your Beats earbuds is simple and intuitive. The earbuds are equipped with control buttons that allow you to play, pause, skip tracks, and go back to previous tracks without touching your device. To play or pause a song, press the multi-function button on your earbuds once. To skip to the next track, press the button twice quickly. If you want to go back to the previous track, press the button three times in quick succession. This easy-to-use control system ensures that you can effortlessly navigate through your music library while on the go.
Call Control
Beats earbuds also feature call control functionality, enabling you to manage phone calls directly from the earbuds. When you receive an incoming call, simply press the multi-function button to answer it. During an ongoing call, you can press the button to end the call. If you need to decline an incoming call, press and hold the button for a few seconds. This seamless call control feature ensures that you never miss an important call while enjoying your favorite beats.
| Earbud Function | Control |
|---|---|
| Volume Up | Press the “+” button |
| Volume Down | Press the “-” button |
| Play/Pause | Press the multi-function button once |
| Skip Track | Press the multi-function button twice |
| Previous Track | Press the multi-function button three times |
| Answer Call | Press the multi-function button once |
| End Call | Press the multi-function button once |
| Decline Call | Press and hold the multi-function button |
Customizing Beats Earbuds Fit
When it comes to enjoying your favorite music or podcasts, comfort and sound quality go hand in hand. That’s why it’s important to customize the fit of your Beats earbuds. With the right fit, you can experience immersive audio while ensuring that your earbuds stay securely in place, no matter how active you are.
Beats earbuds come with different eartip sizes to accommodate various ear shapes and sizes. Finding the perfect eartip size is crucial for both comfort and sound quality. A secure fit not only provides noise isolation but also enhances bass response, delivering the deep, punchy beats that Beats headphones are known for.
To customize the fit of your Beats earbuds, follow these steps:
- Start by trying out the different eartip sizes provided with your Beats earbuds. Experiment with each size to find the one that fits your ears snugly without causing discomfort. Remember, the right eartip should create a seal that blocks out external noise and prevents sound leakage.
- Insert the selected eartips onto your Beats earbuds. Make sure they are securely attached and sit comfortably in your ears.
- Once you have the right eartip size, adjust the position of your earbuds. Twist them slightly until they feel secure, ensuring they are angled towards the front of your ear canal for optimal sound delivery.
By customizing the fit of your Beats earbuds, you can enjoy long listening sessions without any discomfort, allowing you to fully immerse yourself in your favorite music or audio content. So take the time to find the perfect eartip size and adjust your earbuds for the best fit.
Investing a bit of time in customizing the fit of your Beats earbuds will greatly enhance your listening experience. Remember to periodically check the fit as it may slightly change over time. By following these simple steps, you’ll be able to enjoy the full potential of your Beats earbuds, whether you’re hitting the gym or simply relaxing at home.
Using Beats Earbuds with Active Noise Cancellation
Beats earbuds are equipped with an impressive Active Noise Cancellation feature that allows you to immerse yourself in your music without distractions. Whether you’re on a busy commute or trying to focus in a noisy environment, Beats earbuds provide an exceptional audio experience by reducing external sounds.
To activate the noise cancellation feature on your Beats earbuds, simply follow these steps:
- Ensure your Beats earbuds are properly connected to your device.
- Open the Beats app on your device, or refer to the built-in controls on the earbuds themselves.
- Locate the noise cancellation button or setting.
- Press the button or toggle the setting to enable noise cancellation.
Once active, the noise cancellation technology in your Beats earbuds will work to suppress external sounds, enhancing your listening experience and allowing you to fully enjoy your favorite music or podcasts.
It’s worth noting that while noise cancellation can significantly reduce surrounding noises, it may not completely eliminate all sounds. In certain situations, you may still perceive some background noise.
If you encounter any issues or have questions about using the noise cancellation feature on your Beats earbuds, refer to the official Apple support documentation for further guidance.
Now you can immerse yourself in your music like never before with the Beats earbuds noise cancellation feature. Experience exceptional audio quality and enjoy your favorite tunes without any distractions.
| Noise Cancellation Level | Effectiveness |
|---|---|
| Low | Reduces background noise moderately, allowing some ambient sounds to be heard. |
| Medium | Provides a significant reduction in external noise, allowing for a more immersive listening experience. |
| High | Effectively blocks out most external sounds, creating a tranquil environment for uninterrupted music enjoyment. |
Using Siri with Beats Earbuds
One of the great features of Beats earbuds is the seamless integration with Siri, Apple’s virtual assistant. With Siri, you can easily control your Beats earbuds using voice commands, making your listening experience even more convenient.
To activate Siri, simply say “Hey Siri” or press and hold the integrated voice command button on your Beats earbuds. Once Siri is activated, you can use a variety of voice commands to control your music playback, adjust the volume, answer calls, and more.
Here are some examples of voice commands you can use with Siri and your Beats earbuds:
“Hey Siri, play my workout playlist.”
“Hey Siri, increase the volume.”
“Hey Siri, skip to the next track.”
“Hey Siri, answer the call.”
Using Siri with your Beats earbuds allows for hands-free control, ensuring you can enjoy your music or take calls without missing a beat. Whether you’re on a run, working out at the gym, or simply going about your day, Siri makes it easy to stay connected and in control.
Troubleshooting
If you’re having trouble activating Siri or using voice commands with your Beats earbuds, here are a few troubleshooting tips to try:
- Ensure your Beats earbuds are properly paired and connected to your device.
- Check that Siri is enabled on your device’s settings.
- Make sure your device’s microphone is not blocked or covered.
- Restart your device and try again.
- If the issue persists, consult the Beats user manual or contact customer support for further assistance.
| Benefits of Using Siri with Beats Earbuds |
|---|
| Hands-free control |
| Convenient access to music playback |
| Effortless volume adjustment |
| Easy call management |
By utilizing Siri with your Beats earbuds, you can elevate your listening experience and enjoy the convenience of voice-controlled functionality. Whether you need to change the song, answer a call, or adjust the volume, Siri has you covered.
Take advantage of the seamless integration between Siri and Beats earbuds, and make your everyday tasks a breeze with just the sound of your voice.
Conclusion
Pairing your Beats earbuds with Windows, iOS, and Android devices is effortless. By following the step-by-step instructions provided in this guide, you can easily connect your earbuds to multiple devices without any hassle. This allows you to seamlessly switch between different devices and enjoy your favorite music or take calls with superior sound quality.
Whether you’re using a Windows computer, an iPhone, or an Android smartphone, the pairing process is straightforward and user-friendly. Simply follow the specific instructions for each operating system, and you’ll be able to connect your Beats earbuds in no time.
With the ability to pair your Beats earbuds with various devices, you can enjoy the convenience of wireless connectivity wherever you go. Say goodbye to tangled wires and hello to freedom and flexibility. Take advantage of the advanced features, such as fast pairing, customizing fit, and controlling music playback, to enhance your overall audio experience.
In conclusion, pairing your Beats earbuds with Windows, iOS, and Android devices is a breeze. Experience the perfect combination of style, comfort, and exceptional audio performance by following the pairing guides outlined in this article. Say goodbye to limitations and embrace the versatility of your Beats earbuds.