Did you know that Beats earbuds can be seamlessly paired with Windows, iOS, and Android devices? Whether you’re using an iPhone, an Android phone, a Windows computer, or a Mac, the process is surprisingly simple and hassle-free.
In this article, we will guide you through the step-by-step process of pairing your Beats Studio Buds or Studio Buds + with different devices. From iPhones to Android phones, Windows computers to Macs, you’ll learn how to connect your earbuds and enjoy the best audio experience.
Key Takeaways:
- Pairing Beats earbuds with Windows, iOS, and Android devices is a straightforward process.
- Enable Bluetooth on your device, hold the earbuds near it, and follow the onscreen instructions or select the earbuds in the Bluetooth settings.
- Control music and phone calls using the Beats logo button on the earbuds.
- Customize the press-and-hold feature and enjoy features like Active Noise Cancellation and Transparency mode.
- If you encounter pairing issues, try troubleshooting steps like resetting the earbuds or turning Bluetooth off and on.
Pairing Beats Earbuds with iOS Devices
When it comes to connecting your Beats Studio Buds or Studio Buds + to an iOS device, the process is simple and hassle-free. With just a few easy steps, you’ll be ready to enjoy your favorite music and take calls on your Beats wireless earbuds.
To begin the pairing process, ensure that Bluetooth is enabled on your iOS device. This can be done by going to the Settings menu and selecting Bluetooth. If Bluetooth is already enabled, proceed to the next step.
Next, hold your Beats earbuds near your iOS device. This proximity will enable the devices to establish a connection quickly and effortlessly. Once the earbuds are in close proximity, you’re ready to move on to the next step.
On your iOS device, you may see an onscreen prompt to pair the Beats earbuds. Simply follow the instructions provided on the screen to complete the pairing process. If you don’t see the prompt, don’t worry. You can still pair the earbuds by going to the Bluetooth settings on your iOS device and selecting the Beats earbuds from the list of available devices.
For added convenience and functionality, you can also use the Beats app to pair your earbuds with your iOS device. This app provides additional features and customization options to enhance your listening experience.
Once the pairing process is complete, you can control various functions of your Beats earbuds directly from the earbuds themselves. The Beats logo button on the earbuds allows you to control music playback, answer or end phone calls, and activate voice assistants such as Siri.
Pairing Beats Earbuds with iOS Devices – Step by Step:
- Enable Bluetooth on your iOS device through the Settings menu.
- Hold your Beats earbuds near your iOS device.
- Follow the onscreen instructions or go to Bluetooth settings and select the earbuds.
- Consider using the Beats app for additional features and customization options.
- Control music playback, phone calls, and voice assistants using the Beats logo button on the earbuds.
With these easy steps, you can pair your Beats Studio Buds or Studio Buds + with your iOS device effortlessly. Enjoy an immersive audio experience and stay connected on the go. Get the most out of your Beats earbuds and elevate your listening experience today!
| Benefits of Pairing Beats Earbuds with iOS Devices: |
|---|
| Seamless wireless connection |
| Enhanced functionality through the Beats app |
| Easy control of music playback and phone calls |
| Compatibility with voice assistants like Siri |
| Immersive audio experience on iOS devices |
Pairing Beats Earbuds with Android Devices

If you own Beats Studio Buds or Studio Buds + and want to connect them to your Android device, the pairing process is simple and straightforward. Just follow these easy steps to enjoy seamless audio connectivity.
- First, ensure that both Bluetooth and Location services are enabled on your Android device. This will allow your Beats earbuds to establish a secure and stable connection.
- Next, hold your Beats earbuds near your Android device. This proximity helps ensure a successful pairing process.
- If you receive a prompt that says “Tap to pair,” tap on the prompt to initiate the pairing process. The prompt will appear on your Android device screen.
- If the prompt doesn’t appear, don’t worry! You can still pair your Beats earbuds manually.
- Open the Bluetooth settings on your Android device and select your Beats earbuds from the available devices list. Look for the name of your specific Beats earbud model.
- Once you’ve selected your Beats earbuds, the pairing process will start. The status will change to “Connected” once the pairing is successful.
It’s important to note that the Beats app can also be used for pairing your earbuds with Android devices. The app provides additional features and customization options to enhance your listening experience.
Once your Beats earbuds are paired with your Android device, you can now enjoy your favorite music and make phone calls. Control the playback and manage calls effortlessly using the Beats logo button on the earbuds.
Pairing your Beats earbuds with Android devices opens up a world of immersive audio and convenient connectivity. Whether you’re listening to music on the go or taking calls, the seamless integration between your Beats earbuds and Android device ensures a delightful user experience.
Beats Earbuds Pairing Troubleshooting
If you encounter any issues during the pairing process, here are a few troubleshooting steps you can try:
- Reset your Beats earbuds and try pairing again.
- Turn off and on the Bluetooth on your Android device.
- Make sure your Beats earbuds are not already connected to another device.
- If all else fails, you can “forget” the Beats earbuds from the Bluetooth settings and restart the pairing process.
By following these troubleshooting steps, you can resolve common pairing problems and ensure a seamless connection between your Beats earbuds and Android device.
| Step | Instructions |
|---|---|
| 1 | Ensure Bluetooth and Location services are enabled on your Android device. |
| 2 | Hold your Beats earbuds near your Android device. |
| 3 | If prompted, tap “Tap to pair” to initiate the pairing process. |
| 4 | If no prompt appears, open Bluetooth settings and select your Beats earbuds. |
| 5 | Wait for successful pairing. Status will change to “Connected”. |
Pairing Beats Earbuds with Windows Devices
Pairing your Beats Studio Buds or Studio Buds + with Windows devices is a straightforward process. Follow these simple steps to connect your earbuds:
- Turn on Bluetooth on your Windows device.
- Hold the Beats earbuds near your device.
- Select the earbuds from the available devices list in the Bluetooth settings.
Once paired, you’ll be able to enjoy your favorite music and answer phone calls with ease.
The Beats logo button on the earbuds provides convenient control over your audio experience. You can play or pause music by pressing it once, skip to the next track by pressing it twice, and go back to the previous track by pressing it three times.
If you encounter any difficulties during the pairing process, refer to the troubleshooting section of this guide or visit the Beats support website for further assistance.
Pairing Beats Earbuds with Mac Devices
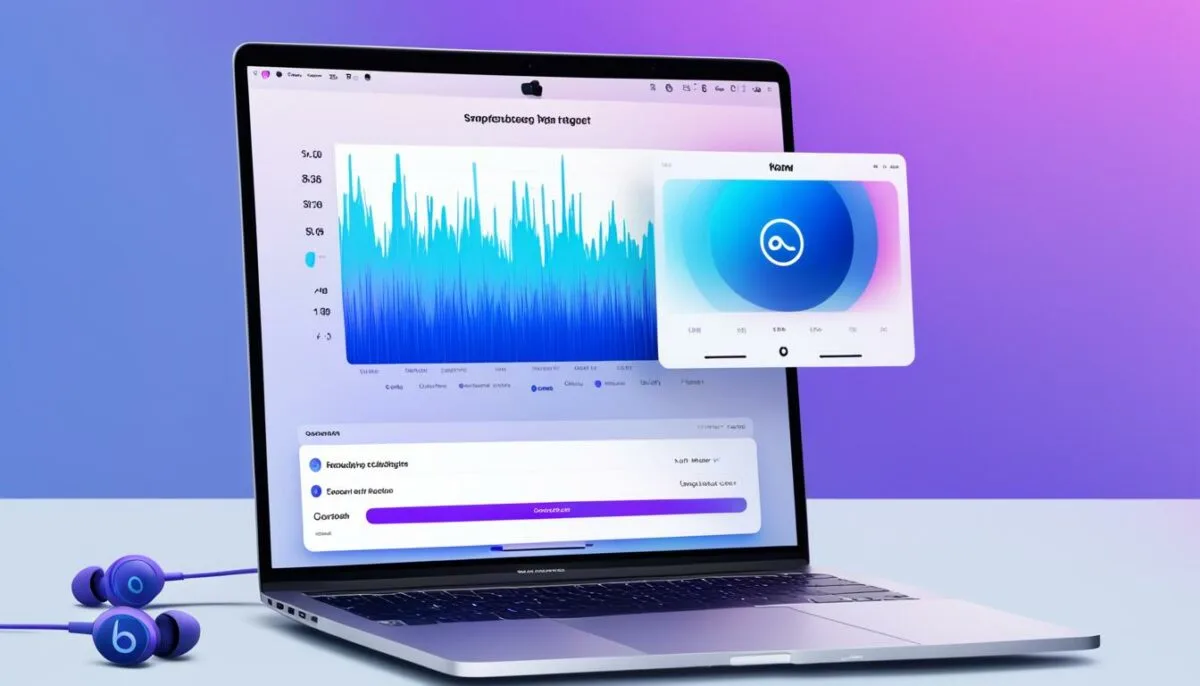
When it comes to pairing your Beats Studio Buds or Studio Buds + with your Mac, the process is simple and hassle-free. By following a few easy steps, you can quickly connect your earbuds to your Mac and start enjoying your favorite music and podcasts.
To begin, make sure Bluetooth is enabled on your Mac. This can usually be done by going to the Bluetooth settings in your System Preferences. Once Bluetooth is enabled, hold your Beats earbuds near your Mac device.
Next, navigate to the Bluetooth settings on your Mac. You should see your Beats earbuds listed as available devices. Select your earbuds from the list to initiate the pairing process.
Once your earbuds are successfully paired with your Mac, you can control music playback, answer phone calls, and adjust volume using the Beats logo button on the earbuds. It’s that easy!
With the convenience of wireless connectivity, the Beats Studio Buds or Studio Buds + offer a seamless audio experience on your Mac. Whether you’re working, studying, or simply relaxing, these earbuds deliver exceptional sound quality and comfort.
Pair your Beats earbuds with your Mac today and elevate your listening experience.
How to Control Beats Earbuds
The Beats logo button on the earbuds offers convenient control over your music and phone calls. Here’s how you can make the most out of it:
- Play and Pause: Press the Beats logo button once to pause or play audio playback. This allows you to effortlessly manage your music without reaching for your device.
- Skip Tracks: Double-press the Beats logo button to skip to the next track. This feature is perfect when you want to quickly move on to your favorite songs in your playlist.
- Previous Track: Triple-press the Beats logo button to go back to the previous track. If you accidentally skip a track or want to revisit a song, this function comes in handy.
To adjust the volume on your Beats earbuds, utilize the volume slider in the app you’re currently using for listening. Alternatively, if you have an Apple Watch, you can control the volume with the digital crown.
If you prefer voice commands, Siri can be activated to control your Beats earbuds. Simply use the “Hey Siri” command or press and hold the Beats logo button to initiate Siri and issue commands for music playback, making calls, and more.
With these convenient control options, controlling your Beats earbuds has never been easier.
Customizing Beats Earbuds Features

One of the standout features of Beats Studio Buds and Studio Buds + is the ability to customize their functionality. With a few simple steps, you can personalize the press-and-hold action to suit your preferences.
Customization options are available through the Settings menu on your device. If you’re using an iPhone, iPad, or iPod touch with iOS or iPadOS 14.6 or later, or an Android device with the latest version of the Beats app, you can access these settings and personalize your Beats earbuds.
By customizing the press-and-hold feature, you can assign different modes to enhance your listening experience. Some popular modes include:
- Active Noise Cancellation: This mode is perfect for blocking out external noise and immersing yourself in your favorite music or podcasts.
- Transparency Mode: With this feature, you can let ambient sound in while still enjoying your audio content. It’s great for staying aware of your surroundings.
- Off: If you prefer to disable the press-and-hold function altogether, you can select the “Off” mode.
To customize your Beats earbuds, follow these steps:
- Open the Settings menu on your iPhone, iPad, iPod touch, or Android device.
- Select the “Bluetooth” or “Connected Devices” option.
- Locate your Beats earbuds in the list of connected devices.
- Tap on your earbuds to access the settings.
- Look for the option to customize the press-and-hold action or the “Mode Selector” feature.
- Select your desired mode from the available options.
Once you’ve customized the press-and-hold feature, your Beats earbuds will adapt to your preferred mode with a simple long press. Enjoy personalized and tailored audio experiences with the touch of a button.
| Mode | Description |
|---|---|
| Active Noise Cancellation | Blocks out external noise for an immersive listening experience. |
| Transparency Mode | Allows ambient sound in while still enjoying audio content. |
| Off | Disables the press-and-hold function for uninterrupted listening. |
Using Siri with Beats Earbuds

Siri, Apple’s virtual assistant, can be seamlessly integrated with Beats Studio Buds or Studio Buds +, allowing for convenient voice control. To activate Siri, there are two methods:
- Say “Hey Siri” to your Beats earbuds. When Siri is summoned, you can ask her to perform various tasks, including controlling music playback, making calls, sending messages, and more.
- Press and hold the Beats logo button on the earbuds to activate Siri. This quick gesture enables you to utilize Siri’s capabilities without taking out your device.
Note: Siri availability and features may vary depending on your device and region.
With Siri at your disposal, you can effortlessly manage your audio experience and stay connected, all with the help of your Beats earbuds.
Siri Voice Commands for Beats Earbuds
| Function | Voice Command |
|---|---|
| Play/Pause Music | Hey Siri, play/pause music |
| Skip to Next Track | Hey Siri, skip to next track |
| Go to Previous Track | Hey Siri, go to previous track |
| Adjust Volume | Hey Siri, increase/decrease volume |
| Make Phone Calls | Hey Siri, call [contact name] |
| Send Messages | Hey Siri, send a message to [contact name] |
Finding the Right Fit for Beats Earbuds
When it comes to enjoying your Beats Studio Buds or Studio Buds + to their fullest potential, finding the perfect fit is crucial. These earbuds are designed to provide exceptional sound quality and comfort, and selecting the right size of eartips is key to achieving an optimal fit.
Beats Studio Buds and Studio Buds + come with different sizes of silicone eartips, ensuring that you can find the ideal fit for your ears. The medium-size eartips are pre-attached, but it’s highly recommended to try different sizes for each ear to find the best fit.
Here’s a step-by-step guide to finding the right fit for your Beats earbuds:
- Start by trying out the pre-attached medium-size eartips. Insert them into your ears and see if they provide a snug and secure fit. If they feel too loose or uncomfortable, try a different size.
- Remove the medium-size eartips and try the smaller ones. Insert them into your ears and assess the fit. The small eartips might offer better comfort and sound isolation for some users.
- If the smaller eartips don’t provide the desired fit, it’s time to try the larger ones. Insert them into your ears and evaluate their comfort and seal. The large eartips are ideal for individuals who need a more secure and deeper fit.
- Experiment with different eartips for each ear. Sometimes, one ear might require a different size compared to the other. By customizing the fit for each ear, you can ensure maximum comfort and audio performance.
- Once you find the eartips that provide the best fit, make sure they are securely attached to the earbuds. This ensures a stable and consistent listening experience.
Remember, the right fit not only enhances comfort but also improves the audio quality of your Beats earbuds. It helps to create a tight seal, minimizing sound leakage and maximizing bass response.
So go ahead, take your time to find the perfect fit for your Beats Studio Buds or Studio Buds +. Your ears deserve the best listening experience.
| Eartip Size | Description |
|---|---|
| Small | Ideal for users with smaller ear canals, providing a snug and comfortable fit. |
| Medium | Pre-attached eartips that offer a balanced fit for most users. |
| Large | Designed for individuals who require a more secure and deeper fit, ensuring optimal sound isolation. |
Troubleshooting Beats Earbuds Pairing Issues
If you’re experiencing trouble with pairing your Beats Studio Buds or Studio Buds +, don’t worry! There are some troubleshooting steps you can try to resolve the pairing issues.
Resetting the Earbuds
If the earbuds are not pairing properly, you can try resetting them. To do this, put the earbuds back into the charging case and ensure they are fully charged. Then, press and hold the button on the back of the case until the LED light starts flashing. This will reset the earbuds, and you can try pairing them again.
Toggle Bluetooth On and Off
Another simple troubleshooting step is to turn off Bluetooth on your device and then turn it back on. This can help refresh the connection and resolve any temporary pairing issues.
Ensure No Other Connections
Make sure that the Beats earbuds are not connected to any other devices. Sometimes, the earbuds may automatically connect to a previously paired device, causing issues with pairing to a new device. Disconnect the earbuds from any other devices and attempt the pairing process again.
“Forget” the Earbuds
If you’re still experiencing problems, you can try “forgetting” the earbuds from the Bluetooth settings on your device. This will remove any saved pairing information, allowing you to start fresh. Go to your device’s Bluetooth settings, find the Beats earbuds, and select “Forget” or “Unpair.” Once done, try pairing the earbuds again.
By following these troubleshooting steps, you should be able to resolve common pairing issues with your Beats Studio Buds or Studio Buds +. If the problem persists, you may want to reach out to Beats support for further assistance.
Conclusion
Pairing Beats earbuds with Windows, iOS, and Android devices is a straightforward process that allows users to enjoy seamless audio connectivity. To ensure a successful pairing, it’s important to follow the instructions carefully. Begin by enabling Bluetooth on your device and ensuring that it is within close proximity to the earbuds. Then, follow the prompts on your device or select the earbuds in the Bluetooth settings.
If you encounter any issues or need additional functionality, the Beats app can provide a helpful solution. The app can assist with pairing on Android and iOS devices, allowing for a more customized and optimized audio experience. By utilizing the Beats app when necessary, users can make the most of their earbuds’ features and capabilities.
Once paired, controlling various aspects of the audio experience is simple. The Beats logo button on the earbuds acts as a control hub, enabling users to manage music playback and phone calls with ease. Whether you want to pause or play audio, skip to the next track, or answer a phone call, all of these features can be accessed conveniently through the Beats logo button.