Did you know that over 60 million pairs of AirPods were sold worldwide in 2019 alone? With their sleek design and seamless connectivity, it’s no wonder AirPods have become a popular choice for wireless earbuds. However, like any electronic device, they can sometimes encounter issues that require a reset.
Whether your AirPods are not working, won’t connect, or you simply want to start fresh, this step-by-step guide will show you how to easily reset your AirPods and troubleshoot common problems. So, let’s dive in and get your AirPods back up and running!
Key Takeaways
- Resetting your AirPods can help resolve common issues and improve performance.
- To reset your AirPods, put them in the charging case, wait for 30 seconds, then open the case and reconnect them to your device.
- If your AirPods are not appearing in the Bluetooth settings, you can perform a manual reset by holding the setup button on the case.
- Resetting your AirPods will also reset their settings, allowing you to start fresh and make any necessary changes.
- Regular maintenance and keeping your AirPods up to date with firmware updates can help prevent the need for frequent resets.
Unpairing Your AirPods
To disconnect your AirPods from a device, follow these steps based on the type of device you are using.
Unpairing AirPods from an iPhone or iPad:
- Open the Settings app on your iPhone or iPad.
- Tap on “Bluetooth”.
- Locate your AirPods from the list of connected devices and tap on the blue “i” icon next to them.
- Tap on “Forget This Device” and confirm the action.
Unpairing AirPods from an Apple Watch:
- On your Apple Watch, open the Settings app.
- Select “Bluetooth”.
- Find your AirPods in the list of connected devices and tap on the blue “i” icon next to them.
- Tap on “Forget Device” to remove the AirPods.
Unpairing AirPods from a Mac:
- Click on the Apple menu in the top-left corner of your screen.
- Select “System Preferences”.
- Click on “Bluetooth” and find your AirPods in the list of connected devices.
- Click on the “X” button next to the name of your AirPods to remove them.
Unpairing AirPods from an Apple TV:
- On your Apple TV, go to “Settings”.
- Select “Remotes and Devices” and then choose “Bluetooth”.
- Locate your AirPods from the list of connected devices and select them.
- Choose “Forget this Device” to remove the AirPods.
After unpairing your AirPods from a device, you will need to pair them again with a device associated with your Apple ID to use them.
Now that you know how to disconnect your AirPods from devices, let’s move on to the next section to learn how to restart your AirPods.
Restarting Your AirPods
If your AirPods are experiencing issues or not functioning properly, a simple restart can often resolve the problem. Restarting your AirPods can help refresh their system and reset any potential software glitches. Here’s a step-by-step guide on how to restart different models of AirPods:
- For AirPods and AirPods Pro:
- Place your AirPods inside their charging case.
- Close the lid of the charging case securely.
- Leave the AirPods inside the case for at least 10 seconds.
- Afterward, open the lid of the charging case.
- Your AirPods should now be reset and ready to connect.
- On the right headphone, simultaneously press and hold the Digital Crown and the noise control button.
- Continue holding both buttons until the status light on the AirPods Max flashes amber.
- Release the buttons.
- Your AirPods Max will now restart, and the status light will flash white.
Remember, holding the buttons for longer than the specified duration will perform a factory reset on AirPods Max, erasing all settings and configurations.
Restarting your AirPods is a quick and simple troubleshooting step that can address a variety of problems, such as connectivity issues or audio playback disruptions. It’s always worth trying before seeking further assistance.
Factory Resetting Your AirPods

If restarting your AirPods does not resolve the issue, you can perform a factory reset. This process will return your AirPods to their original settings, clearing any customizations or saved preferences.
Instructions:
- Place your AirPods in their charging case and close the lid.
- Wait for 30 seconds.
- Open the lid of the charging case.
- Press and hold the setup button on the back of the case for about 15 seconds. The status light on the case will first flash amber and then white.
Performing a factory reset will remove all settings from your AirPods, including any synced devices or customized sound settings.
Note: The factory reset process for AirPods Max is slightly different. On the right headphone, press and hold the Digital Crown and the noise control button simultaneously until the status light changes from flashing amber to flashing white.
Performing a factory reset on your AirPods should only be done when necessary. If you’re experiencing persistent issues or need to clear all settings for any reason, this is the recommended solution. After the reset, you can pair your AirPods with your devices again and customize their settings as needed.
Resetting AirPods Using an Android Device
If you are using an Android phone, you can still reset your AirPods, although the process is slightly different. Here’s how:
- Begin by putting your AirPods in their charging case and connecting them to your Android device.
- Next, go to the Settings menu on your Android device.
- Select “Connected Devices” from the menu options.
- Tap on the cog icon next to your AirPods or AirPods Pro.
- From the AirPods settings page, tap on “Forget” to disconnect your AirPods from your Android device.
- Confirm the action by selecting “Forget device.”
Once you have followed these steps, your AirPods will be reset and no longer automatically recognize devices linked to your iCloud account.
Comparison: Resetting AirPods on Apple vs. Android Devices
| Resetting AirPods on Apple Devices | Resetting AirPods on Android Devices |
|---|---|
| Put AirPods in charging case | Put AirPods in charging case |
| Go to Bluetooth settings and tap “Forget This Device” | Go to Settings menu and select “Connected Devices” |
| Press and hold setup button on case to reconnect | Tap cog icon next to AirPods and tap “Forget” |
| Follow on-screen instructions | Confirm action by selecting “Forget device” |
Benefits of Resetting Your AirPods

Resetting your AirPods offers a range of advantages and benefits, contributing to improved performance and a seamless audio experience. By resetting your AirPods, you can:
- Resolve Connectivity and Syncing Issues: Resetting your AirPods helps troubleshoot and fix connectivity or syncing problems that may arise. It allows your AirPods to establish a fresh connection with your device, ensuring seamless synchronization.
- Improve Overall Performance: Resetting your AirPods allows them to start anew with the default settings and firmware. This can help eliminate any software glitches or conflicts that may have been affecting their performance, resulting in improved sound quality and responsiveness.
- Ensure Optimal Functionality: By resetting your AirPods, you reset all settings and configurations, enabling them to work at their best. This ensures that any previous customization or user-specific adjustments are cleared, offering a clean slate for optimal audio performance.
Whether you’re experiencing connection issues, seeking improved performance, or preparing to pass on your AirPods to a new user, resetting them is a simple and effective solution. It helps restore their functionality to its full potential, ensuring a seamless audio experience.
Troubleshooting AirPods Issues
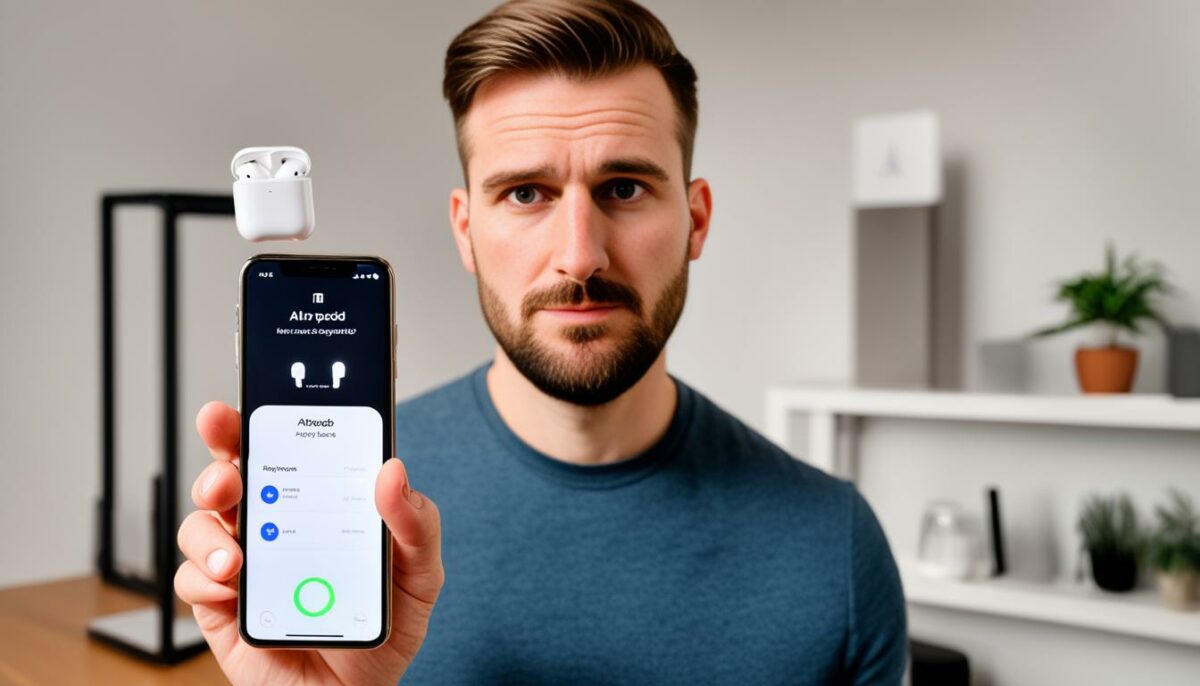
If you’re facing issues with your AirPods, resetting them can be an effective solution. However, if the problems persist even after resetting, there are other troubleshooting steps you can try to resolve common AirPods issues.
- Ensure devices have the latest software updates: Make sure your iPhone, iPad, Mac, or other devices are running the latest software updates. Installing updates can often fix compatibility issues and improve the overall performance of your AirPods.
- Check for debris or dirt: Examine your AirPods and their charging case for any debris, dirt, or earwax buildup. Cleaning them gently with a soft, lint-free cloth can help maintain proper functionality.
- Reset network settings: If you’re experiencing connectivity issues, resetting the network settings on your device can help. This process varies depending on the device, so refer to the respective manufacturer’s instructions.
- Test with a different device: To determine if the problem lies with your AirPods or the device you’re using, try connecting them to a different device. If the issues persist across multiple devices, it’s likely an AirPods-specific problem.
If none of these troubleshooting steps resolve the problem, it’s recommended to contact Apple Support for further assistance. They can provide specific guidance based on your AirPods model and help you troubleshoot any complex issues you may encounter.
Quote:
“Troubleshooting AirPods issues can sometimes involve simple fixes like updating software or cleaning them. However, for more persistent problems, reaching out to Apple Support is the best way to resolve complex issues.” – [Author Name]
Tips for Maintaining Your AirPods

To keep your AirPods in good condition and prevent the need for frequent resets, it’s important to take proper care of them. By following these tips, you can ensure that your AirPods stay clean and functional:
Avoid Excessive Moisture and Extreme Temperatures
Exposing your AirPods to excessive moisture or extreme temperatures can damage their internal components. It is recommended to keep your AirPods away from water sources and avoid using them in extremely hot or cold environments.
Clean Regularly with a Soft, Lint-free Cloth
Regular cleaning is essential to maintain the cleanliness and performance of your AirPods. Gently wipe the exterior surfaces of your AirPods with a soft, lint-free cloth. Avoid using abrasive materials or liquids that could damage the surface or internal components of your AirPods.
Store in the Charging Case
When not in use, store your AirPods in their charging case. This not only helps protect them from accidental damage but also ensures that they are always ready for use when you need them.
“Proper care and maintenance of your AirPods is key to their longevity and optimal performance. By following these simple tips, you can enjoy your AirPods for years to come.”
| Maintenance Tips | Description |
|---|---|
| Avoid Excessive Moisture and Extreme Temperatures | Keep your AirPods away from water sources and extreme hot or cold environments. |
| Clean Regularly with a Soft, Lint-free Cloth | Gently wipe the exterior surfaces of your AirPods to keep them clean. |
| Store in the Charging Case | When not in use, store your AirPods in their charging case for protection. |
Following these maintenance tips will not only prolong the lifespan of your AirPods but also enhance your listening experience. By taking care of your AirPods, you can enjoy their high-quality sound and convenient wireless functionality for years to come.
Updating Your AirPods Firmware
Apple periodically releases firmware updates for AirPods to improve performance, fix bugs, and introduce new features. Keeping your AirPods up to date with the latest firmware is essential for ensuring optimal functionality.
To ensure you have the latest firmware installed on your AirPods, follow these steps:
- Connect your AirPods to a device that is running the latest iOS, iPadOS, or macOS version.
- Make sure your AirPods are paired and connected to the device.
- When a firmware update is available, it will be automatically applied to your AirPods.
By regularly updating your AirPods firmware, you can enjoy improved performance, enhanced features, and a smoother user experience.
| Firmware Update Benefits |
|---|
| Improved performance |
| Enhanced features |
| Bug fixes |
Make sure to check for firmware updates regularly and keep your AirPods up to date to enjoy the best possible audio experience.
Disassociating AirPods from Apple ID
If you want to use AirPods that have been previously associated with another Apple ID, you need to ensure they are first removed from that Apple ID. Follow these steps to disassociate your AirPods:
- Open the Find My app or go to iCloud settings on the device that is linked to the Apple ID.
- Select the AirPods that you want to remove from the account.
- Choose the option to remove or unlink the AirPods.
Once the AirPods have been disassociated from the previous Apple ID, you can proceed to reset them and pair them with your own devices.
This image depicts the process of removing AirPods from an Apple ID, allowing you to disassociate them from the previous owner’s account.
| Steps to Disassociate AirPods from Apple ID |
|---|
| 1. Open the Find My app or go to iCloud settings on the device linked to the Apple ID. |
| 2. Select the AirPods that you want to remove from the account. |
| 3. Choose the option to remove or unlink the AirPods. |
By following these instructions, you can successfully remove AirPods from an Apple ID, allowing you to disassociate them and set them up with your own devices.
Pairing AirPods with Non-Apple Devices
While AirPods are primarily designed to work with Apple devices, they can also be paired with non-Apple devices, including Android phones and Windows computers. The pairing process may vary slightly depending on the device, but generally, you can put your AirPods in pairing mode by opening the lid of the charging case and pressing and holding the setup button until the status light flashes white. Then, go to the Bluetooth settings on your non-Apple device and select your AirPods from the list of available devices. Follow any on-screen prompts to complete the pairing process.
If you want to connect your AirPods to an Android phone, follow these steps:
- Make sure your AirPods are in the charging case and the lid is closed.
- Open the lid of the charging case.
- Press and hold the setup button on the back of the charging case until the status light flashes white.
- On your Android phone, go to Settings and select Bluetooth.
- In the list of available devices, find your AirPods and tap on them to pair.
- Follow any additional prompts or instructions on your Android phone to complete the pairing process.
Once the pairing is complete, your AirPods should now be connected to your Android device. You can listen to music, take calls, and enjoy all the features of your AirPods, even if you’re not using an Apple device. Keep in mind that some advanced features may not be available when using AirPods with non-Apple devices.
Disclaimer: The pairing process may vary depending on the specific device and operating system version. Refer to the device’s user manual or the manufacturer’s website for detailed instructions on how to pair Bluetooth devices.
Conclusion
Resetting your AirPods is a simple and effective solution for troubleshooting various issues and improving their performance. By following the step-by-step guide provided in this article, you can easily reset your AirPods and resolve connectivity or syncing problems. Remember to take proper care of your AirPods and keep them up to date with firmware updates for optimal performance.
AirPods maintenance is crucial to ensure their longevity and prevent the need for frequent resets. Avoid exposing your AirPods to excessive moisture or extreme temperatures, and clean them regularly using a soft, lint-free cloth. Storing your AirPods in their charging case when not in use will help protect them from accidental damage.
If you encounter persistent issues even after resetting your AirPods, don’t hesitate to reach out to Apple Support for further assistance. They will be able to provide you with additional troubleshooting steps or guide you through any complex problems you may be facing. With proper care and regular maintenance, your AirPods will continue to deliver the exceptional wireless audio experience they are known for.