iMessage is a beloved messaging service on iOS devices, allowing users to stay connected with friends and family. However, some users have been facing a puzzling issue – their iMessage keeps turning off, leaving them unable to send or receive messages. In this article, we will explore the possible reasons behind this problem and provide practical solutions to resolve it.
Key Takeaways:
- Multiple factors can contribute to iMessage turning off, including registration issues, connectivity problems, simultaneous data and voice calls, and device restarts.
- To troubleshoot registration issues, users should check iMessage settings and verify data connectivity.
- Enabling Wi-Fi during calls can help keep iMessage active if simultaneous data and voice calls are not supported by the network.
- Restarting the device and resetting network settings can often resolve temporary glitches causing iMessage to repeatedly turn off.
- Some users have reported that wireless charging, especially with MagSafe chargers, can trigger iMessage to turn off.
Now, let’s dive deeper into each of these causes and discover the troubleshooting steps to keep iMessage running smoothly.
Common Causes of iMessage Turning Off

Sometimes, iMessage can unexpectedly turn off or get disabled on iOS devices, causing frustration for users who rely on this messaging service. Understanding the common causes behind this issue can help troubleshoot and resolve the problem effectively. Here are some of the most common reasons why iMessage keeps getting disabled or won’t stay on:
- Issues with iMessage registration: Incorrectly configured iMessage settings or problems with registration can cause iMessage to turn off. Users should ensure that they have registered iMessage with their phone number or Apple ID in the Messages app.
- Connectivity problems: Poor data or Wi-Fi connectivity can interfere with iMessage’s functionality. Users should verify their data connectivity by opening a website in Safari and troubleshoot any connection issues if necessary.
- Simultaneous data and voice calls: iMessage over cellular data may not be available while on a voice call. Users can check their network settings and enable Wi-Fi during calls if their network does not support simultaneous data and voice calls.
- Device restarts: Sometimes, a simple device restart can help resolve temporary glitches causing iMessage to repeatedly turn off. Users can restart their iPhone by going to Settings > General > Reset > Reset Network Settings.
Identifying these common causes can provide a starting point for troubleshooting iMessage turning off issues. By addressing these specific areas, users can increase the chances of resolving the problem without resorting to more drastic measures.
| Common Causes of iMessage Turning Off | Possible Solutions |
|---|---|
| Issues with iMessage registration | Check iMessage settings in the Messages app, ensure proper registration with phone number or Apple ID |
| Connectivity problems | Verify data connectivity, troubleshoot Wi-Fi or cellular data connection issues |
| Simultaneous data and voice calls | Check network settings, enable Wi-Fi during calls if necessary |
| Device restarts | Restart iPhone by going to Settings > General > Reset > Reset Network Settings |
By understanding these common causes and taking appropriate steps to address them, users can effectively troubleshoot and resolve iMessage turning off issues. In the next sections, we will delve deeper into specific troubleshooting steps for each cause, providing further guidance to help users overcome this frustrating problem.
Troubleshooting iMessage Registration
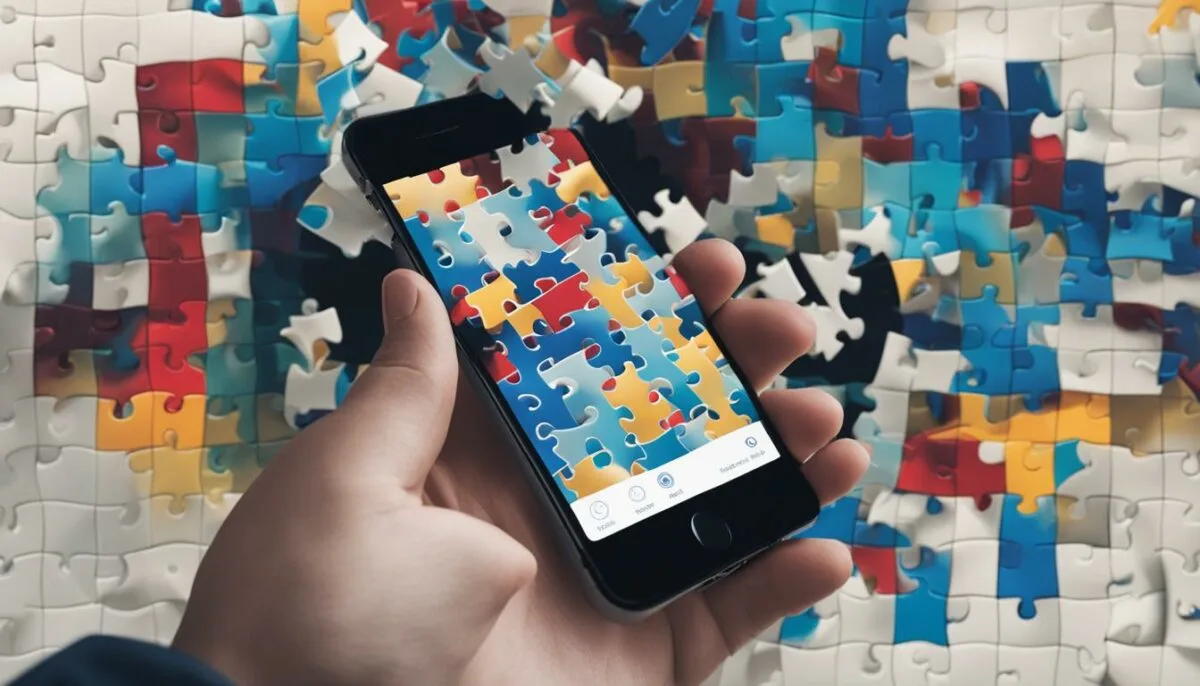
If you find that your iMessage keeps deactivating on iOS, there are a few troubleshooting steps you can take to address the issue. Start by checking your iMessage settings in the Messages app. Ensure that iMessage is enabled and properly registered with your phone number or Apple ID. This will help ensure that iMessage stays active and connected.
Next, verify your data connectivity by opening Safari and navigating to a website. If you are unable to load a webpage, there may be an issue with your cellular data or Wi-Fi connection. Troubleshooting these connection issues can help resolve the problem with iMessage deactivation.
Remember that iMessage relies on a stable internet connection, so if you are experiencing issues with your network, it can impact the functionality of iMessage. By troubleshooting these registration and connectivity issues, you can increase the likelihood of resolving the problem with iMessage deactivating on your iOS device.
Here is a table summarizing the troubleshooting steps for iMessage registration:
| Troubleshooting Steps | Description |
|---|---|
| Check iMessage settings | Ensure that iMessage is enabled and registered with your phone number or Apple ID. |
| Verify data connectivity | Open Safari and try loading a webpage to check if your data connection is working. |
| Troubleshoot cellular data or Wi-Fi | If you are unable to connect to the internet, troubleshoot your cellular data or Wi-Fi connection. |
By following these troubleshooting steps, you can address the issue of iMessage deactivating on iOS and ensure that you can enjoy uninterrupted messaging on your device.
Simultaneous Data and Voice Calls

One common cause of iMessage turning off on iPhone is the inability to use iMessage over cellular data while on a voice call. This can be due to network limitations or settings on the device. If you find that your iMessage keeps turning off during phone conversations, there are a few things you can try to resolve the issue.
First, check your network settings and make sure that your network supports simultaneous data and voice calls. Some networks may not allow data usage while on a call, which can cause iMessage to disconnect. If your network does not support this feature, you can try enabling Wi-Fi during calls. By connecting to a Wi-Fi network, you can keep iMessage active even when making or receiving phone calls.
Additionally, restarting your iPhone can also help resolve temporary glitches that may be causing iMessage to repeatedly turn off. Sometimes, a simple restart can refresh the device’s settings and resolve any software-related issues. To restart your iPhone, go to Settings > General > Reset > Reset Network Settings. Keep in mind that this will reset all network settings on your device, so you may need to reenter Wi-Fi passwords and other network-related information.
By following these steps, you can troubleshoot the issue of iMessage turning off on your iPhone during voice calls. Remember to check your network settings, enable Wi-Fi during calls if necessary, and consider restarting your device if the problem persists. These simple troubleshooting steps can help ensure uninterrupted iMessage conversations on your iPhone.
Device Restart
One simple yet effective troubleshooting step for resolving the issue of iMessage repeatedly turning off is to restart your device. Restarting the iPhone can help clear temporary glitches and software-related issues that may be causing the problem. To restart your device, follow these steps:
- Tap on the “Settings” app on your device’s home screen.
- Scroll down and tap on “General”.
- Scroll down again and tap on “Reset”.
- Finally, tap on “Reset Network Settings”.
By performing a network settings reset, your device will restart and clear any network-related issues that may be affecting iMessage. It’s important to note that this reset will also remove Wi-Fi passwords and VPN settings, so you may need to reconfigure those afterwards.
Restarting your device can often resolve the issue of iMessage repeatedly turning off, providing a quick and easy solution. However, if the problem persists after restarting, you may need to explore other troubleshooting steps.
Table: Troubleshooting Steps for iMessage Turning Off
| Troubleshooting Step | Description |
|---|---|
| Restart Device | Turn off and on your iPhone to clear any temporary glitches. |
| Check Network Settings | Verify that your device has a stable network connection. |
| Ensure iMessage Settings are Correct | Check that iMessage is properly registered with your phone number or Apple ID. |
| Enable Wi-Fi During Calls | Enable Wi-Fi if your network does not support simultaneous data and voice calls. |
By following these troubleshooting steps, you can effectively address the issue of iMessage repeatedly turning off and ensure a seamless messaging experience on your iOS device.
Wireless Charging Issues

Some users have reported that wireless charging, especially with MagSafe chargers, can trigger iMessage to turn off. While the exact cause is unclear, switching to charging with a cable and using a backup alarm can help prevent disruption to iMessage.
“I noticed that whenever I placed my iPhone on the MagSafe charger, my iMessage would suddenly turn off. It was really frustrating because I rely on iMessage for communication with my friends and family. I decided to switch back to charging with a cable, and since then, I haven’t experienced any issues with iMessage turning off. It’s a small inconvenience, but it’s worth it to have a reliable messaging service.”
If you’re experiencing problems with iMessage turning off while using wireless charging, it’s worth trying out a different charging method. Using a cable instead of a wireless charger can help maintain a stable connection and prevent interruptions in iMessage. Additionally, using a backup alarm can ensure that important messages are not missed even if iMessage temporarily disconnects.
While wireless charging is convenient, it may not be the most reliable option when it comes to keeping iMessage active. By making a simple adjustment in your charging routine and using a backup alarm, you can ensure that iMessage stays connected and enjoy uninterrupted conversations with your contacts.
Clearing Phantom Message Notifications
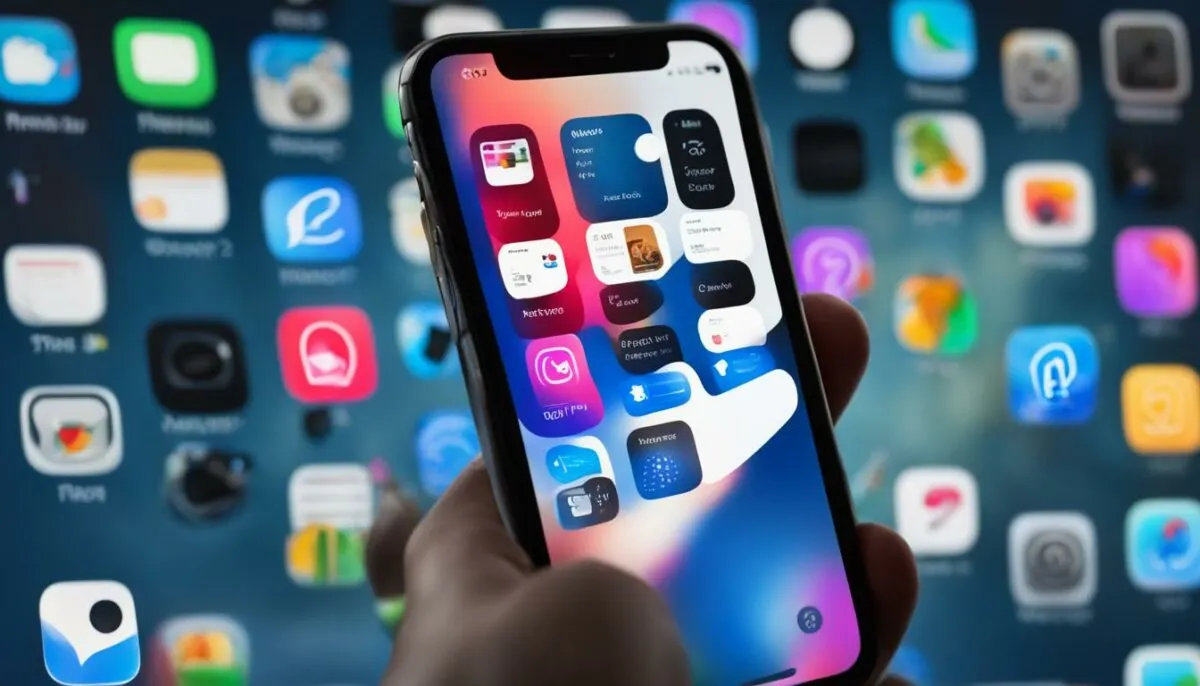
Phantom message notifications can be a perplexing issue for iPhone users. You may receive a notification indicating a new message, but when you open the Messages app, you can’t find the message anywhere. This can be frustrating and cause unnecessary confusion. However, there are a few steps you can take to clear these phantom notifications and resolve the issue.
Force Close and Open the Messages App
The first step to clear phantom message notifications is to force close the Messages app and then reopen it. To force close the app, swipe up from the bottom of the screen (or double-click the home button on older iPhones) to open the app switcher. Then, swipe left or right to find the Messages app and swipe it up or off the top of the screen to close it. After force closing the app, tap on the Messages app icon to reopen it. This can help refresh the app and clear any lingering notification bugs.
Restart Your iPhone
If force closing the app doesn’t resolve the issue, the next step is to restart your iPhone. Restarting your device can often fix various software-related glitches. To restart your iPhone, press and hold the side button (or power button) and either volume button until the power-off slider appears. Drag the slider to power off your device, then press and hold the side button (or power button) until the Apple logo appears to turn your iPhone back on. Once your iPhone restarts, check if the phantom message notification has cleared.
Resetting iPhone Notification Settings
If force closing the app and restarting your iPhone didn’t work, you can try resetting the notification settings for the Messages app. To do this, go to the Settings app on your iPhone, then select “Notifications” and scroll down to find the Messages app. Tap on Messages and toggle off “Allow Notifications.” Wait a few seconds, then toggle it back on. This can reset the notification settings and potentially clear the phantom message notification.
By following these steps, you should be able to clear the phantom message notifications on your iPhone. If the issue persists, it may be worth reaching out to Apple Support for further assistance. Clearing these notifications can help ensure that you only receive accurate and relevant message notifications on your iPhone.
Solution: Resetting iMessage Notification Settings
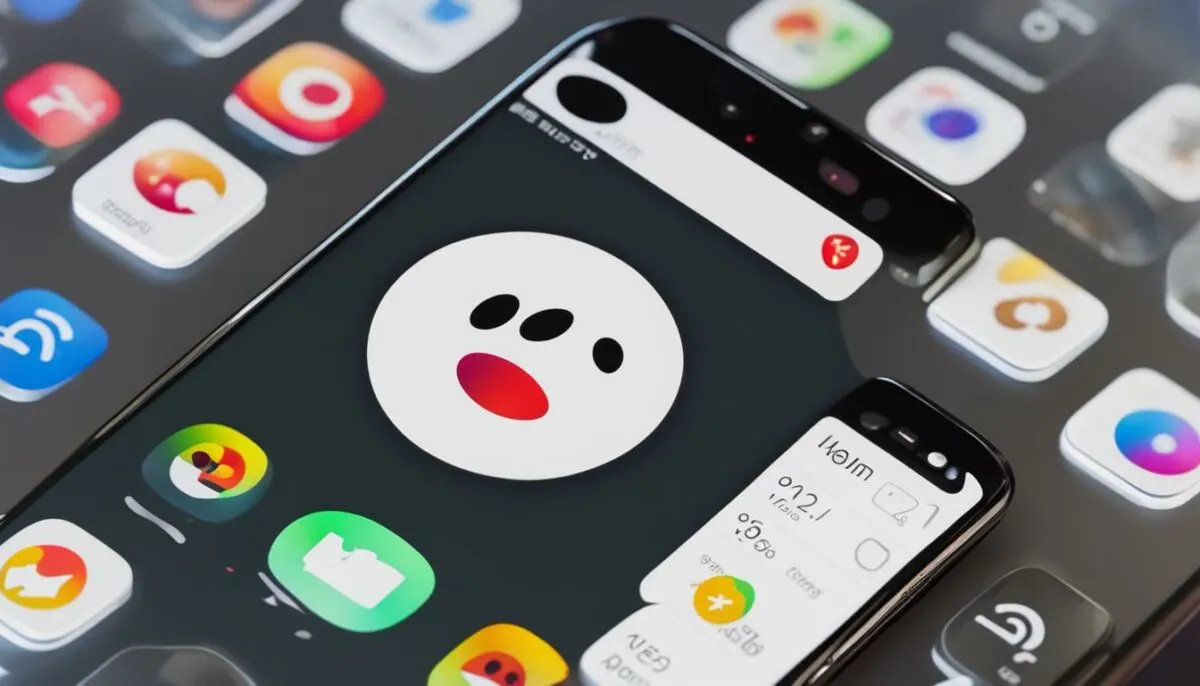
If clearing the phantom message notification doesn’t solve the problem, there is another simple step that users can take to try and resolve the issue. This involves resetting the iMessage notification settings on their iPhone. By toggling off and on the message notification settings, users can sometimes reset any glitches or conflicts that may be causing iMessage to turn off or deactivate.
To reset the iMessage notification settings, follow these steps:
- Open the Settings app on your iPhone.
- Scroll down and tap on “Notifications”.
- Find and select “Messages” from the list of apps.
- Toggle off the “Allow Notifications” switch.
- Wait a few seconds, then toggle the switch back on.
By performing this quick reset of the iMessage notification settings, users can often remove the persistent unread message notification and restore normal functionality to their iMessage app.
Table: Comparison of Different iMessage Troubleshooting Steps
| Troubleshooting Step | Effectiveness | Difficulty | Time Required |
|---|---|---|---|
| Checking iMessage settings | Medium | Easy | 5 minutes |
| Enabling Wi-Fi during calls | Low | Easy | 2 minutes |
| Restarting the device | Medium | Easy | 5 minutes |
| Using a cable instead of wireless charging | Low | Medium | Varies |
| Clearing phantom message notifications | Medium | Easy | 3 minutes |
| Resetting iMessage notification settings | High | Easy | 2 minutes |
Fully Resetting the iPhone

In some cases, a complete reset of the iPhone may be necessary to remove the unread messages notification. This step should only be taken as a last resort, as it will erase all data on the device. To fully reset the iPhone, follow these steps:
- Open the Settings app on your iPhone.
- Select “General” from the list.
- Scroll down and tap on “Reset”.
- Choose “Erase All Content and Settings”.
- Enter your device passcode if prompted.
- Confirm the reset by tapping “Erase iPhone”.
After the reset process is complete, your iPhone will be restored to its factory settings. Make sure to back up your important data before proceeding with this step.
Please note that resetting your iPhone will not only remove the unread messages notification but also delete all apps, settings, and personal data. It is recommended to create a backup of your iPhone before performing a full reset.
Table: Pros and Cons of Fully Resetting the iPhone
| Pros | Cons |
|---|---|
| Resolves persistent iMessage issues | Erases all data on the device |
| Restores iPhone to factory settings | Requires reinstallation of apps and reconfiguration of settings |
| Improves overall device performance | Loss of personal data |
Updating iOS
One of the most important steps in troubleshooting iMessage issues is keeping your iOS device up to date. Regular software updates not only improve overall performance but also include bug fixes that can address problems with iMessage turning off or disconnecting. To ensure you have the latest software version:
- Open the Settings app on your iPhone.
- Scroll down and tap on General.
- Select Software Update.
- If an update is available, tap on Download and Install.
It’s recommended to connect your device to Wi-Fi and ensure it has sufficient battery life before starting the update process. Once the update is complete, check if the issue with iMessage turning off or deactivating on iOS has been resolved.
“Regular software updates not only improve overall performance but also include bug fixes that can address problems with iMessage turning off or disconnecting.”
Updating your iOS device is a simple yet effective way to ensure you are running the latest software version, which can help resolve various issues, including iMessage problems. By staying up to date, you can enjoy the full functionality of iMessage without interruptions or unexpected service disruptions.
| Benefits of Updating iOS | Drawbacks of Not Updating iOS |
|---|---|
|
|
Conclusion
iMessage turning off or getting deactivated can be a frustrating issue for iOS users. However, with a little troubleshooting, this problem can be resolved, allowing you to enjoy uninterrupted iMessage conversations.
By understanding the common causes behind iMessage turning off and implementing the appropriate solutions, you can overcome this issue. Make sure to check your iMessage settings, troubleshoot connectivity problems, and consider factors like simultaneous data and voice calls or wireless charging.
Remember to keep your iPhone up to date by installing the latest iOS updates, as these often include bug fixes and performance enhancements. And if you encounter phantom message notifications or persistent issues, don’t hesitate to try force closing the Messages app or resetting your device.
With these steps in mind, you can regain control of your iMessage and enjoy hassle-free communication with friends, family, and colleagues. Stay connected and keep those iMessages flowing!
FAQ
Why does my iMessage keep turning off?
There are several common causes for iMessage to turn off, including issues with iMessage registration, connectivity problems, simultaneous data and voice calls, and device restarts.
What are the common causes of iMessage turning off?
The common causes of iMessage turning off include issues with iMessage registration, connectivity problems, simultaneous data and voice calls, device restarts, and wireless charging issues.
How can I troubleshoot iMessage registration issues?
To troubleshoot iMessage registration issues, you can check your iMessage settings in the Messages app and ensure that you have registered iMessage with your phone number or Apple ID. You can also verify data connectivity by opening Safari and navigating to a website.
Why does iMessage turn off during a call?
iMessage over cellular data may not be available while on a call. You can check your network settings and enable Wi-Fi during calls if your network does not support simultaneous data and voice calls.
How can I resolve iMessage repeatedly turning off?
Restarting your device is a simple yet effective troubleshooting step for many software-related issues. You can restart your iPhone by tapping Settings > General > Reset > Reset Network Settings.
Can wireless charging cause iMessage to turn off?
Some users have reported that wireless charging, especially with MagSafe chargers, can trigger iMessage to turn off. Switching to charging with a cable and using a backup alarm can help prevent disruption to iMessage.
What should I do if I see a message notification but can’t find the new message?
If you see a message notification but can’t find the new message, you can try force closing and opening the Messages app, as well as restarting your iPhone. This can help resolve the issue.
How can I remove the number indicating unread messages?
If clearing the notification doesn’t solve the problem, you can try turning off and on the message notification settings in the iPhone’s Settings app. This quick fix can sometimes remove the number indicating unread messages and resolve the issue.
Is there a way to fully reset the iPhone to remove the unread messages notification?
In some cases, a complete reset of the iPhone may be necessary to remove the unread messages notification. You can fully reset your device by going to Settings > General > Reset > Erase all Content and Settings. Please note that this will erase all data on the device.
How can I ensure optimal performance of iMessage?
Keeping iOS up to date is essential for optimal performance and bug fixes. You can check if your device is using the latest software version by going to Settings > General > Software Update. Installing any available updates can help resolve issues with iMessage turning off or disconnecting.