Many Instagram users have experienced the issue of their background turning black on the platform. This article will provide an in-depth understanding of why this happens and offer effective solutions to fix the problem. The black background issue on Instagram is likely due to software bugs or glitches, and it can be frustrating for users. However, there are several steps you can take to resolve this problem and get your Instagram background back to its normal appearance.
Key Takeaways:
- The black background issue on Instagram is often caused by software bugs or glitches.
- Checking and adjusting your internet connection can help resolve the problem.
- Clearing the cache of the Instagram app can eliminate any corrupt files causing the black background.
- Force stopping the app and rebooting your device can also fix the issue.
- Upgrading Instagram to the latest version or reinstalling the app may be necessary in some cases.
Possible Causes of the Instagram Black Background Issue

Many Instagram users have encountered the frustrating problem of their background color changing to black on the platform. Understanding the possible causes of this issue is essential in finding the right solutions to fix it. While the exact reason for the Instagram black background issue is not clear, it is likely related to software bugs or glitches.
This unexpected change in the background color could be a result of a temporary glitch in the operating system or a problem with the app itself. Users may wonder why their Instagram background changed to black, and it can be frustrating to deal with. However, by identifying the possible causes, we can explore effective solutions to resolve this issue.
To better understand why the Instagram background color changes to black, it is important to consider factors such as software bugs, glitches, or conflicts with the device’s operating system. By addressing these potential causes, users can take appropriate steps to fix the black background problem on Instagram and enjoy a seamless experience on the platform.
Possible Causes of the Instagram Black Background Issue:
- Software bugs or glitches
- Temporary glitch in the operating system
- Problem with the app itself
- Conflicts with the device’s operating system
| Possible Causes | Effect on Instagram Background |
|---|---|
| Software bugs or glitches | The background color may change to black unexpectedly due to technical issues within the app. |
| Temporary glitch in the operating system | An issue with the device’s operating system can result in a black background on Instagram. |
| Problem with the app itself | If the Instagram app is not functioning correctly, it may display a black background instead of the expected color. |
| Conflicts with the device’s operating system | Incompatibility or conflicts between the app and the device’s operating system can cause the background to turn black. |
Checking and Adjusting Internet Connection

One of the first steps to take when encountering the black background issue on Instagram is to check your internet connection. Weak or unstable internet connection can cause various issues with the app, including the black background problem. If you are using cellular data, try switching to Wi-Fi or vice versa. Additionally, make sure your internet connection is stable and strong. Adjusting your internet connection can often resolve the black background issue on Instagram.
When your internet connection is unstable, it can affect the functionality of the Instagram app, leading to unexpected changes in the background color. By ensuring a reliable internet connection, you can help prevent the occurrence of the black background issue. Make sure to check your device’s network settings and switch to a stronger network connection if needed.
Here are a few steps you can follow to check and adjust your internet connection:
- Toggle your Wi-Fi or cellular data on and off to refresh the connection.
- Restart your router or modem to resolve any network issues.
- Move closer to your Wi-Fi router to improve the signal strength.
- Check if there are any network outages or interruptions in your area.
By taking these steps, you can ensure a stable internet connection and minimize the occurrence of the black background issue on Instagram.
Clearing the Cache of Instagram
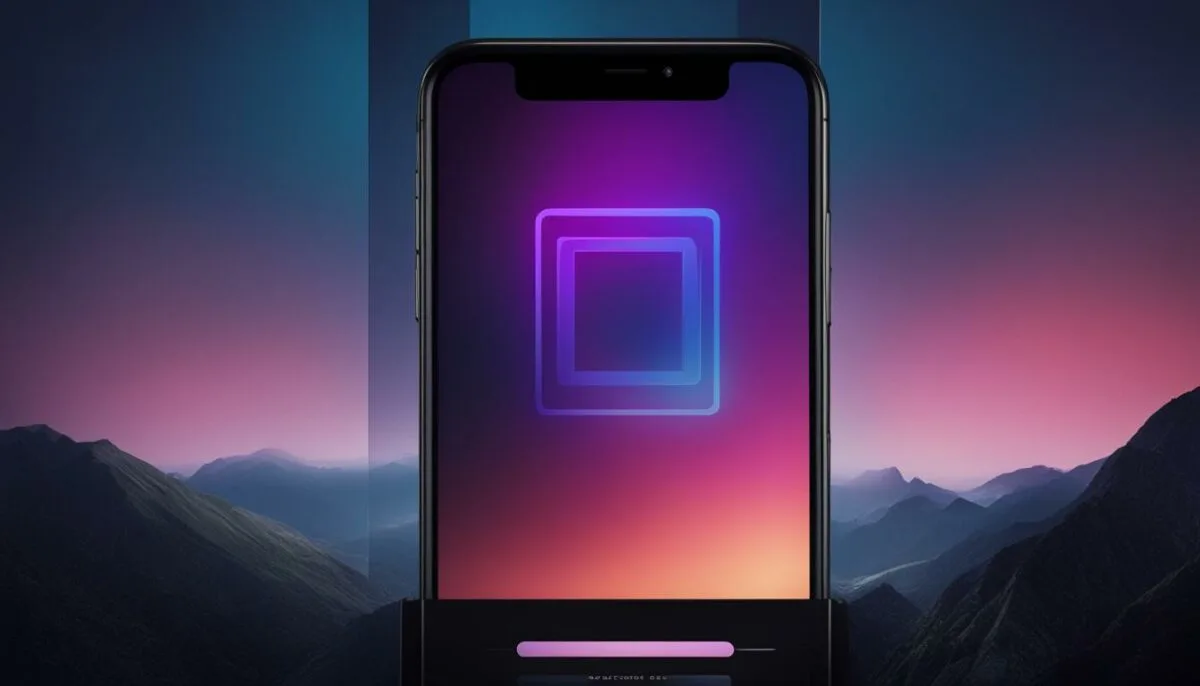
One effective solution to resolve the black background issue on Instagram is to clear the cache of the app. Accumulated cache files can slow down the app’s performance and lead to various glitches or errors, including the black background problem. By clearing the temporary cache files, you can ensure smoother operation and eliminate any corrupt or faulty cache files that may be causing the black background issue.
The process of clearing the cache may vary slightly depending on your device’s operating system. Here are general steps you can follow:
- Open the Settings menu on your device.
- Navigate to the Apps or Applications section.
- Find and select Instagram from the list of installed apps.
- Tap on the Storage or Storage & Cache option.
- Click on the Clear Cache button to remove the temporary cache files.
After clearing the cache, open the Instagram app again and check if the black background issue has been resolved. If not, you can proceed to try other solutions mentioned in this article.
Table: Comparison of Clearing Cache on Different Operating Systems
| Operating System | Steps to Clear Cache |
|---|---|
| Android | Settings > Apps > Instagram > Storage > Clear Cache |
| iOS | Settings > General > iPhone Storage > Instagram > Offload App (optional) > Delete App > Reinstall App |
| Windows | Settings > Apps > Instagram > Advanced Options > Reset |
Refer to the table above for specific steps to clear the cache on different operating systems. Follow the instructions carefully to ensure successful cache clearance and potentially resolve the black background issue on Instagram.
Force Stopping the Instagram App
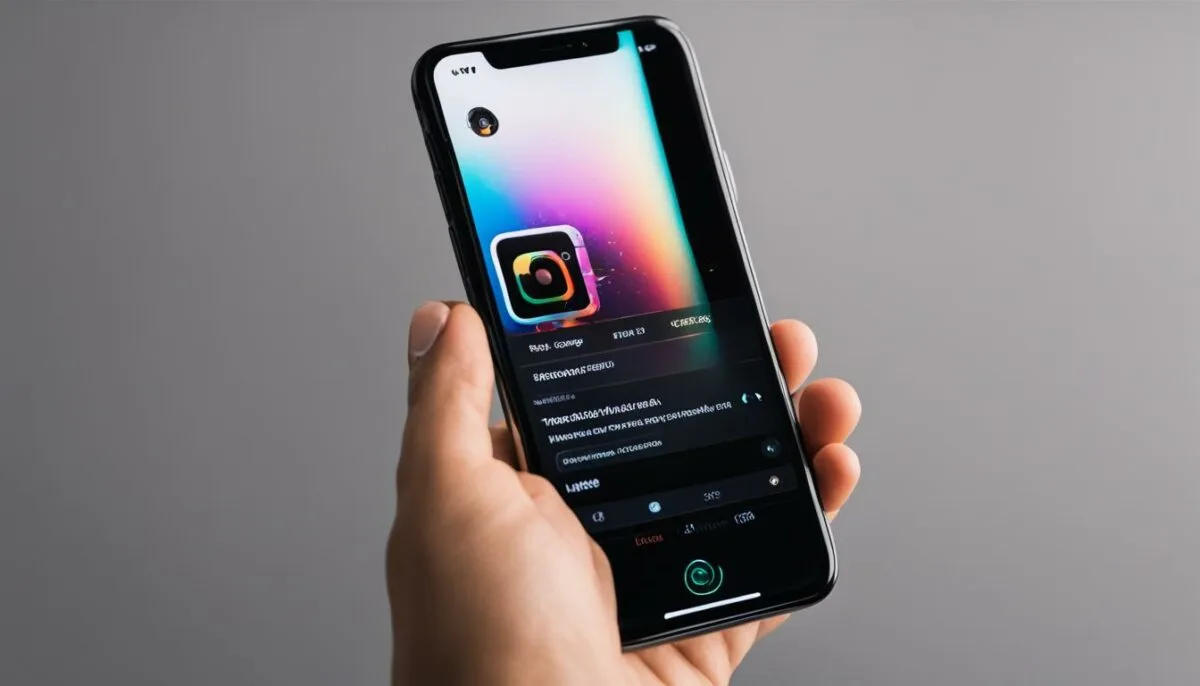
If clearing the cache does not resolve the black background issue on Instagram, you can try force stopping the app. Force stopping the app will ensure a fresh restart, clearing any temporary glitches or errors that may be causing the problem. This simple solution can often fix the black background problem on Instagram.
To force stop the Instagram app on your device, follow these steps:
- Go to the settings menu on your device.
- Select “Apps” (or “Applications” depending on your device).
- Find and tap on “Instagram” in the list of installed apps.
- Tap on “Force Stop” to close the app completely.
- Now, relaunch the Instagram app and check if the black background issue is resolved.
Force stopping the app can help clear any temporary issues that may be causing the black background problem on Instagram. It is a quick and effective method that is worth trying if other solutions have not worked for you.
Remember, force stopping the Instagram app will not delete any of your data or content. It simply closes the app and allows it to restart fresh.
Table: Comparison of Solutions to Fix the Instagram Black Background Issue
| Solution | Effectiveness | Complexity | Required Time |
|---|---|---|---|
| Check and adjust internet connection | Medium | Low | 5 minutes |
| Clear the cache of Instagram | Medium | Low | 2 minutes |
| Force stop the Instagram app | High | Low | 1 minute |
| Reboot the device | Medium | Low | 2 minutes |
| Turn off power saving mode | Medium | Low | 1 minute |
| Upgrade Instagram to the latest version | High | Low | 5 minutes |
| Reinstall the Instagram app | High | Medium | 10-15 minutes |
Rebooting the Device
Sometimes, the black background issue on Instagram may be caused by a temporary glitch or bug in the device’s operating system. By rebooting your device, you can clear any temporary errors or glitches and restore the normal functioning of the app. The process of rebooting may vary depending on your device’s operating system, but it generally involves holding the power button and selecting the restart option.
Rebooting your device can be a simple and effective solution to fix the black background issue on Instagram. It allows the device to start fresh and eliminates any temporary software-related problems that may be affecting the app’s performance. After restarting your device, open Instagram again and check if the black background problem has been resolved.
Keep in mind that rebooting your device will not delete any data or content stored on it. It is a safe and harmless procedure that can often fix minor software issues. If the black background issue persists after rebooting, try exploring other solutions mentioned in this article to troubleshoot and resolve the problem.
Common Devices: How to Reboot
Here are the general steps to reboot some common devices:
- iPhone: Press and hold the power button until the slider appears. Drag the slider to turn off the device. After a few seconds, press and hold the power button again until the Apple logo appears.
- Samsung Galaxy: Press and hold the power button and the volume down button simultaneously for about 10-20 seconds until the device restarts.
- Google Pixel: Press and hold the power button until the power menu appears. Tap on Restart to reboot the device.
- OnePlus: Press and hold the power button and the volume down button together until the device restarts.
These steps may vary slightly depending on the specific model and operating system version of your device. If you are unsure about the rebooting process for your device, refer to the manufacturer’s website or consult the user manual for detailed instructions.
| Device | Rebooting Process |
|---|---|
| iPhone | Press and hold the power button, slide to power off, then press and hold the power button again |
| Samsung Galaxy | Press and hold the power button and volume down button simultaneously |
| Google Pixel | Press and hold the power button, tap on Restart |
| OnePlus | Press and hold the power button and volume down button together |
Turning off Power Saving Mode

Power saving mode can impact the performance of your device and may cause issues with certain apps, including Instagram. If your device is in power saving mode, it may be affecting the display settings and resulting in the black background issue. By turning off power saving mode, you can ensure that Instagram functions properly and the background color returns to normal.
To turn off power saving mode on your device:
- Go to your device’s Settings.
- Scroll down and select Battery or Power Saving.
- Toggle off the Power Saving Mode option.
By disabling power saving mode, you can optimize the performance of your device and resolve any display issues, including the black background problem on Instagram.
The image above illustrates the settings menu on a smartphone, where you can find the power saving mode option and turn it off. It is essential to ensure that your device is not in power saving mode to eliminate any potential conflicts with Instagram’s background color.
Upgrading Instagram to the Latest Version

One of the effective ways to fix the black background issue on Instagram is by upgrading the app to the latest version. Instagram regularly releases updates that include bug fixes and improvements to enhance the overall performance of the app. To ensure you have the latest version installed, follow these simple steps:
- Open the App Store (iOS) or Google Play Store (Android) on your device.
- Search for “Instagram” in the search bar.
- If an update is available, you will see the option to “Update” the app. Click on it to start the update process.
- Wait for the update to download and install on your device.
- Once the update is complete, launch Instagram and check if the black background issue has been resolved.
By upgrading Instagram to the latest version, you ensure that you have the most up-to-date features and bug fixes, which can often resolve the black background problem. Remember to regularly check for updates to keep your Instagram app running smoothly.
Benefits of Upgrading Instagram:
Upgrading Instagram to the latest version offers several benefits:
- Improved Performance: The latest updates often include performance enhancements, making the app run faster and smoother.
- Bug Fixes: Instagram regularly addresses known bugs and issues through updates, ensuring a more stable and reliable user experience.
- New Features: Upgrading Instagram introduces new features and functionalities that enhance your overall Instagram experience, such as augmented reality filters, improved editing tools, and more.
By keeping your Instagram app up to date, you can enjoy the latest features, improved performance, and a more stable platform, while also fixing the black background issue.
Reinstalling the Instagram App
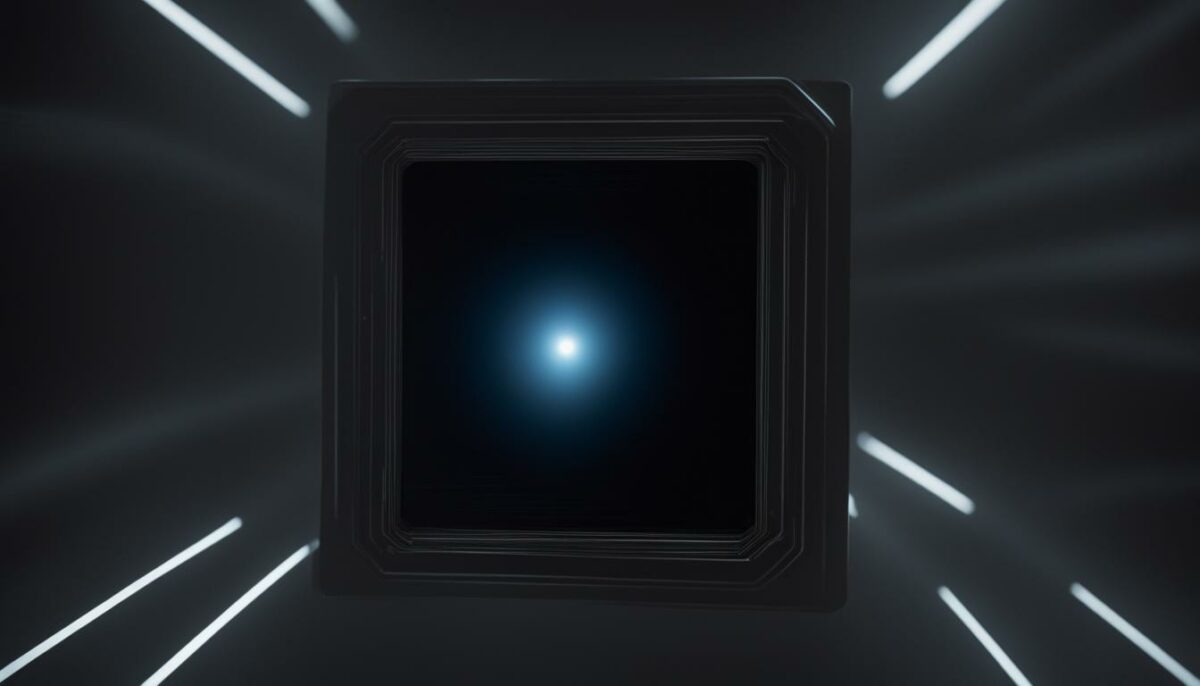
If all other solutions fail to fix the black background issue on Instagram, you can try reinstalling the app. Reinstalling the Instagram app can help eliminate any software-related problems that may be causing the black background problem. It involves completely removing the app from your device and then installing it again from the app store.
Before proceeding with the reinstallation process, it is important to back up any important data or content associated with your Instagram account. This will ensure that you do not lose any valuable information during the reinstallation process.
To reinstall the Instagram app, follow these steps:
- Open your device’s settings menu.
- Navigate to the “Apps” or “Applications” section.
- Find and select the Instagram app.
- Tap on the “Uninstall” or “Remove” option to uninstall the app.
- Once the app is uninstalled, go to the app store (Google Play Store for Android devices or App Store for iOS devices).
- Search for “Instagram” and select the official Instagram app.
- Tap on the “Install” or “Get” button to download and install the app.
- Once the installation is complete, open the Instagram app and log in to your account.
By reinstalling the Instagram app, you can ensure that any issues causing the black background problem are resolved, and you can enjoy using the app with its normal background color.
Tips for Changing Instagram Story Background Colors
In addition to resolving the black background issue, Instagram also offers various options for changing the background color of your Stories. By following a few simple steps, you can customize the background color to match your branding or create a specific aesthetic.
To change the background color of your Instagram Stories, follow these steps:
- Open the Instagram app on your device.
- Tap on the camera icon in the top left corner or swipe right to access the camera.
- Take a photo or choose an existing photo from your camera roll.
- Tap on the sticker icon located at the top of the screen.
- Select the “Aa” option from the sticker menu to access the text editor.
- Tap on the text box and type your desired text.
- Once you have entered your text, tap on the color palette icon located at the top of the screen.
- Choose a color from the available options or tap on the color wheel to customize your own color.
- After selecting the desired background color, tap on “Done” to apply the changes.
- Resize and reposition the text box as needed.
- Tap on “Done” in the top right corner to save your customized Instagram Story.
By following these steps, you can easily change the background color of your Instagram Stories and enhance the visual appeal of your content. Whether you want to create a cohesive brand aesthetic or experiment with different color combinations, Instagram provides a user-friendly interface for customizing your Stories.
Example of Instagram Story Background Color Options:
| Color | Hex Code |
|---|---|
| #FF0000 | |
| #00FF00 | |
| #0000FF |
These are just a few examples of the many color options available on Instagram. You can explore different shades, create gradients, or even use images as your background to add a unique touch to your Instagram Stories. Have fun experimenting with different colors and let your creativity shine!
Conclusion
The black background issue on Instagram can be frustrating, but there are effective solutions to fix it. By checking your internet connection, clearing the cache, force stopping the app, rebooting your device, turning off power saving mode, upgrading Instagram, or reinstalling the app, you can resolve the black background problem and enjoy a seamless Instagram experience.
Additionally, this article has provided tips for changing the background color of your Instagram Stories, allowing you to customize your content and create a visually appealing aesthetic. Whether you want to use a solid color, an image, or a pre-made background, you can easily change the background color of your Instagram Stories to match your branding or create a specific aesthetic.
So, if you’re wondering why is my Instagram background black, don’t worry! With the steps provided in this article, you can quickly fix the black background issue and continue enjoying your Instagram experience without any interruptions. Follow the solutions outlined in this guide, and say goodbye to the black background problem on Instagram.
FAQ
Why is my Instagram background black?
The black background issue on Instagram is likely due to software bugs or glitches. It can occur when there is a temporary glitch in the operating system or a problem with the app itself.
How can I fix the black background issue on Instagram?
There are several steps you can take to resolve the black background issue. First, check your internet connection and make sure it is stable. Clearing the cache of the Instagram app can also help. If that doesn’t work, try force stopping the app or rebooting your device. Turning off power saving mode, upgrading Instagram to the latest version, or reinstalling the app are also potential solutions.
How do I check my internet connection on Instagram?
You can switch from cellular data to Wi-Fi or vice versa to check if that resolves the black background issue. Make sure your internet connection is stable and strong.
How do I clear the cache of the Instagram app?
Clearing the cache can be done through your device’s settings menu. This process may vary slightly depending on your device’s operating system.
How do I force stop the Instagram app?
You can force stop the app through your device’s settings menu. This will ensure that the app restarts fresh and any temporary glitches or errors are cleared.
How do I reboot my device to fix the black background issue?
Rebooting your device involves holding the power button and selecting the restart option. This can clear any temporary errors or glitches in the device’s operating system.
How can I turn off power saving mode on my device?
Power saving mode can affect the performance of certain apps, including Instagram. To turn it off, go to your device’s settings and find the power saving mode option to disable it.
How do I upgrade Instagram to the latest version?
Check for any available updates in your device’s app store and upgrade the Instagram app to the latest version. The updates may include bug fixes specifically addressing the black background issue.
How do I reinstall the Instagram app?
Uninstall the Instagram app from your device and then reinstall it. This process ensures that any corrupted or faulty files are completely removed and replaced with fresh installation files.
How can I change the background color of my Instagram Stories?
Instagram offers various options for changing the background color of your Stories. Follow the step-by-step instructions provided to customize the background color to match your branding or create a specific aesthetic.