Did you know that many users have experienced issues with their Apple AirPods where they are connected but there is no sound? It can be frustrating when you can’t enjoy your favorite music or make calls with your AirPods. But don’t worry, there are several troubleshooting tips that can help you fix this problem and get the sound back on your AirPods.
Key Takeaways:
- Troubleshooting sound issues with Apple AirPods
- How to fix no sound on Apple AirPods
- Troubleshooting tips for Apple AirPods sound problem
Check Volume Settings and Settings on Your Device
The first thing you should check when you have no sound on your AirPods is the volume settings on your device. Make sure the volume is turned up and not muted. Additionally, check the settings on your device to ensure that the sound is set to play through your AirPods and not through the device’s speakers.
If you’re facing the issue of sound not playing on your AirPods, even though the volume is turned up on your device, it’s crucial to check both the volume settings and the settings related to your AirPods. Incorrect settings can often be the cause of this problem.
Checking Volume Settings
To check the volume settings on your device, follow these steps:
- Unlock your device and locate the volume buttons on the side.
- Press the volume up button to ensure that the volume is turned up.
- Check if the device is on silent or “Do Not Disturb” mode, as this can mute the sound. Disable these settings if necessary.
Checking AirPods Settings
To check the settings on your device related to your AirPods, follow these steps:
- Open the settings app on your device.
- Select “Bluetooth” from the list of options.
- Find your AirPods in the list of connected devices and tap on the info (i) icon next to them.
- Ensure that the sound output is selected as your AirPods and not the device’s speakers.
By verifying and adjusting the volume settings on your device and ensuring that the sound is set to play through your AirPods, you can often resolve the issue of no sound playing on your AirPods. If the problem persists, there may be other troubleshooting steps to consider.
| Issue | Possible Solution |
|---|---|
| Volume is turned up, but no sound on AirPods | Check if the sound is set to play through your AirPods and not through the device’s speakers |
| No sound on AirPods, volume settings are correct | Proceed to the next troubleshooting step |
If adjusting the volume settings and AirPods settings doesn’t resolve the sound issue, there are other troubleshooting tips to explore. Let’s move on to the next section to learn more about disabling automatic ear detection.
Disable Automatic Ear Detection
Another troubleshooting tip is to disable the automatic ear detection feature on your AirPods. Sometimes, this feature can cause issues with sound playback. To disable it, follow these steps:
- Open the Bluetooth settings on your device.
- Select your AirPods from the list of connected devices.
- Toggle off the automatic ear detection option.
This will turn off the automatic ear detection feature on your AirPods, which may help resolve the problem of your AirPods being connected but not playing sound. By disabling this feature, you can ensure that the sound is coming through your AirPods consistently.
If you’re unsure how to navigate the Bluetooth settings on your device, refer to the user manual or visit the support website of the device manufacturer for step-by-step instructions.
Reset Your AirPods

If the previous steps didn’t solve the issue, try resetting your AirPods. Resetting your AirPods can help resolve connectivity and sound problems. Here’s how to do it:
- Open the AirPods case.
- Locate the small button on the back of the case.
- Press and hold the button until you see the light on the case flash amber, then white.
Once the AirPods are reset, try pairing them again with your device and check if the sound issue is resolved. Resetting your AirPods can often fix common issues like not connecting or not playing sound properly.
Resetting your AirPods can help resolve various issues, including connectivity problems and sound-related issues. By following these steps, you can troubleshoot and fix common problems with your AirPods, ensuring a seamless listening experience.
Clean Your AirPods
Sometimes, the sound issue can be caused by a buildup of earwax or debris in your AirPods. Clean your AirPods regularly to ensure optimal sound quality and performance. Here’s how you can do it:
What You’ll Need
- A soft, lint-free cloth
- Isopropyl alcohol or a mild cleaning solution
- Cotton swabs
Step-by-Step Guide
Follow these steps to clean your AirPods:
- Start by gently wiping the exterior of your AirPods and the charging case with the soft, lint-free cloth to remove any dust or particles.
- Next, dampen a cotton swab with isopropyl alcohol or a mild cleaning solution. Be careful not to saturate the swab.
- Gently clean the speaker grilles and microphone openings of your AirPods using the dampened cotton swab. Be sure to remove any visible earwax or debris. Avoid inserting the cotton swab too deeply into the speaker grilles.
- Allow your AirPods to air dry completely before placing them back in the charging case.
It’s important to note that you should never submerge your AirPods in water or use harsh cleaning agents, as this could damage the device.
Regularly cleaning your AirPods can help improve sound quality and prevent any muffled or distorted sound issues. Make it a habit to clean them every few weeks or as needed to keep them in optimal condition.
Troubleshooting Tips:
If you find that your AirPods are still not working properly even after cleaning them, try the following troubleshooting tips:
- Ensure that your AirPods are fully charged and properly connected to your device.
- Reset your AirPods by returning them to the charging case, then holding the setup button on the back of the case until the LED light flashes.
- Check your device’s sound settings and make sure the volume is turned up.
- If the sound is still muffled on your AirPods, try testing them with a different device to see if the issue persists.
If none of these steps resolve the issue, it may be necessary to contact Apple Support for further assistance.
Update Firmware and Software
One of the potential causes for sound issues with your AirPods is outdated firmware or software. To ensure optimal performance, it’s important to regularly update the firmware and software on both your AirPods and the device they are connected to.
Outdated firmware or software can lead to compatibility issues, which might result in sound problems such as no sound or distorted audio. To avoid these issues, follow these steps to update the firmware and software:
Update AirPods Firmware
- Ensure that your AirPods are properly connected to your device.
- Place your AirPods in their charging case and keep the lid open.
- Keep your device connected to the internet.
- Wait for a few moments, and your device should detect an available firmware update.
- If an update is available, a notification will appear on your device. Follow the on-screen instructions to download and install the update.
Update iOS Firmware
- Make sure your iOS device is connected to Wi-Fi.
- Go to the “Settings” app on your device.
- Scroll down and tap on “General.”
- Select “Software Update.”
- If an update is available, tap “Download and Install”.
- Follow the on-screen instructions to complete the update.
Update Software on Your Device
It’s also crucial to update the software on the device your AirPods are connected to. This includes smartphones, tablets, or laptops. The process may vary depending on the device and operating system. Here are the general steps:
- Go to the “Settings” or “System Preferences” on your device.
- Look for the “Software Update” or “About” section.
- Check for available updates and follow the instructions to install them.
By keeping your AirPods and device up to date, you can ensure that any software-related issues are addressed, enabling optimal sound quality and performance.
Check Call Audio Routing Settings

When your AirPods are connected but sound is playing from your phone instead of the AirPods, it’s important to check the call audio routing settings on your device. This is a common issue that can occur due to misconfigured settings.
To resolve this, follow these steps:
- Access the accessibility settings on your device.
- Locate the call audio routing options.
- Ensure that the call audio routing is set to “Bluetooth” or “Automatic” instead of the device’s speakers.
By adjusting the call audio routing settings, you should be able to direct the audio output to your AirPods, allowing you to enjoy your audio without any interruptions.
If you’re unsure how to access the call audio routing settings on your specific device, refer to the manufacturer’s instructions or visit their support website for detailed guidance.
Highlighted Quote:
“Checking the call audio routing settings can often resolve the issue of sound playing through the phone instead of the AirPods.”
Try on Another Device
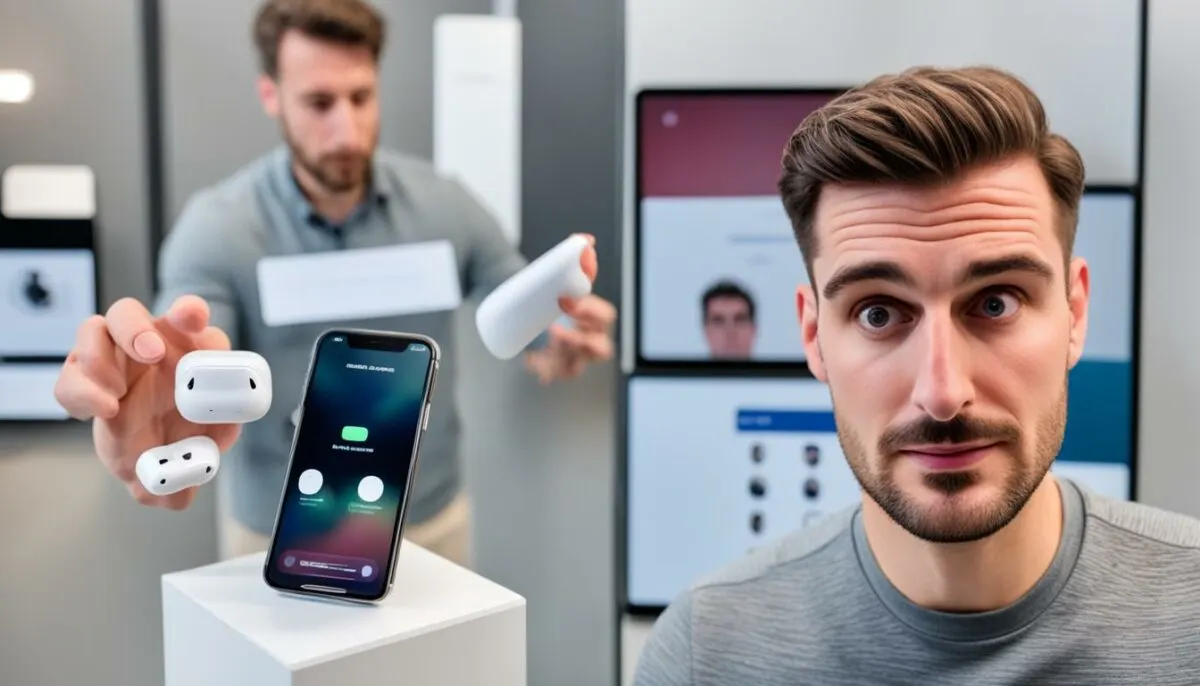
If you’re still experiencing sound issues with your AirPods, it’s worth trying to connect them to another device. This simple step can help you determine whether the problem lies with your original device or if it’s a broader issue with the AirPods themselves.
By connecting your AirPods to another device, such as a smartphone or tablet, you can check if the sound problem persists across multiple devices. If the AirPods work fine on the second device, it suggests that the issue might be specific to your original device.
This troubleshooting method can help you narrow down the root cause of the sound issue and provide valuable information when seeking support or further troubleshooting steps.
| Possible Scenarios | Resolution |
|---|---|
| If AirPods work on another device | The problem may be specific to your original device. Proceed with device-specific troubleshooting steps. |
| If AirPods don’t work on another device | The issue may lie with the AirPods themselves. Consider contacting Apple Support for further assistance or exploring repair or replacement options. |
If you find that your AirPods work fine on another device, it’s a strong indication that the problem lies with your original device. In such cases, you can focus on troubleshooting the specific device or seeking device-specific solutions to resolve the sound issue.
Remember, if you continue to experience sound problems with your AirPods, it’s always a good idea to reach out to Apple Support for further assistance and guidance. They can provide personalized support and help you address any underlying issues to get your AirPods functioning properly again.
For additional tips and troubleshooting advice, you can also visit this helpful resource that provides detailed guidance on fixing various sound issues with AirPods.
Contact Apple Support

If none of the troubleshooting tips mentioned above solve the sound issue with your AirPods, it’s recommended to contact Apple Support for further assistance. They can provide personalized support and help you resolve the problem.
When you reach out to Apple Support, they will guide you through additional troubleshooting steps specific to your situation. They may ask you questions to better understand the issue and suggest possible solutions. If necessary, they may recommend sending your AirPods for repair or replacement.
Apple Support offers various contact options to ensure you can easily get in touch with their team. Here’s how you can reach out:
- Phone support: You can call Apple Support directly and speak with a representative who will assist you with your AirPods sound problem. This option allows for direct communication and immediate assistance. To contact Apple Support by phone, visit their Contact Apple Support page to find the appropriate phone number for your region.
- Online support: Apple also provides online support options for troubleshooting and resolving issues. You can start a chat with a support representative or submit a support request online. Visit the Apple Support website and select the relevant product and issue to access the available online support options.
- Apple Store: Another option is to visit an Apple Store or an Apple Authorized Service Provider. They have staff trained to handle Apple product issues and can assist you with troubleshooting and possible repairs. Find the nearest Apple Store or Authorized Service Provider on the Apple Retail Store Locator page.
Regardless of the contact method you choose, it’s important to provide Apple Support with all the necessary details about your AirPods and the steps you’ve already taken to troubleshoot the sound problem. This will help them diagnose the issue more effectively and provide you with the most accurate solution.
Remember, Apple Support is dedicated to ensuring a positive customer experience and will work closely with you to resolve any issues or concerns you may have with your AirPods. Don’t hesitate to reach out to them for assistance.
Firmware Updates and App Fixes
Occasionally, Apple releases firmware updates or app fixes that address specific issues with AirPods. It is important to keep an eye out for these updates and install them to ensure that your AirPods are running on the latest software. These updates may include bug fixes and improvements that could resolve sound problems.
How to Update Firmware for AirPods
Updating the firmware of your AirPods is a straightforward process that can be done through your connected device, such as an iPhone or iPad. Follow these simple steps:
- Ensure your AirPods are connected to your device.
- Open the “Settings” app on your device.
- Select “General” and then “Software Update”.
- If an update for your AirPods is available, you will see it listed. Tap on “Download and Install” to start the update process.
- Follow the on-screen instructions to complete the firmware update.
Keep in mind that firmware updates can take some time to download and install, so it’s important to ensure that your device has sufficient battery life and a stable internet connection.
App Fixes for AirPods
In addition to firmware updates, Apple often releases app fixes that can address specific issues with AirPods. These fixes are typically included in software updates for your connected devices, such as iOS updates for iPhones and iPads. To check for and install app updates:
- Open the “App Store” on your iOS device.
- Tap on your profile icon in the top right corner.
- Scroll down to the “Available Updates” section and look for any updates related to AirPods or the connected apps.
- If updates are available, tap on “Update” next to the respective apps to install the fixes.
By regularly updating the firmware and apps associated with your AirPods, you can ensure that you are benefiting from the latest improvements and bug fixes that Apple provides. This can help resolve sound problems and enhance the overall performance of your AirPods.
Conclusion
Experiencing issues with your AirPods where they are connected but there is no sound can be frustrating. However, by following the troubleshooting tips mentioned in this article, you can effectively resolve this problem and restore the joy of listening to your AirPods.
Start by checking the volume settings on your device and ensuring that the sound is set to play through your AirPods. If that doesn’t work, try disabling the automatic ear detection feature, resetting your AirPods, and cleaning them to remove any debris or earwax that may be affecting the sound quality.
It’s also important to keep your AirPods and the device they are connected to updated with the latest firmware and software updates. If the problem continues, check the call audio routing settings, try connecting your AirPods to another device, and if all else fails, don’t hesitate to contact Apple Support for further assistance.
With these troubleshooting tips at your disposal, you’ll be able to restore sound to your AirPods and enjoy uninterrupted listening once again.