FaceTime, Apple’s popular video calling platform, offers users a convenient way to connect with friends and family. But have you ever wondered if FaceTime notifies you when someone takes a screenshot during a video call? In this article, we’ll explore the privacy features of FaceTime and shed light on this intriguing question.
Key Takeaways:
- FaceTime alerts the other person when someone takes a screenshot during a video call, but the notification is only displayed for a few seconds.
- It’s important to note that FaceTime does not provide an alert if someone chooses to record the screen instead of taking a screenshot.
- Enabling screen recording in the Control Center settings allows participants to capture video and audio content without the knowledge of others on the call.
- Ensure your privacy during FaceTime conversations by being aware of these potential breaches and taking appropriate measures to protect yourself.
- Avoid sharing sensitive content during video calls and communicate with trusted individuals to prioritize your privacy.
Understanding FaceTime and Its Features

FaceTime is a popular video and audio chatting platform developed by Apple. It allows users who own iPhones, iPads, and Macs to communicate with each other through high-quality video calls. Whether you want to catch up with friends or have a business meeting, FaceTime provides a convenient and versatile way to connect.
One of the great features of FaceTime is its compatibility across different Apple devices. You can use FaceTime on your iPhone, iPad, or Mac, making it seamless to stay connected no matter which device you prefer. FaceTime even supports group video calls through Group FaceTime, allowing you to have virtual gatherings with multiple people at the same time.
To activate FaceTime, all you need is the contact information of the person you want to call. You can initiate a FaceTime call directly from the FaceTime app, the Contacts app, or even the Messages app. With just a few taps, you’ll be able to see and hear the person on the other end, bringing you closer together no matter the distance.
In summary, FaceTime is a powerful and user-friendly communication tool that allows iPhone, iPad, and Mac users to connect through video and audio calls. Its seamless compatibility across devices and easy setup make it a top choice for staying connected with friends, family, and colleagues.
How to Use FaceTime
FaceTime is a convenient and user-friendly app that allows you to connect with others through video and audio calls. Whether you want to catch up with friends, have a business meeting, or simply see your loved ones’ faces, FaceTime makes it easy. Here’s a step-by-step guide on how to set up and use FaceTime:
1. Set up FaceTime
To start using FaceTime, you need to set it up on your Apple device. Follow these simple steps:
- Open the Settings app on your iPhone, iPad, or Mac.
- Scroll down and tap on FaceTime.
- Toggle the switch to turn on FaceTime.
- Sign in with your Apple ID or create a new one if you don’t have an Apple ID yet.
- Add your phone number and email address to be reachable on FaceTime.
- Ensure that the toggles for “FaceTime” and “Calls from iPhone” are both enabled.
Once you’ve completed these steps, you’re ready to start making FaceTime calls.
2. Initiate a FaceTime Call
There are a few different ways to initiate a FaceTime call:
- Open the FaceTime app and tap on the “+” button to search for contacts or enter a phone number or email address manually.
- Open the Contacts or Messages app, find the contact you want to call, and tap on the FaceTime icon next to their name.
- If you have a contact marked as a favorite, you can also use the Favorites widget in the Notification Center to quickly access FaceTime calls.
3. FaceTime Audio vs. FaceTime Video
FaceTime offers the option to make both audio and video calls. Here’s how to choose between the two:
- To make a FaceTime audio call, simply select the contact you want to call and tap on the “Audio” button in the FaceTime app.
- If you prefer a video call, tap on the “Video” button instead. This will enable your camera, allowing the other person to see you during the call.
Now you’re all set to enjoy the benefits of FaceTime and connect with your friends and family in a whole new way. Happy FaceTiming!
FaceTime on Different Devices

FaceTime is a versatile communication tool that is available on various Apple devices, ensuring seamless and convenient video and audio calls. Whether you’re using an iPhone, iPad, Mac, Apple Watch, or HomePod, FaceTime allows you to connect with others regardless of the device they are using.
FaceTime on iPhone
On your iPhone, you can access FaceTime through the dedicated FaceTime app or directly from your Contacts or Messages app. Simply choose a contact and initiate a video or audio call with ease. FaceTime on iPhone supports both front and rear cameras, enabling you to have immersive conversations with friends, family, and colleagues.
FaceTime on iPad
Using FaceTime on your iPad offers a larger screen and a more immersive experience for video calls. Whether you’re using an iPad Pro, iPad Air, or iPad mini, FaceTime allows you to connect with others in high-quality audio and video. You can initiate calls from the FaceTime app, Contacts, or Messages, making it convenient to stay connected while on the go.
FaceTime on Mac
FaceTime on Mac brings the convenience of video calling to your desktop or laptop. With a larger screen and advanced camera capabilities, FaceTime on Mac allows for clearer and more engaging communication. You can access FaceTime through the FaceTime app or initiate calls directly from the Contacts app, ensuring seamless connectivity with your contacts.
FaceTime on Apple Watch and HomePod
While Apple Watch and HomePod do not support video calls, they do offer the convenience of audio calls through FaceTime. With Apple Watch, you can initiate and receive calls using the built-in speaker and microphone, making it a practical option for quick conversations on the go. HomePod allows for audio calls through FaceTime using its high-quality speakers, providing an immersive calling experience within your home.
FaceTime’s compatibility across multiple Apple devices ensures that you can stay connected with your loved ones and colleagues, regardless of the device they are using. Whether it’s an iPhone, iPad, Mac, Apple Watch, or HomePod, FaceTime makes video and audio communication effortless and convenient.
FaceTime Notifications and Privacy
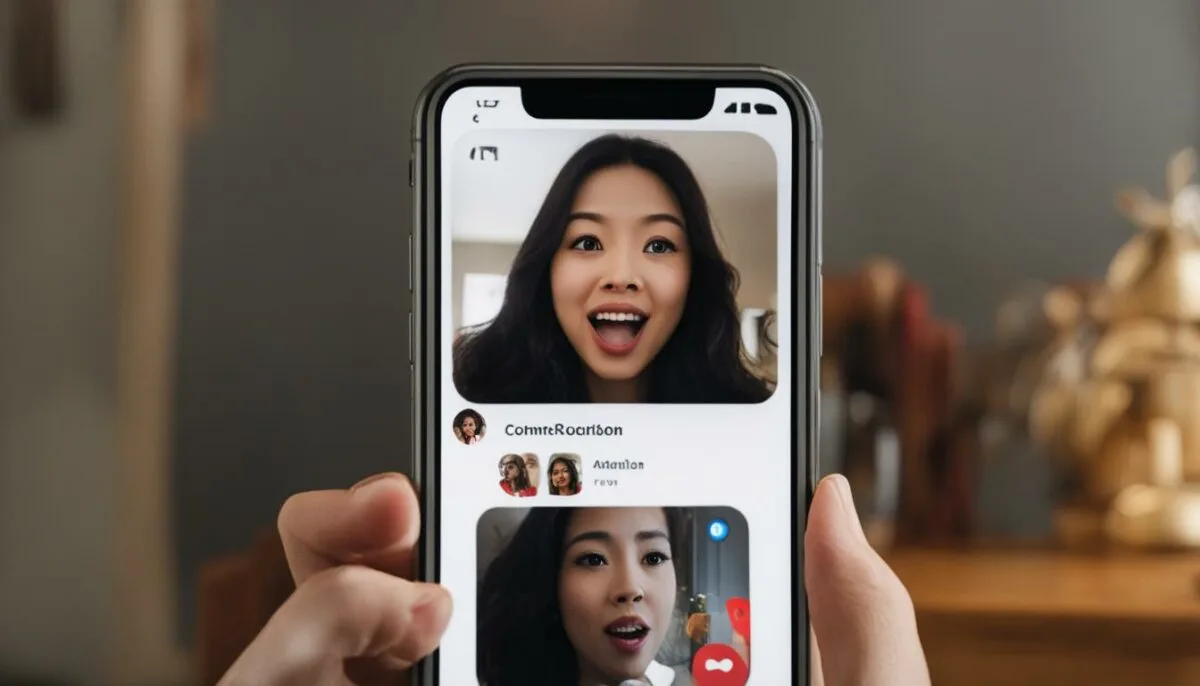
Privacy is a crucial concern when it comes to using FaceTime. Fortunately, FaceTime provides notifications when someone takes a screenshot during a video call. This serves as an important alert, enabling users to be aware that their conversation has been captured in a screenshot.
The screenshot notification appears as a small pop-up window, displaying the name of the person who took the screenshot. However, it’s important to note that the notification only stays on the screen for a few seconds, so if you’re not paying close attention, you might miss it. It’s essential to stay vigilant during your FaceTime conversations and be on the lookout for any screenshot notifications.
While FaceTime does a great job of notifying users about screenshots, it’s important to be aware that it does not provide an alert if someone chooses to record the screen instead. This means that someone on the call could potentially capture video and audio content without your knowledge. To protect yourself and maintain your privacy, it’s crucial to be mindful of this potential breach and take appropriate measures during your FaceTime conversations.
Table: FaceTime Notifications and Privacy Features
| Feature | Functionality |
|---|---|
| Screenshot Notifications | Alerts users when someone takes a screenshot during a FaceTime video call. |
| Screen Recording | FaceTime does not provide an alert if someone chooses to record the screen instead of taking a screenshot. |
Rumors and Misconceptions about FaceTime Screenshot Alerts
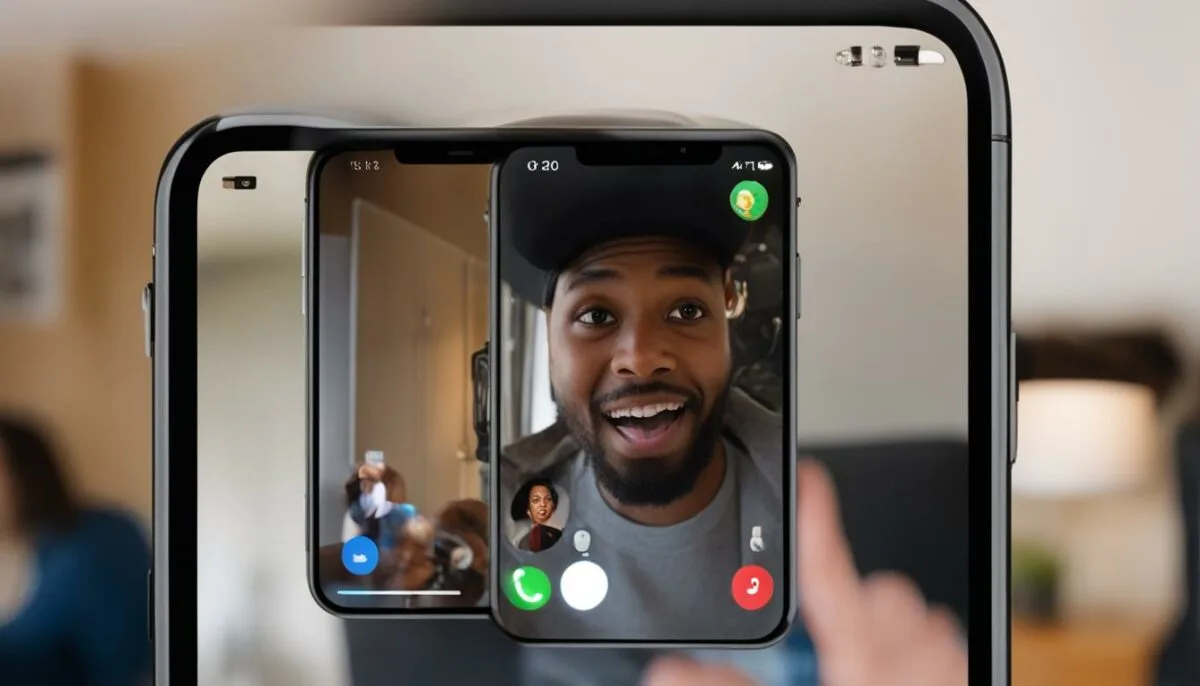
There have been rumors and misconceptions surrounding the inclusion of screenshot alerts in iMessages. Some claims suggested that iOS 11 would introduce this feature, but there is no evidence to support these claims. As of now, there are no screenshot alerts in iMessages. It’s important to rely on accurate information and not fall victim to misinformation.
Instagram, on the other hand, has tested screenshot notifications, but with limitations. These notifications are only triggered when someone takes a screenshot of disappearing photos and videos in direct messages. There are no notifications for screenshots of text messages, feed posts, or hashtag screenshots in direct messages. It’s crucial to be aware of the specific capabilities and limitations of each platform to avoid confusion.
When it comes to FaceTime, screenshot notifications are exclusive to the FaceTime app and do not extend to other messaging platforms like iMessages or Instagram. Each platform has its own set of features and privacy settings, so it’s important to understand and familiarize yourself with them to protect your privacy and make informed decisions about your online communications.
Table: Comparison of Screenshot Notifications
| Messaging App | Screenshot Notifications |
|---|---|
| iMessages | No screenshot notifications |
| Notifications for disappearing photos and videos in direct messages | |
| FaceTime | Screenshot notifications for the FaceTime app only |
iMessage Read Receipts and Privacy Settings
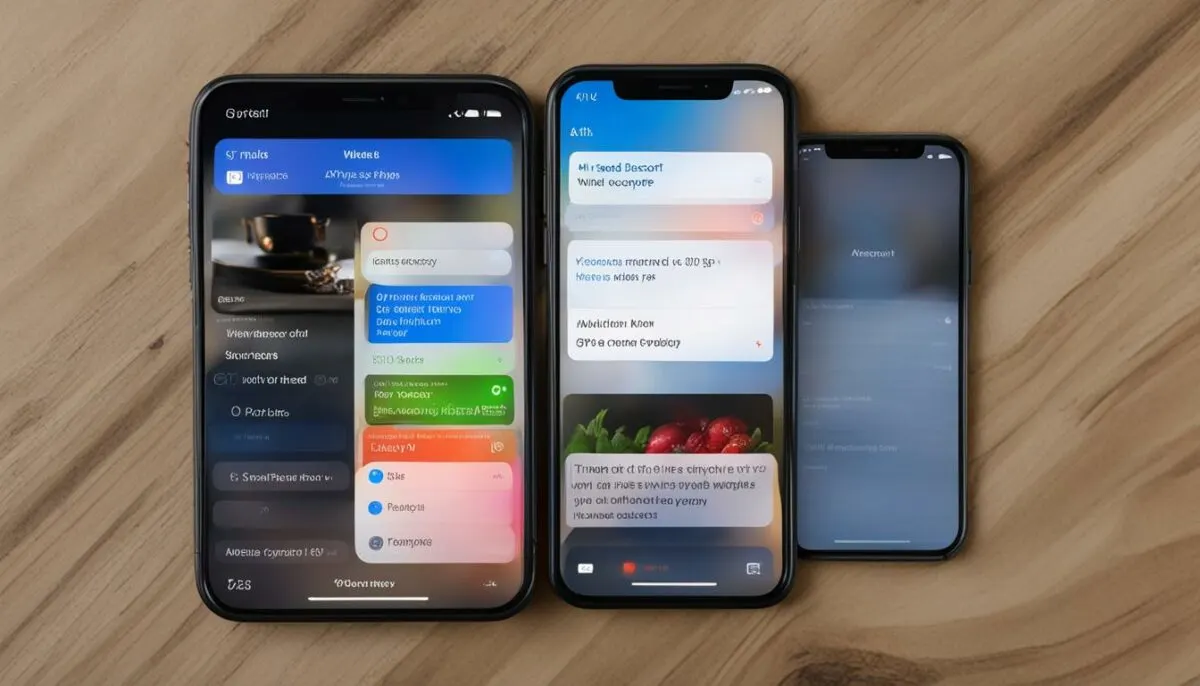
When using iMessage, one of the features available is read receipts. This feature allows users to see if their messages have been read by the recipients. It can be a useful tool for communication, as it provides confirmation that a message has been seen. However, some users may prefer to maintain their privacy and not allow others to see when they have read a message.
To control read receipts in iMessage, users can adjust their privacy settings. By disabling read receipts, the sender’s messages will still be delivered and displayed to the recipient, but the recipient won’t be able to see if they have been read or not. This gives users more control over their privacy and allows them to choose when they want to acknowledge and respond to messages without the pressure of read receipts.
It’s important to note that disabling read receipts affects all conversations in iMessage, meaning that users will not be able to see if their own messages have been read by others as well. This can be a trade-off for maintaining privacy, but it’s a personal choice that each user can make based on their preferences and comfort level.
“By disabling read receipts, users have the freedom to read messages at their own pace without feeling obligated to respond immediately,”
Controlling Read Receipts in iMessage
| Steps to Control Read Receipts in iMessage: | Effect |
|---|---|
| Open the Settings app on your iPhone or iPad. | Access the iMessage settings. |
| Navigate to the “Messages” section. | Find the read receipts option. |
| Toggle the switch next to “Send Read Receipts.” | Disabling the switch will turn off read receipts for all iMessage conversations. |
By following these simple steps, users can easily control read receipts in iMessage and tailor their messaging experience to their liking. Whether it’s for privacy reasons or simply personal preference, having the option to enable or disable read receipts can enhance the overall messaging experience.
Snapchat Screenshot Notifications
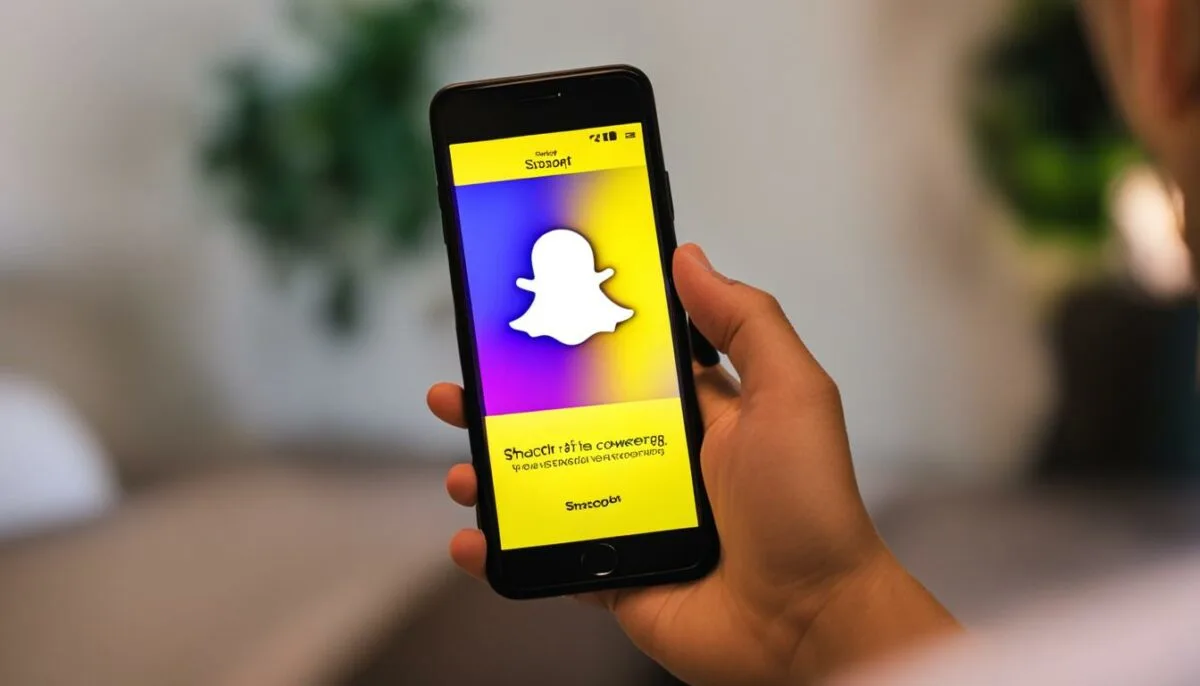
While many messaging apps lack the ability to notify users when someone takes a screenshot, Snapchat stands out with its screenshot notifications feature. When a user takes a screenshot of a Snapchat message, the sender receives a notification, giving them valuable insight into who captured the screenshot and when it occurred. This unique feature provides a level of control and awareness over the sharing of private messages on the platform.
With Snapchat’s screenshot notifications, users can better protect their privacy by keeping track of who is saving their content. This feature serves as a deterrent against the unauthorized sharing of sensitive or personal information. The notification system works seamlessly, providing real-time updates and allowing users to take appropriate action if necessary.
“Snapchat’s screenshot notifications feature empowers users by providing them with valuable information about the handling of their private messages. This transparency fosters trust and helps maintain a safer online environment.”
In addition to screenshot notifications, Snapchat also offers push notifications, which further enhance the overall user experience. These push notifications keep users informed about various activities on the app, including friend requests, messages, and story updates. By enabling push notifications, users can stay connected and engaged with their Snapchat network in real-time.
Snapchat Screenshot Notifications: Protecting Privacy and Ensuring Security
By incorporating screenshot notifications and push notifications, Snapchat demonstrates its commitment to privacy and security. These features empower users with information that allows them to take control of their digital interactions and safeguard their personal content. As messaging platforms evolve, Snapchat continues to set the standard for protecting user privacy.
Third-Party Applications and Screenshot Notifications
While FaceTime provides notifications for screenshot captures during video calls, there have been attempts by third-party applications to offer similar features for popular platforms like Instagram and iMessages. However, it is essential to approach these apps with caution and be aware of potential risks.
Many third-party Instagram screenshot apps claim to provide screenshot notifications, but it’s important to note that these apps may not comply with Apple and Instagram’s development policies. As such, users should exercise caution and rely on the built-in features provided by the platform itself.
The same applies to iMessage screenshot apps, which purport to offer screenshot notifications for text messages. It’s crucial to exercise caution when considering these apps, as they may not provide the desired functionality or could pose privacy and security risks. Always prioritize the security of your interactions and use official channels to communicate.
Remember, when it comes to protecting your privacy and ensuring secure communications, it’s best to rely on the native features and options offered by the platforms themselves.
Comparison Table: Third-Party Screenshot Apps
| App Name | Platform | Features | Privacy Concerns |
|---|---|---|---|
| App 1 | Provides screenshot notifications for all types of messages | No official confirmation of compliance with Instagram’s policies | |
| App 2 | iMessages | Claim to offer screenshot notifications for both text and media messages | Possible privacy and security risks |
| App 3 | Various platforms | Promises universal screenshot notifications for multiple apps | Potential violation of privacy and unauthorized access to device data |
“When it comes to third-party screenshot apps, it’s crucial to proceed with caution. These apps may not have undergone the same level of scrutiny and security checks as official platform features, making them potentially risky choices for privacy-conscious users.”
- Use caution when considering third-party screenshot apps.
- Rely on the native features and options provided by the platform.
- Avoid granting unnecessary permissions to third-party apps.
- Regularly review and update your device’s security settings.
By following these practices, you can minimize the risks associated with third-party apps and prioritize your privacy and security in online communications.
Conclusion
In conclusion, FaceTime provides valuable privacy features, including screenshot notifications during video calls. When someone takes a screenshot, a small pop-up window appears, displaying the name of the person who captured the screenshot. However, it’s important to note that FaceTime does not provide an alert if someone chooses to record the screen instead. Therefore, it’s crucial to be mindful of potential privacy breaches and take appropriate measures to protect yourself during FaceTime conversations.
While FaceTime’s screenshot detection helps maintain privacy, it’s essential to exercise caution when sharing sensitive content. Although there is no foolproof method to detect if someone has taken a screenshot of your text, it’s best to prioritize privacy and communicate with trusted individuals. Remember, online communication has its risks, so it’s crucial to be cautious and avoid sharing anything that could be used against you.
Overall, FaceTime’s screenshot notifications offer some level of control and awareness. However, it’s important to stay informed about potential privacy breaches and keep an eye out for any updates or changes in FaceTime’s functionality. By staying vigilant and practicing responsible communication, you can ensure a safer FaceTime experience.
FAQ
Does FaceTime tell you when someone screenshots?
Yes, FaceTime alerts the person on the other end if someone takes a screenshot during a video call. However, the notification only stays on the screen for a few seconds.
How do I use FaceTime?
To use FaceTime, simply open the FaceTime app on your device and choose a contact to initiate a call. You can use FaceTime for both video and audio calls.
Can I use FaceTime on different devices?
Yes, FaceTime is available on various Apple devices, including iPhones, iPads, Macs, Apple Watches, and HomePods. However, video calls are not supported on Apple Watch and HomePod.
Does FaceTime provide notifications for screenshots?
Yes, FaceTime provides notifications when someone takes a screenshot during a video call. However, there is no alert if someone chooses to record the screen instead.
Are there screenshot notifications in iMessages?
No, there are currently no screenshot notifications in iMessages.
Can I control read receipts in iMessages?
Yes, you can control read receipts in iMessages by disabling the feature in the settings.
Does Snapchat have screenshot notifications?
Yes, Snapchat provides screenshot notifications when someone takes a screenshot of a message.
Can third-party apps provide screenshot notifications for Instagram and iMessages?
There are third-party apps claiming to offer screenshot notifications for Instagram and iMessages, but caution should be exercised when considering these apps as they may not be trustworthy.