Are you tired of accidentally triggering your Chromebook’s touchscreen while working or browsing? Do you prefer using other input methods to navigate your device? If so, you’re in the right place. In this section, we’ll provide a step-by-step guide on how to disable the touchscreen feature on your Chromebook.
Disabling the touchscreen on your Chromebook can improve your user experience and prevent accidental touches. Don’t worry; it’s a simple process that won’t take much time.
Key Takeaways:
- Disabling the Chromebook touchscreen can prevent accidental touches and improve user experience.
- The process of disabling the touchscreen on Chromebook is straightforward and won’t take much time.
- Follow this guide to learn how to easily turn off the touchscreen feature on your Chromebook.
Quick Ways to Turn Off Touchscreen on Chromebook
Disabling the touchscreen functionality on your Chromebook can improve your productivity and prevent any accidental touch inputs. Here are some quick methods to turn off your Chromebook’s touchscreen:
- Using the Keyboard Shortcut: To turn off the touchscreen on your Chromebook, press and hold down the search key (the key with the magnifying glass icon) and press the shift key (the up arrow icon) at the same time. You will receive a notification confirming the touchscreen is disabled.
- Using the Settings Menu: You can also turn off the touchscreen feature by accessing your Chromebook’s settings menu. Click on the bottom right corner of your screen, then click on the gear icon to access your settings. Scroll down to the “Device” section, then click on “Displays.” From there, toggle the “Enable Touchscreen” switch to the off position.
- Using Accessibility Settings: If you prefer a more permanent solution, you can disable your Chromebook’s touchscreen through the accessibility settings. Click on the bottom right corner of your screen, then click on the gear icon to access your settings. Scroll down to the “Device” section, then click on “Accessibility.” Under the “Mouse and Touchpad” section, toggle the “Tap dragging” switch to enable it. This will disable the touchscreen feature, and you can still use your touchpad or a USB mouse to navigate your device.

By following these quick methods, you can easily turn off the touchscreen on your Chromebook, providing you with a more controlled and efficient experience. Try them out to see which method works best for you!
Chromebook Touchscreen Disable Guide
Disabling the touchscreen feature on your Chromebook can be an effective way to navigate your device without touch input. If you’re searching for a way to disable the touchscreen on your Chromebook, we’ve got you covered. Here’s a step-by-step guide on how to do it:
| Step | Description |
|---|---|
| Step 1 | Click on the status area in the bottom right corner of your screen. The status area displays the time and Wi-Fi and battery status. |
| Step 2 | Click on the Settings icon in the pop-up window that appears. |
| Step 3 | Scroll down to the Device section and click on the Touchpad and mouse option. |
| Step 4 | Locate the “Enable touch screen” option and toggle the button to the off position. |
| Step 5 | Close the Settings window and you’re done. |
It’s that simple! With just a few clicks, you can easily disable the touchscreen feature on your Chromebook and navigate your device using other input methods.
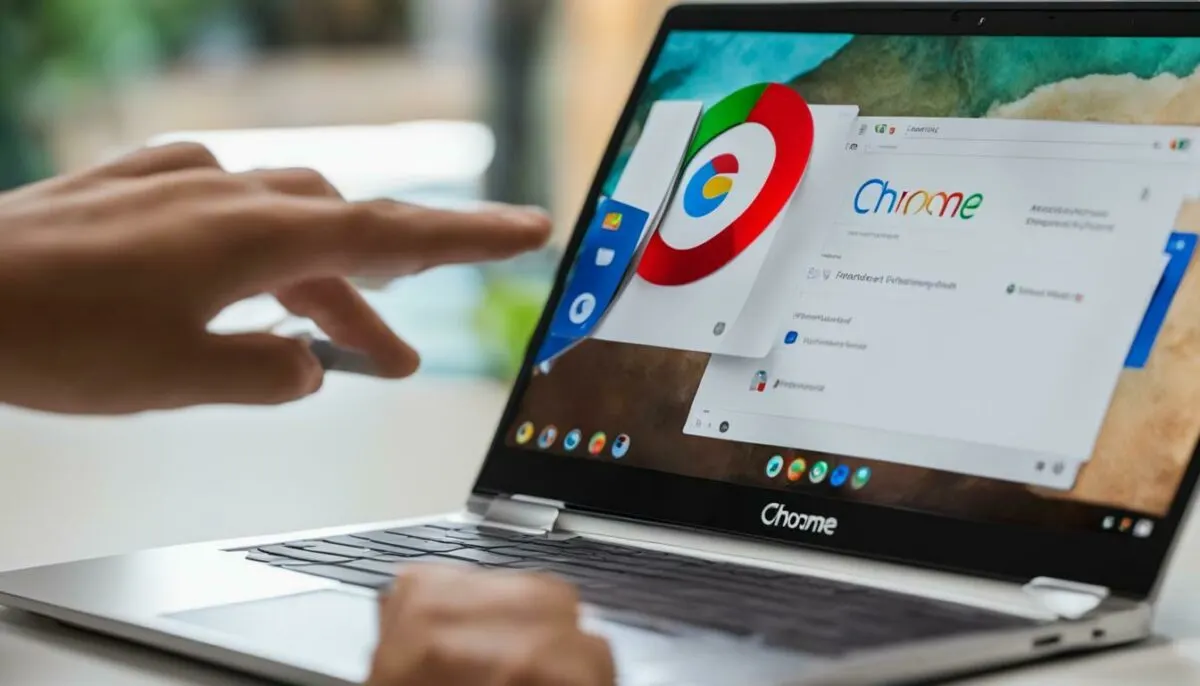
However, if you prefer to use the touch screen feature occasionally, you can also disable it temporarily using a keyboard shortcut. To do this, press and hold down the Search key (the magnifying glass icon) on your keyboard and press the Shift and T keys at the same time. This will toggle the touch screen feature on and off.
Now you know how to disable the touchscreen on your Chromebook, giving you more control over your device’s functionality. Try it out and see how it can enhance your user experience!
Steps to Deactivate Touchscreen on Chromebook
Disabling the touchscreen feature on your Chromebook is a straightforward process that can be done in a few simple steps. Follow the steps below to deactivate the touchscreen on your device:
- First, click on the “Settings” icon on your Chromebook. This icon looks like a gear and is located at the bottom right of your screen.
- Next, select the “Device” option from the menu on the left-hand side of your screen.
- Under the “Device” menu, click on “Displays.”
- Look for the “Touchscreen” option and toggle the switch to the off position to disable the touchscreen functionality.
Once you have completed these steps, your Chromebook’s touchscreen feature will be disabled, and you will no longer be able to use it.
It is essential to note that disabling the touchscreen feature will not affect any other input methods on your Chromebook. You can still navigate your device with the touchpad, keyboard, and mouse, ensuring a seamless experience.

By following these simple steps, you can easily deactivate the touchscreen on your Chromebook and enjoy a more streamlined and focused work environment.
Chromebook Touchscreen Deactivation Methods
If you’re looking to disable the touchscreen feature on your Chromebook, there are several methods you can use to accomplish this. Below, we will explore different approaches to turn off the touchscreen on your Chromebook, depending on your preferences and device model.
Method 1: Using Device Settings
Your Chromebook’s settings menu provides an easy way to disable the touchscreen feature. Follow these steps:
- Click on the time in the bottom-right corner of the screen to open the quick settings menu.
- Click on the gear-shaped “Settings” icon to open the Settings menu.
- Scroll down to the “Device” section and click on “Displays.”
- Toggle the “Enable touch screen” option to the off position.

If you prefer using keyboard shortcuts, you can use the following command to disable the touchscreen on your Chromebook:
- Press and hold down the “Search” key (magnifying glass) and the “Shift” key at the same time.
- While holding down both keys, press the letter “P” on your keyboard.
Method 3: Using Accessibility Menu
If you have accessibility features enabled on your Chromebook, you can use this method to disable the touchscreen:
- Click on the time in the bottom-right corner of the screen to open the quick settings menu.
- Click on the gear-shaped “Settings” icon to open the Settings menu.
- Scroll down and click on “Advanced.”
- Click on “Accessibility.”
- In the “Mouse and touchpad” section, toggle the “Enable touch screen” option to the off position.
By following these methods to disable the touchscreen feature on your Chromebook, you can have better control over your device’s functionality and enjoy a more tailored and personalized experience.
Disable Touch Input on Chromebook
If you’re looking to disable the touch input on your Chromebook, there are a few steps you can take to achieve this. By deactivating the touchscreen, you can improve your productivity and ensure that accidental touches don’t interfere with your work or browsing experience.
One method to disable the touch input on your Chromebook is to use the Accessibility settings. Go to “Settings,” then “Accessibility,” and toggle the “Touchscreen” option to “Off.” This will disable the touch input on your Chromebook.
Another option is to use the command line. Press “Ctrl + Alt + T” to open the Chrome OS Terminal, then type in “sudo modprobe -r elo” and press enter. This will disable the touchscreen driver module, effectively disabling the touch input on your Chromebook.
If you want to temporarily disable the touch input on your Chromebook, you can use the “Accessibility” shortcut. Press “Search + Shift + T” to toggle the touch input on and off. This can be useful if you need to switch between touch input and other input methods quickly.
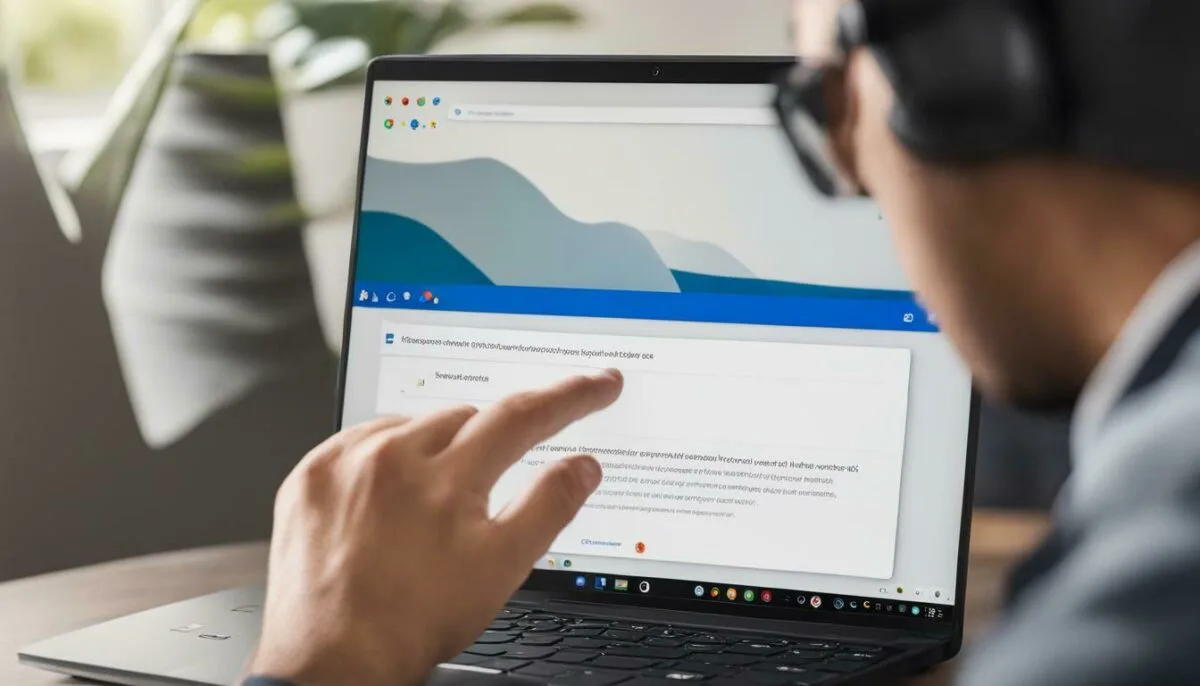
Disabling touch input on your Chromebook can be a simple way to improve your workflow and prevent any accidental touches or inputs on the screen. Whether you’re using Accessibility settings or the command line, it’s easy to turn off the touch input and navigate using other input methods.
Chromebook Touchscreen Disabling Tips
Disabling the touchscreen on your Chromebook can be a game-changer in terms of control and productivity. Here are some helpful tips to guide your touchscreen disabling process:
- Know your input methods: Before disabling the touchscreen, familiarize yourself with the different input methods available on your Chromebook. This can include the touchpad, keyboard, and voice commands.
- Use a stylus: If you don’t want to completely disable the touchscreen feature, use a stylus to reduce accidental touches while still having the ability to navigate using touch input when necessary.
- Be mindful of your environment: If you are working in a busy or noisy environment, accidental touches on your touchscreen can be more prevalent. Consider disabling the touchscreen in these situations to avoid disruptions.
- Customize your settings: Take advantage of Chromebook’s touchscreen settings to customize your experience. Adjusting tap sensitivity or enabling palm rejection can help prevent accidental touches.
- Know how to re-enable the touchscreen: In case you need to re-enable the touchscreen feature, keep in mind how to do it. Reversing the disabling process is usually straightforward, but it’s helpful to know the steps in advance.
By following these tips, you can effectively disable your Chromebook touchscreen and improve your overall user experience. Happy computing!
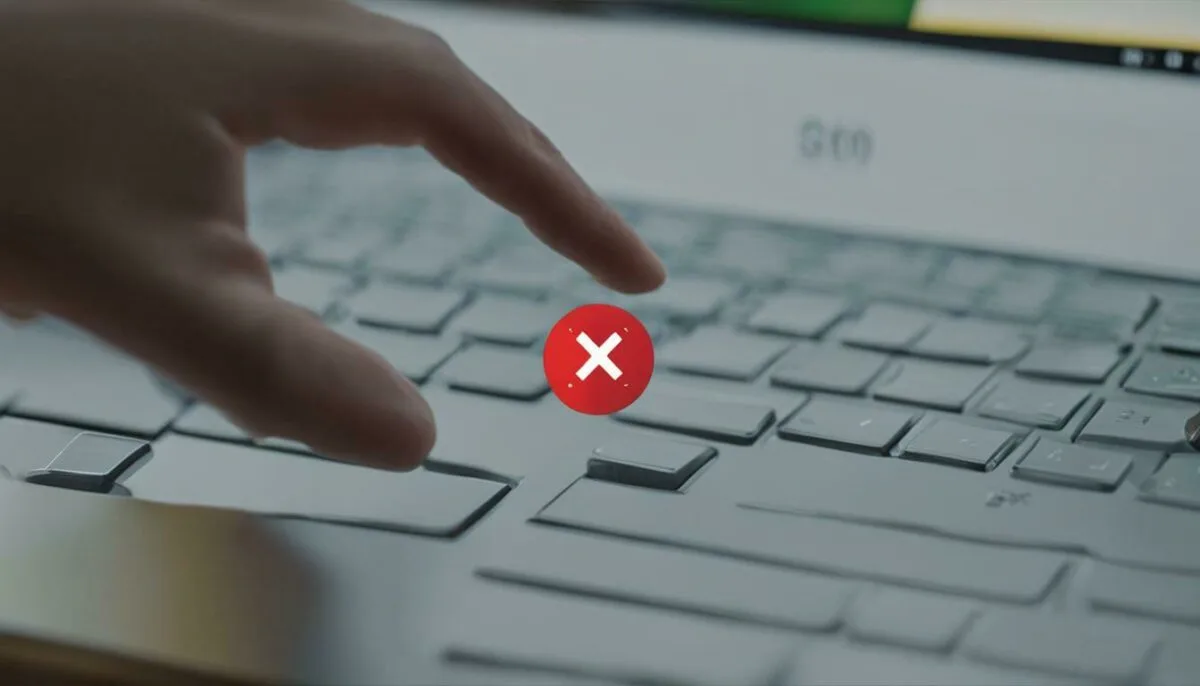
If you own a Chromebook Pixel, disabling the touch screen can be done quickly and easily. Follow these steps to tailor your device to your preferences and take control of its functionality.
- On your Chromebook Pixel, click the status area in the lower right corner of your screen.
- Select the gear icon to access your Chromebook settings.
- In the Settings menu, select “Device” and then “Displays”.
- Under the “Touchscreen” option, toggle the switch to the off position.
Once you have completed these steps, your touch screen will be disabled. If you ever want to re-enable it, simply follow the same steps and toggle the switch back on.
![]()
With the touch screen functionality disabled on your Chromebook Pixel, you can now navigate using other input methods and tailor your user experience to your liking.
Disabling Touch Screen on Acer Chromebook
If you’re an Acer Chromebook user, disabling the touch screen feature is a simple process. Follow these steps to turn off the touch screen:
- Click on the status area located on your Chromebook’s taskbar.
- Select the Settings (gear) icon.
- Scroll down to the Device section and click on Touchpad and mouse.
- Toggle off Touchscreen.
Alternatively, you can disable the touch screen feature via Chromebook’s accessibility settings:
- Click on the status area located on your Chromebook’s taskbar.
- Select the Settings (gear) icon.
- Scroll down and click on Advanced.
- Click on Accessibility and toggle off the Use touchscreen option.
These steps will help you disable the touch screen functionality on your Acer Chromebook. With the touch screen feature turned off, you can navigate your device using other input methods, improving your overall user experience.
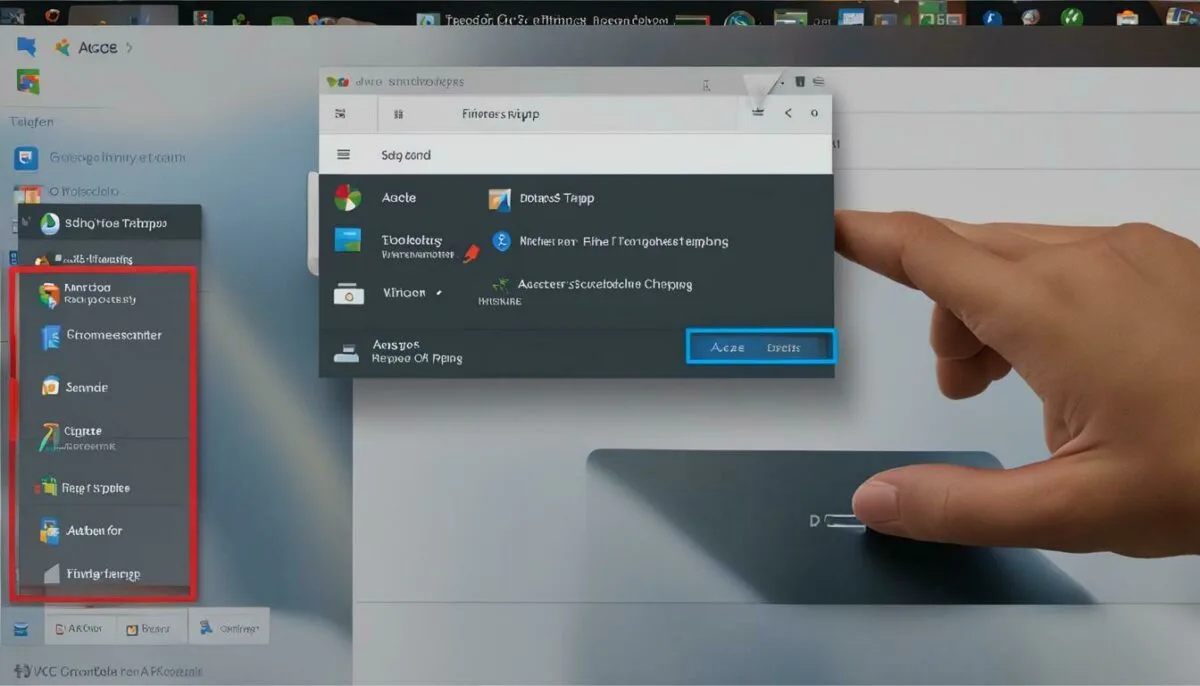
Note: The process to disable the touch screen feature on Acer Chromebooks may vary depending on the model you are using. If you encounter any difficulties, consult your user manual or contact customer support for assistance.
Chromebook Touch Screen Not Working
If you encounter issues with your Chromebook’s touch screen not working, do not worry. There are troubleshooting steps you can follow to resolve the problem.
Firstly, ensure that your Chromebook is up-to-date with the latest software updates. Click on the settings icon on your Chromebook and select “About Chrome OS.” From there, you can check for updates and install them.
If that does not work, try rebooting your device. Press and hold the power button for ten seconds until your Chromebook turns off, then press the power button again to turn it back on. This will clear any temporary software glitches that may be causing issues with your touch screen.
Another solution is to clean your touch screen. Use a microfiber cloth to gently wipe away any fingerprints, dust, or debris that may be obstructing the screen’s sensitivity. Avoid using harsh cleaning agents or solvents that may damage the screen.
If none of these steps work, you may need to contact Chromebook support for further assistance. There may be a hardware issue with your touch screen that requires professional repair or replacement.
Remember, taking care of your device and keeping it up-to-date can help prevent touch screen issues from occurring in the first place.
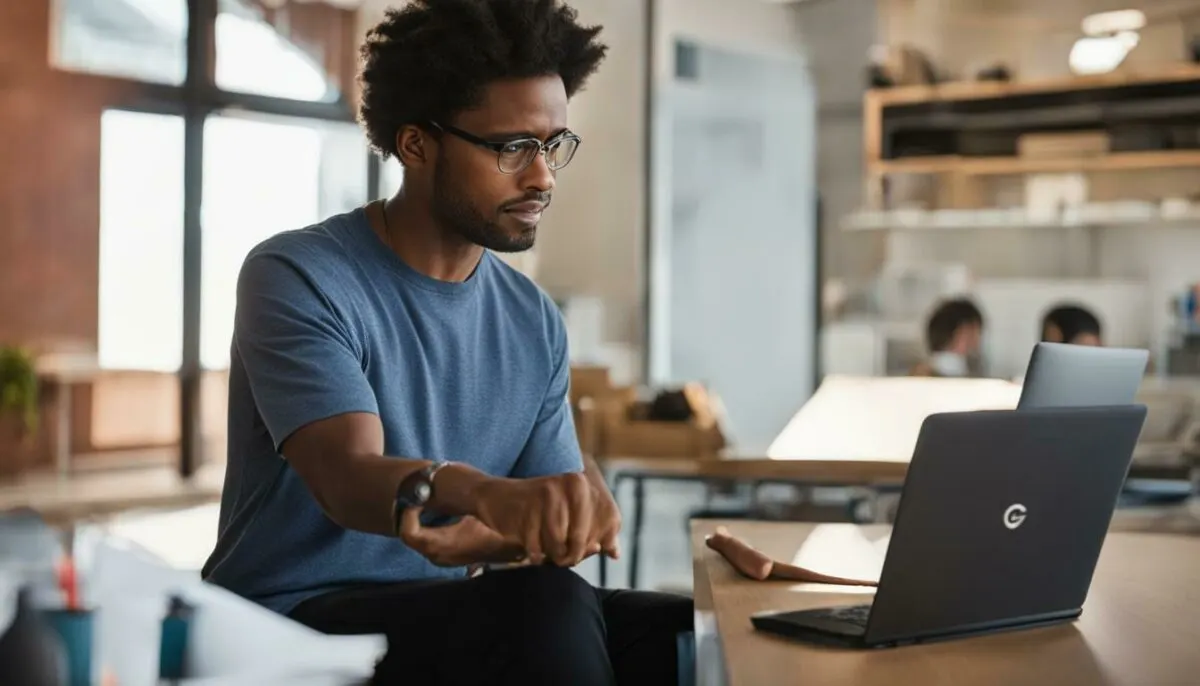
Chromebooks offer a range of customizable touchscreen settings, allowing you to personalize your device according to your preferences. Here’s a closer look at some of the touchscreen settings you can adjust:
| Setting | Description |
|---|---|
| Touchpad Sensitivity | This setting controls the sensitivity of the touchpad. You can adjust it to make the touchpad more or less sensitive to your touch. |
| Tap-to-Click | If enabled, this feature allows you to tap the touchpad instead of clicking on the physical button to perform a click. |
| Palm Detection | This feature detects when your palm is resting on the touchpad and prevents accidental clicks. |
| Display Magnification | If enabled, this feature allows you to zoom in on the screen by pinching the touchpad with two fingers. |
| Cursor Speed | You can adjust the speed of the cursor movement on your screen. |
| Screen Rotation | If your device has a rotating screen, you can turn this feature on or off to control the screen rotation. |
To access these settings, head to your device’s “Settings” and select “Device.” Here, you’ll find a range of touchscreen settings that you can personalize to your liking.
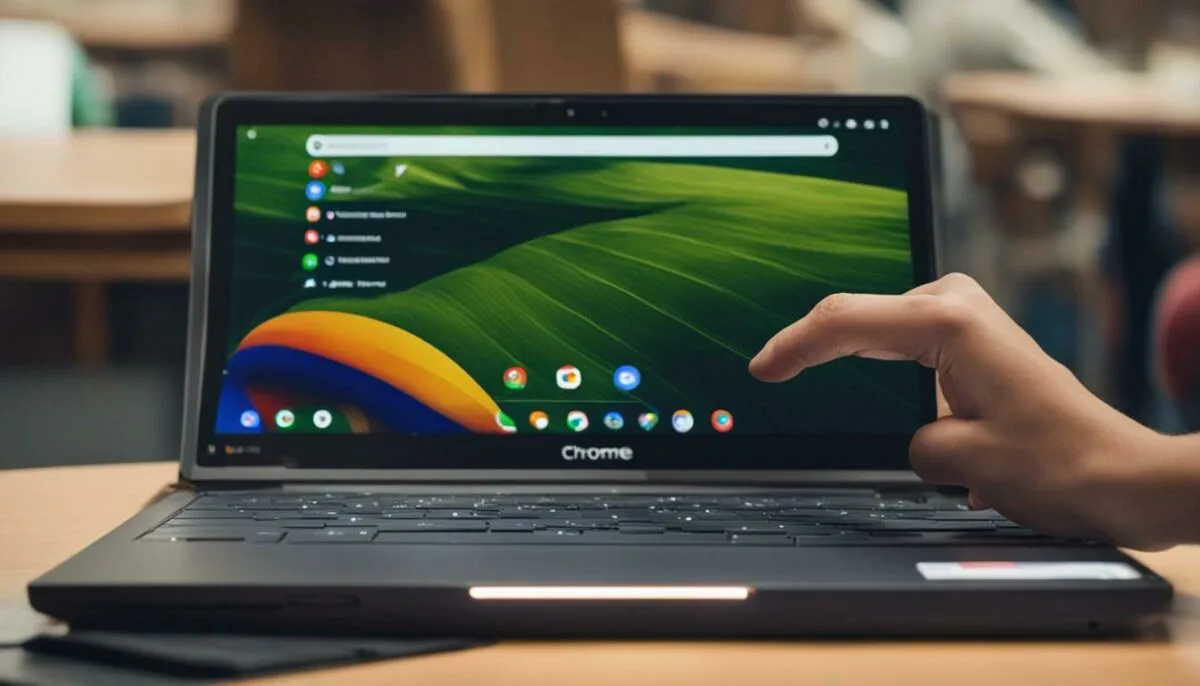
By experimenting with these settings, you can create a more efficient and personalized experience on your Chromebook.
Prevent Chromebook Touchscreen Use
Disabling the touchscreen feature on your Chromebook can prevent accidental touch input, ensuring a more focused and efficient work environment. Here are some methods to prevent Chromebook touchscreen use:
Method 1: Use a Mouse or Touchpad
If you have a mouse or touchpad connected to your Chromebook, you can disable the touchscreen and use these alternative input methods instead. To do this, follow these simple steps:
- Click on the status area located in the bottom-right corner of your Chromebook’s screen
- Select the settings icon
- Click “Advanced” on the left-hand menu
- Select “Accessibility” on the left-hand menu
- Scroll down to “Mouse and touchpad” and toggle “Disable touchpad while typing” to on
- Check “Show large mouse cursor” if you have trouble finding the cursor on the screen
Method 2: Use a Stylus
If you need touch input for drawing or highlighting, you can use a stylus to prevent accidental touch input. Styluses are available for purchase online or at electronic stores and can be used on Chromebooks with touch screens.
Method 3: Use Chrome Browser Extensions
You can also use Chrome browser extensions that disable the touchscreen on your Chromebook. Some popular extensions include “No Touch Screen” and “Disable Touchscreen”. To use these extensions, follow these steps:
- Open the Chrome browser on your Chromebook
- Click on the three dots located in the top-right corner of the screen
- Select “More tools”
- Select “Extensions”
- Search for “No Touch Screen” or “Disable Touchscreen”
- Click “Add to Chrome”
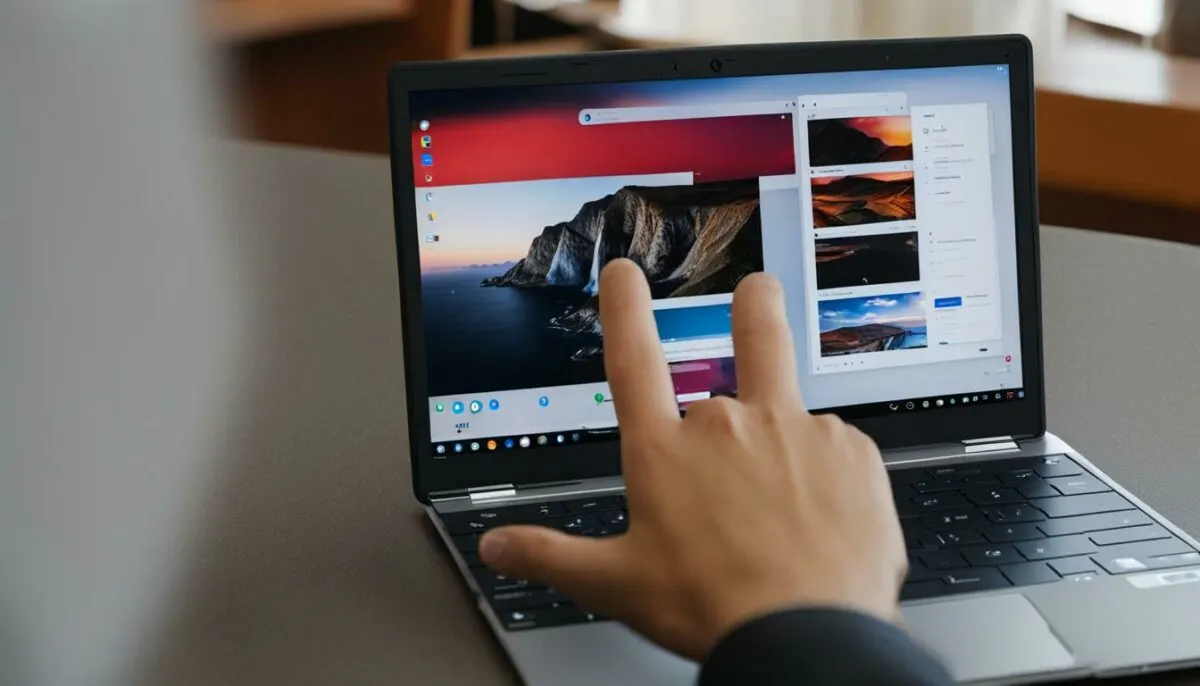
By following these methods, you can prevent accidental touch input on your Chromebook and enjoy a more efficient work environment.
Disable Touch Screen on Chrome OS
If you’re using Chrome OS, disabling the touch screen on your Chromebook is a breeze. Follow these simple steps:
- Click on the status area in the bottom-right corner of the screen.
- Select the gear icon to access Settings.
- Scroll down and select “Device” from the list of options.
- Select “Displays.”
- Under “Touch Screen,” toggle the switch to the off position.
That’s it! With these steps, you can now easily disable the touch screen on your Chromebook running Chrome OS.
Remember, should you want to enable the touch screen feature again in the future, simply follow the same steps above and toggle the switch to the on position.
Disabling the touch screen on your Chromebook can help you to stay focused and avoid unintentional touch inputs. Enjoy a more streamlined and distraction-free user experience today.

Conclusion
In conclusion, disabling the touchscreen feature on your Chromebook is a simple process that can improve your device’s functionality and your overall user experience. Whether you want to prevent accidental touch input, navigate using other input methods or tailor your device’s settings to your preferences, there are various methods to deactivate the touchscreen on your Chromebook.
Follow the steps outlined in this guide to disable the touchscreen on your Chromebook, and enjoy a seamless experience while browsing or working. Remember to explore the different touchscreen settings available, and customize them to your liking. By doing so, you can have a more personalized and tailored experience on your device.
Thank you for reading this guide, and we hope it was helpful. If you have any further questions or tips to share, feel free to leave a comment below.
FAQ
Q: How do I disable the touchscreen on my Chromebook?
A: To disable the touchscreen on your Chromebook, follow these steps: [provide step-by-step instructions here].
Q: What are some quick ways to turn off the touchscreen on a Chromebook?
A: There are a few quick methods to disable the touchscreen functionality on your Chromebook. You can [describe the quick methods here].
Q: Is there a guide on how to disable the touchscreen feature on a Chromebook?
A: Yes, we have a detailed guide that provides step-by-step instructions on how to effectively disable the touchscreen feature on your Chromebook. Follow the guide to ensure smooth operation without touch input.
Q: Can you provide the steps to deactivate the touchscreen on a Chromebook?
A: Certainly! Follow these easy-to-understand steps to deactivate the touchscreen on your Chromebook: [list the steps here].
Q: Are there different methods to deactivate the touchscreen on a Chromebook?
A: Yes, there are various methods to deactivate the touchscreen on your Chromebook. You can try [describe the different methods here].
Q: How can I disable touch input on my Chromebook?
A: To disable touch input on your Chromebook, you can [provide instructions here]. This will prevent any accidental touches or inputs on the screen.
Q: Do you have any tips for disabling the touchscreen on a Chromebook?
A: Absolutely! Here are some useful tips and tricks to effectively disable the touchscreen on your Chromebook, improving your overall user experience: [provide tips and tricks here].
Q: How do I disable the touch screen on a Chromebook Pixel?
A: If you own a Chromebook Pixel, follow these instructions to disable the touch screen: [provide specific instructions here].
Q: Can you guide me on disabling the touch screen on an Acer Chromebook?
A: Certainly! Acer Chromebook users can follow these specific steps to disable the touch screen feature: [list the steps here].
Q: What should I do if the touch screen on my Chromebook is not working?
A: If your Chromebook’s touch screen is not working correctly, follow these troubleshooting steps to resolve the issue: [provide troubleshooting steps here].
Q: How can I customize the touchscreen settings on my Chromebook?
A: You can explore the different touchscreen settings available on your Chromebook and learn how to customize them according to your preferences by [provide instructions here].
Q: Are there any methods to prevent accidental touch input on a Chromebook?
A: Yes, there are methods to prevent accidental touch input on your Chromebook. You can try [describe the methods here] to ensure a more streamlined and focused work environment.
Q: Can you provide steps to disable the touch screen on Chrome OS?
A: If you are using the Chrome OS operating system, you can disable the touch screen functionality on your Chromebook by following these steps: [provide instructions here].