Have you ever wondered where voice messages are saved on your iPhone? Understanding the storage location of these important messages can help you manage them effectively and ensure you never lose any important conversations. In this article, we will explore where voice messages save on your iPhone and provide you with valuable tips on managing and accessing them.
Key Takeaways:
- Voice messages on iPhones are saved within the Messages app by default.
- You can manually save audio messages by tapping the “Keep” button below the message.
- To prevent audio messages from expiring, change the settings in the Messages app.
- To save audio messages in different apps, copy and paste them into the desired app.
- If you have an iOS version earlier than iOS 12, audio messages are stored in the Voice Memos app.
Saving Audio Messages in Messages App

To save an audio message in the Messages app, simply tap the “Keep” button below the message within 2 minutes of listening to it. This will ensure that the message is saved and doesn’t get automatically deleted. If you want to prevent audio messages from expiring altogether, you can change the settings in the Messages app. Go to Settings > Messages > Audio Messages and select “Never” under the expiration option. This will keep audio messages saved indefinitely in the Messages app.
If you receive an audio message in the Messages app and want to preserve it, make sure to tap the “Keep” button before the 2-minute expiration period is up. This will ensure that the message is saved and accessible even after its expiration time. However, if you prefer to have audio messages never expire, you can change the settings to prevent them from being deleted automatically. By selecting “Never” in the expiration settings of the Messages app, you can keep your audio messages saved in the app for as long as you like.
Saving Audio Messages in Messages App: Step-by-Step Guide
- Open the Messages app on your iPhone.
- Find the conversation thread with the audio message you want to save.
- Within 2 minutes of listening to the message, tap the “Keep” button below it.
- The audio message will now be saved in the conversation thread and won’t be automatically deleted.
“Saving audio messages in the Messages app is a simple process that ensures you can keep important messages for future reference. By tapping the ‘Keep’ button within the expiration time or changing the settings to ‘Never,’ you can prevent audio messages from expiring and keep them saved in the Messages app indefinitely.”
By following these steps, you can easily save audio messages in the Messages app on your iPhone and prevent them from expiring. Whether you want to keep a sentimental voicemail or important information, ensuring your audio messages are saved is essential for easy access and future reference.
Saving Audio Messages in Different Apps
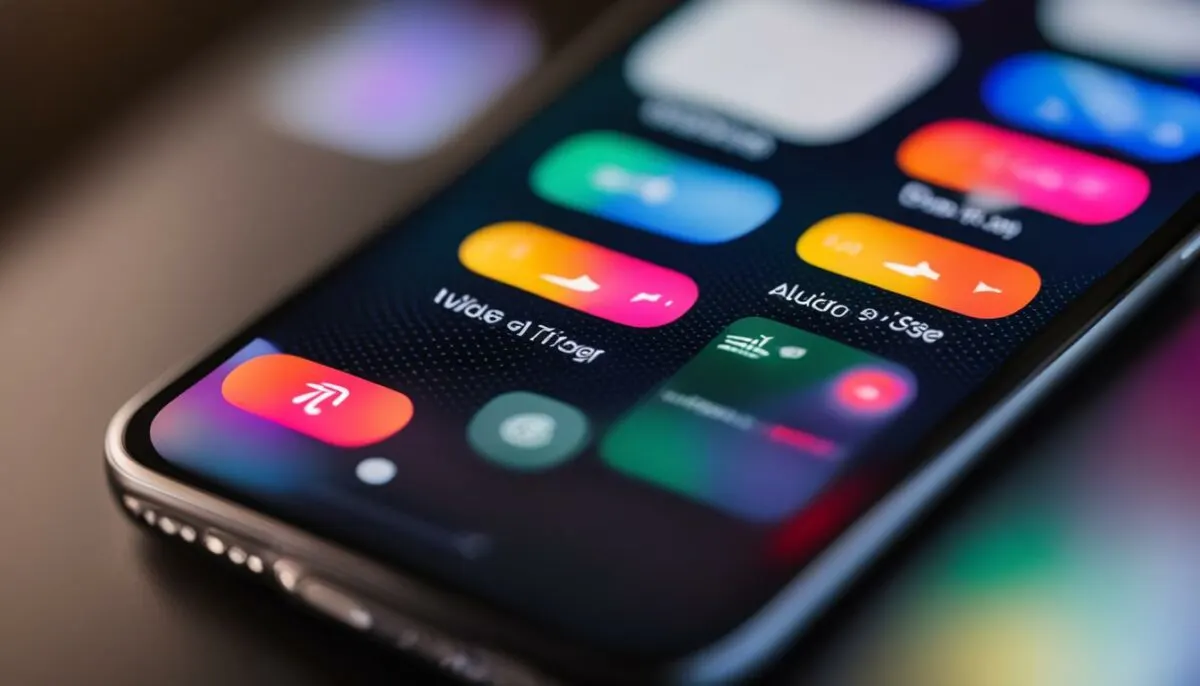
If you want to save your audio messages in apps other than the Messages app, you have options to copy and backup the messages to other apps such as Files or Notes on your iPhone. This allows you to access and manage your audio messages in different apps, providing more flexibility and organization.
To save an audio message in a different app, simply tap and hold the audio message in the Messages app until the options menu appears. Then, select “Copy” to copy the message to your iPhone’s clipboard.
Next, open the desired app, such as the Files or Notes app. Create a new file or note where you want to save the audio message. Tap and hold the screen within the app and select “Paste” to transfer the audio message from the clipboard to the app. This will save the audio message in the chosen app, allowing you to access and manage it separately from the Messages app.
Table: Comparison of Apps for Saving Audio Messages
| App | Method | Advantages |
|---|---|---|
| Files | Copy and paste audio messages | – Easy file organization – Ability to backup to cloud storage |
| Notes | Copy and paste audio messages | – Integrated with other notes and media – Easy to search and access |
| Third-party apps | Import audio messages from Messages app | – Additional features and security options – Sync across multiple devices |
By utilizing different apps to save your audio messages, you can keep them organized, back them up to cloud storage, or take advantage of additional features offered by third-party apps. This ensures that your important audio messages are easily accessible and protected.
Accessing Audio Messages in Voice Memos App

While audio messages on iPhones running iOS 12 and later are saved within the Messages app, those with earlier iOS versions can access their saved audio messages in the Voice Memos app. To locate your saved audio messages, simply open the Voice Memos app and look for the respective files. The Voice Memos app organizes the audio messages by date and time, making it easier for you to find the specific message you’re looking for.
Accessing your audio messages in the Voice Memos app provides you with additional functionality. You can play, pause, and rewind the messages within the app, just as you would with other recorded audio files. This allows you to enjoy a more seamless and convenient playback experience for your saved audio messages.
Benefits of Accessing Audio Messages in the Voice Memos App
There are several benefits to accessing your audio messages in the Voice Memos app. Firstly, it allows you to separate your audio messages from your regular text messages, ensuring a more organized and streamlined messaging experience. Secondly, the Voice Memos app provides additional features such as audio editing capabilities, allowing you to trim or enhance your saved audio messages. Lastly, by accessing your audio messages in the Voice Memos app, you can easily back them up to other devices or cloud storage services for added security.
| Benefits of Accessing Audio Messages in Voice Memos App |
|---|
| Organized and streamlined messaging experience |
| Additional audio editing capabilities |
| Easier backup to other devices or cloud storage services |
“Accessing audio messages in the Voice Memos app provides a convenient way to listen, manage, and back up your saved audio messages on your iPhone.”
By utilizing the Voice Memos app to access your saved audio messages, you can enhance your overall messaging experience and have greater control over your valuable audio content. Whether you need to listen to important voice messages or share them with others, the Voice Memos app offers a user-friendly interface and a range of useful features to help you manage and enjoy your audio messages.
Changing Audio Message Expiration Settings
If you want to have more control over how long your audio messages are saved on your iPhone, you can change the expiration settings in the Messages app. By default, audio messages expire and are deleted after a set period of time. However, you can easily change this setting to ensure that your audio messages never expire and are saved indefinitely.
To change the audio message expiration settings, follow these simple steps:
- Open the Settings app on your iPhone.
- Scroll down and tap on “Messages” to access the Messages settings.
- Under the “Audio Messages” section, tap on “Expired” to view the expiration options.
- Select the “Never” option to set your audio messages to never expire.
By choosing the “Never” option, you can manage the storage of your audio messages and ensure that important messages are saved for as long as you need them. However, it’s important to note that keeping a large number of audio messages saved indefinitely can take up a significant amount of storage space on your phone. Therefore, it’s a good idea to regularly review and delete unnecessary audio messages to free up space on your iPhone.
Summary
Changing the audio message expiration settings on your iPhone allows you to have more control over how long your messages are saved. By setting your audio messages to never expire, you can ensure that important messages are saved indefinitely. However, it’s important to regularly manage your audio message storage to optimize your iPhone’s storage space.
Table: Audio Message Expiration Settings
| Expiration Option | Effect |
|---|---|
| 2 Minutes | Audio messages will be deleted automatically after 2 minutes of listening to them. |
| 30 Minutes | Audio messages will be deleted automatically after 30 minutes of listening to them. |
| Never | Audio messages will never expire and will be saved indefinitely. |
By choosing the “Never” option, you can ensure that your audio messages are always available to you, even if you don’t listen to them immediately. However, it’s important to consider the storage implications of keeping a large number of audio messages saved indefinitely on your iPhone. Regularly reviewing and deleting unnecessary audio messages can help free up space and ensure efficient storage management.
Exporting Audio Messages Using the Notes App

If you want to move your saved audio messages outside of the Messages app and use them in other apps or share them, you can do so using the Notes app. Simply long press on the audio message in the Messages app and select “Copy” from the options menu. Then, open the Notes app and create a new note. Tap and hold the screen, then select “Paste” to transfer the audio message to the note. From there, you can export the note and share it with other apps or services.
The Notes app provides a convenient way to store and organize your audio messages. You can create separate notes for different conversations or topics, making it easy to find and access specific audio messages. Additionally, the Notes app allows you to add additional text or annotations to your audio messages, providing context or additional information.
When exporting audio messages from the Notes app, you have several options. You can share the note via email, messaging apps, or social media platforms. You can also save the note as a PDF file or print it directly from your device. This flexibility makes it easy to share your audio messages with others or save them for future reference.
Table: Exporting Audio Messages Using the Notes App
| Step | Action |
|---|---|
| 1 | Long press on the audio message in the Messages app. |
| 2 | Select “Copy” from the options menu. |
| 3 | Open the Notes app and create a new note. |
| 4 | Tap and hold the screen, then select “Paste” to transfer the audio message to the note. |
| 5 | Export the note or share it via email, messaging apps, social media platforms, or save it as a PDF file. |
Retrieve Expired or Deleted Audio Messages
Steps to Retrieve Expired or Deleted Audio Messages on iPhone
If you have accidentally deleted or lost audio messages on your iPhone, don’t worry! There are ways to retrieve them using simple techniques and data recovery tools. Follow these steps to recover your expired or deleted voice messages:
- Step 1: Stop using your iPhone immediately to prevent new data from overwriting the deleted messages.
- Step 2: Download and install a reliable data recovery tool such as FoneDog iOS Data Recovery on your computer.
- Step 3: Connect your iPhone to the computer via USB and launch the data recovery tool.
- Step 4: Follow the on-screen instructions to scan your iPhone for deleted or lost audio messages.
- Step 5: Once the scan is complete, preview the recovered audio messages and select the ones you want to restore.
- Step 6: Click on the “Recover” button to save the recovered audio messages to your computer.
By following these steps, you can potentially retrieve your expired or deleted audio messages on your iPhone and ensure you don’t lose any important conversations or memories.
Note: The success of audio message recovery depends on several factors, including the length of time since deletion and whether the storage space on your iPhone has been overwritten. It’s recommended to attempt recovery as soon as possible for better chances of success.
Table: Comparison of Data Recovery Tools for iPhone
| Feature | FoneDog iOS Data Recovery | iMobie PhoneRescue | dr.fone – Data Recovery |
|---|---|---|---|
| Compatibility | iOS, Windows, Mac | iOS, Windows, Mac | iOS, Windows, Mac |
| Supported File Types | Audio messages, photos, videos, contacts, messages, and more | Audio messages, photos, videos, contacts, messages, and more | Audio messages, photos, videos, contacts, messages, and more |
| Additional Features | Preview and selective recovery, intuitive interface | Preview and selective recovery, secure erasure, data backup | Preview and selective recovery, repair iOS system issues |
| Price | $69.95 (one-year license) | $49.99 (one-year license) | $69.95 (one-year license) |
Table: Comparison of data recovery tools for iPhone. Prices may vary and are accurate at the time of writing. Please check the respective websites for the most up-to-date pricing information.
Using reliable data recovery tools like FoneDog iOS Data Recovery, iMobie PhoneRescue, or dr.fone – Data Recovery can greatly increase your chances of successfully retrieving expired or deleted audio messages on your iPhone. Remember to act quickly and avoid using your device excessively to maximize the chances of recovery.
Managing Audio Message Storage on iPhone
Managing the storage of audio messages on your iPhone is crucial for optimizing your device’s performance and freeing up valuable space. By implementing a few simple strategies, you can effectively manage and organize your audio message storage, ensuring that you have ample room for other important data. Let’s explore some key tips to help you manage and optimize your audio message storage on iPhone.
Optimize Storage Settings
One of the first steps to effectively manage audio message storage is to optimize your device’s storage settings. To do this, navigate to the Settings app and select “General.” From there, tap on “iPhone Storage.” This will provide you with a breakdown of how your storage is allocated and offer suggestions on how to free up space. Consider enabling settings such as “Offload Unused Apps” and “Delete Old Conversations” to automatically remove unnecessary data and create more room for your audio messages. Regularly reviewing and adjusting these settings can help ensure that your audio message storage remains optimized.
Delete Unnecessary Audio Messages
Another effective strategy for managing audio message storage is to regularly delete unnecessary messages. Carefully review your audio messages and remove any that are no longer relevant or important to you. To delete an audio message, simply open the Messages app, locate the specific message, swipe left, and tap “Delete.” This will help free up space and prevent your device from becoming cluttered with unnecessary data. Remember to exercise caution when deleting messages, ensuring that you don’t accidentally remove any important or sentimental recordings.
Consider utilizing the power of cloud storage services, such as iCloud, to store important audio messages. By uploading your audio messages to a cloud storage platform, you can access them from any device with an internet connection, while simultaneously freeing up space on your iPhone. Additionally, regularly backing up your audio messages to an external hard drive or computer can provide an extra layer of security and ensure that your important recordings are protected.
By following these strategies and incorporating them into your regular device maintenance routine, you can effectively manage and optimize your audio message storage on iPhone. Ensuring that your storage is organized and clutter-free will not only improve your device’s performance but also provide you with peace of mind knowing that your important audio messages are safe and accessible.
Conclusion
In conclusion, understanding where voice messages save on your iPhone and knowing how to manage their storage is crucial for preserving important messages. By following the steps outlined in this article, you can ensure that your audio messages are saved in the Messages app and prevent them from expiring. Additionally, you can save audio messages in different apps such as Files or Notes, and access them outside of the Messages app.
Managing your voice message storage on iOS is essential for optimizing storage space on your iPhone. Regularly deleting unnecessary audio messages and backing up important ones in other apps or cloud storage services can help free up space and ensure efficient storage management.
Remember to adjust the audio message expiration settings according to your preferences and needs. Whether you want to keep them indefinitely or have them automatically expire, the Settings app allows you to customize this feature. Lastly, in case you accidentally delete or lose audio messages, there are data recovery tools available that can help you retrieve them.
FAQ
Where are voice messages saved on an iPhone?
Voice messages are saved within the Messages app on iPhones.
How do I save audio messages in the Messages app?
To save an audio message, simply tap the “Keep” button below the message within 2 minutes of listening to it.
Can I save audio messages in different apps on my iPhone?
Yes, you can save audio messages in other apps like Files or Notes by copying and pasting the message into the desired app.
Where can I access audio messages in the Voice Memos app?
Audio messages cannot be directly accessed in the Voice Memos app on iPhones running iOS 12 and later.
How can I change the expiration settings for audio messages?
You can change the expiration settings by going to Settings > Messages > Audio Messages and selecting “Never” under the expiration option.
How can I export audio messages using the Notes app?
To export audio messages, long press on the message in the Messages app, select “Copy,” then open the Notes app and create a new note. Tap and hold the screen, then select “Paste” to transfer the audio message to the note.
Can I retrieve expired or deleted audio messages?
You may be able to retrieve expired or deleted audio messages using a data recovery tool like FoneDog iOS Data Recovery, although success depends on various factors.
How can I manage audio message storage on my iPhone?
You can manage audio message storage by regularly deleting unnecessary messages, backing up important ones, and enabling storage optimization settings in the Settings app.
What is the best way to manage voice message storage on iOS?
To manage voice message storage on iOS, save important messages, regularly delete unnecessary ones, and optimize storage settings on your iPhone.