Welcome to our comprehensive TV troubleshooting guide, where we’ll show you how to reset your Philips Smart TV. Whether you’re facing technical issues or simply want to start fresh, performing a factory reset can help resolve various problems and restore your TV to its original settings.
Before we dive into the step-by-step instructions, it’s important to note that resetting your Philips Smart TV should only be done when necessary. Make sure to back up any important data or settings before proceeding.
Key Takeaways:
- Resetting your Philips Smart TV can resolve various issues and restore it to its factory settings.
- There are two types of reset: soft reset and hard reset. Soft reset is ideal for minor issues, while hard reset restores the TV to its original settings.
- Before resetting, check for firmware updates to ensure a smooth reset process.
- You can perform a factory reset using the TV menu or access the service menu if necessary.
- After the reset, remember to reinstall TV channels and troubleshoot persistent issues if they persist.
Understanding the Different Types of Reset

Before performing a reset on your Philips Smart TV, it’s important to understand the difference between a soft reset and a hard reset. A soft reset involves turning off the TV, unplugging it, and plugging it back in after 30 seconds. This is useful for minor issues such as frozen apps or unresponsive menus. It helps to clear temporary data and can often solve these types of problems without affecting any personalized settings.
On the other hand, a hard reset restores the TV to its original factory settings, wiping out all customized settings, apps, and data. This is a more drastic solution and should be used as a last resort when you are experiencing persistent issues that cannot be resolved through other troubleshooting methods. It is important to note that a hard reset will erase all your saved preferences, so it’s essential to back up any important data before proceeding.
To determine whether a soft reset or a hard reset is appropriate for your situation, consider the severity and complexity of the issues you are facing. If a soft reset does not resolve the problem or you are dealing with major issues like software glitches or system crashes, a hard reset may be necessary to start with a clean slate.
To ensure a successful reset, it is recommended to follow the specific instructions provided by Philips for your particular TV model. This will help you avoid any potential pitfalls and ensure a smooth reset process.
Soft Reset vs Hard Reset: A Quick Comparison
| Soft Reset | Hard Reset |
|---|---|
| Useful for minor issues | Resets the TV to factory settings |
| Retains personalized settings | Erases all customized settings |
| Clears temporary data | Removes all apps and data |
| Can be done easily without any additional tools | Should only be done as a last resort |
Updating the Firmware

Before resetting your Philips Smart TV, it is important to ensure that the firmware is up to date. The firmware is the software that operates your TV, and updating it can resolve bugs, improve performance, and provide access to new features. To check for updates, follow these simple steps:
- Using your remote, press the Home button to access the Home menu.
- Navigate to the Setup option and select it.
- In the Setup menu, find and select Software Settings.
- Look for the option labeled Current Software Info and click on it.
Once you reach the Current Software Info screen, you will see the current version of your TV’s firmware. Compare this version to the latest version available on the Philips website. If a newer version is available, you can download and install it directly from the TV’s menu. This ensures that your TV is running the latest and most stable version of the operating software.
Updating the firmware before performing a reset is essential because resetting your TV can sometimes lead to driver issues if the firmware is outdated. By keeping the firmware up to date, you can minimize the risk of post-reset problems and ensure a smooth TV experience.
Remember to always follow the official instructions provided by Philips when updating your TV’s firmware to avoid any potential issues or data loss.
Factory Reset Using the Menu
If you’re looking to reset your Philips TV to its factory settings, you can do so using the TV menu. This method is straightforward and easy to follow. Just follow the steps below:
- Press the Home button on your remote control.
- Navigate to the Setup option using the arrow keys.
- Select TV Settings.
- Choose Factory Settings.
- Enter the PIN code when prompted (usually 8888).
- Select Reset to confirm the factory reset process.
The TV will now begin the reset process, and all settings will be restored to their default values. During the reset, your TV may turn off and on automatically, but this is normal. Once the reset is complete, you can set up your TV again according to your preferences.
It’s important to note that performing a factory reset will erase all your personalized settings, including Wi-Fi network information, app preferences, and picture and sound settings. Therefore, it’s a good idea to note down any important settings or preferences before proceeding with the reset.
| Benefits of Factory Reset Using the Menu |
|---|
| Restores all settings to default values |
| Resolves software-related issues |
| Removes any customization or modifications |
| Improves overall TV performance |
Keep in mind that performing a factory reset should be done as a last resort when troubleshooting your Philips TV. If you’re experiencing specific issues or errors, it’s worth trying other troubleshooting steps before resorting to a factory reset.
Alternative Method: Service Menu Reset

If you are unable to reset your Philips Smart TV using the menu, you can try accessing the Service menu. This method can be useful if you encounter technical difficulties or if the standard factory reset option is not providing the desired results. However, it’s important to proceed with caution when using the Service menu, as it offers advanced settings that can impact the TV’s functionality.
To access the Service menu, you will need to press a specific key combination on your remote control. The exact combination may vary depending on your TV model, so it’s advisable to refer to the user manual or conduct an online search for the correct sequence of keys. Once you have entered the Service menu, you will see a range of reset options that allow you to customize various settings on your Philips Smart TV.
Using the Service menu can be a powerful tool for troubleshooting and fine-tuning your TV’s performance. However, it’s important to exercise caution and only make changes if you are confident in your technical expertise. Making incorrect adjustments can potentially cause further issues or even void your warranty.
Reset Options in the Service Menu
The Service menu provides a variety of reset options that allow you to modify specific settings on your Philips Smart TV. Some of the most common reset options available in the Service menu include:
- Factory Reset: This option restores your TV to its original factory settings, similar to the standard reset method using the TV menu.
- Software Update: If your TV’s software is outdated or experiencing glitches, you can use this reset option to install the latest firmware.
- Picture and Sound Calibration: The Service menu offers advanced calibration options that enable you to fine-tune the picture and sound quality according to your preferences.
- Network Settings Reset: If you are experiencing connectivity issues, resetting the network settings in the Service menu can help resolve the problem.
It’s important to note that accessing the Service menu and making changes should be done at your own risk. If you are unsure about any of the options or their implications, it is highly recommended to seek professional assistance or contact Philips customer support for guidance.
| Pros of Service Menu Reset | Cons of Service Menu Reset |
|---|---|
|
|
Reinstalling TV Channels

After performing a factory reset on your Philips Smart TV, you will need to reinstall the TV channels for seamless viewing. Follow these simple steps to complete the channel setup process:
- Access the Home menu on your remote control.
- Navigate to the Setup option and select TV Settings.
- Choose the Reinstall TV option from the menu.
Once you’ve selected Reinstall TV, your Philips Smart TV will automatically scan for available channels and add them to your channel list. This process may take a few minutes, so please be patient.
During the channel reinstallation process, make sure your TV antenna or cable connection is properly connected to receive the best signal quality. If you’re using an external set-top box or satellite receiver, ensure it is connected correctly as well.
Channel Setup Example
| Channel | Channel Number | Signal Type |
|---|---|---|
| ABC | 2 | Digital |
| CBS | 4 | Digital |
| NBC | 7 | Digital |
| FOX | 11 | Digital |
If you encounter any issues during the channel setup process, refer to your Philips Smart TV user guide for troubleshooting tips or contact Philips customer support for further assistance.
Troubleshooting Persistent Issues
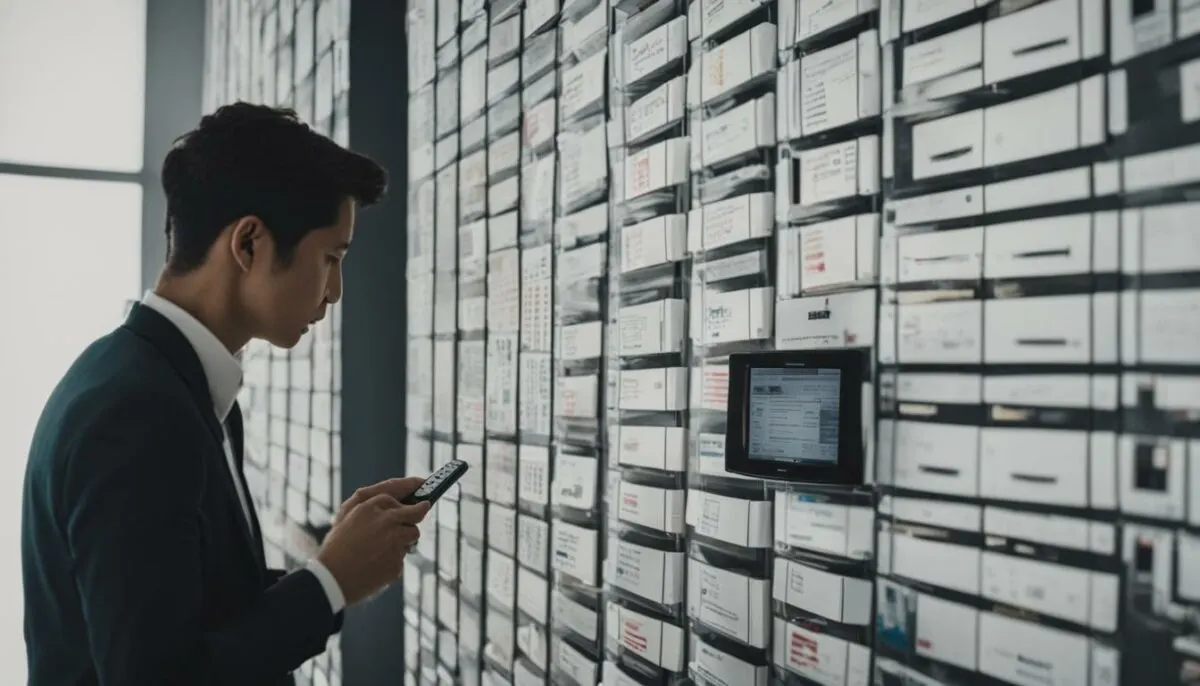
Despite performing a factory reset on your Philips Smart TV, you may still encounter persistent issues. In such cases, it is essential to troubleshoot the problems to find a solution. Here are some common problems you may encounter and steps to address them.
Common Problems:
- TV not turning on
- No display or picture
- Audio issues
- Remote control not working
- Network connectivity problems
One of the first troubleshooting steps is to check the power source and ensure that the TV is properly plugged in. If the TV is not turning on, try using a different power outlet or checking the power cord for any damage. If there is no display or picture, make sure all cables are securely connected and try adjusting the display settings on the TV.
“Sometimes, a simple reset of the TV’s power source can resolve issues like these,” says Philips customer support representative.
If you are facing audio issues, check the volume settings on both the TV and any connected external devices. Ensure that the TV speakers are not muted and that the audio output is correctly configured. For remote control problems, try replacing the batteries or pairing the remote with the TV again. If you are experiencing network connectivity problems, check your Wi-Fi settings and ensure that your TV is connected to a stable network.
Philips Customer Support:
If troubleshooting your Philips Smart TV does not fix the persistent issues, it is recommended to contact Philips customer support for further assistance. Their dedicated team of professionals can help diagnose the problem and provide guidance on resolving it. Be prepared to provide specific details about the issue you are facing, such as error messages or error codes, to help the support team understand the problem better.
Table: Common Problems and Solutions
| Problem | Solution |
|---|---|
| TV not turning on | Check power source and cables, try a different outlet |
| No display or picture | Ensure all cables are connected properly, adjust display settings |
| Audio issues | Check volume settings, ensure correct audio output configuration |
| Remote control not working | Replace batteries, pair remote with TV |
| Network connectivity problems | Check Wi-Fi settings, ensure stable network connection |
Resetting the PIN Code
If you have forgotten your PIN code or need to change it, follow these steps. Press the button on your remote and navigate to Setup, Channel settings, and Child lock. Choose Change code or Set Code and enter the factory reset codes (8888 or 0000 or 3448). Then, enter a new 4-digit PIN code twice to complete the reset process.
Resetting the PIN code on your Philips Smart TV is a straightforward process. By accessing the settings menu and following a few simple steps, you can easily reset or change your PIN code. This can be useful if you’ve forgotten your current PIN or if you want to update it for security reasons.
Once you’ve entered the setup menu, navigate to the channel settings section. Look for an option related to child lock or PIN code settings. Select the option to change or set the code, and you will be prompted to enter the factory reset codes. These codes are commonly set by default as 8888, 0000, or 3448. After entering one of these codes, you can then enter your desired 4-digit PIN code.
Resetting the PIN Code – Step by Step
- Press the button on your remote to access the menu.
- Navigate to the setup menu.
- Select channel settings.
- Choose the option for changing or setting the PIN code.
- Enter one of the factory reset codes (8888, 0000, or 3448).
- Enter your desired 4-digit PIN code.
- Confirm your new PIN code by entering it again.
Remember to choose a PIN code that is easy for you to remember but difficult for others to guess. Avoid using common combinations like 1234 or repeating numbers. By following these simple steps, you can easily reset or change the PIN code on your Philips Smart TV.
| Step | Description |
|---|---|
| 1 | Press the button on your remote to access the menu. |
| 2 | Navigate to the setup menu. |
| 3 | Select channel settings. |
| 4 | Choose the option for changing or setting the PIN code. |
| 5 | Enter one of the factory reset codes (8888, 0000, or 3448). |
| 6 | Enter your desired 4-digit PIN code. |
| 7 | Confirm your new PIN code by entering it again. |
Resetting Philips TV Without a Remote

If you find yourself without a remote control for your Philips Smart TV, don’t worry! There are still ways to perform a reset. One option is to use the buttons on the TV itself to navigate the menu and initiate the reset process. Simply follow the steps outlined in the previous sections, such as accessing the TV menu and selecting the appropriate reset options.
Another option is to utilize a Universal Remote App. If your Philips Smart TV has Wi-Fi capabilities, you can download a Universal Remote App from the Apple Store or Google Play. These apps allow you to control your TV using your smartphone or tablet. Once you have the app installed, you can navigate the TV menu and perform a reset using your mobile device.
Using a Universal Remote App can be a convenient solution, especially if you often misplace your physical remote control. It provides an alternative way to access the TV settings and perform necessary actions, such as resetting the TV. Just make sure your TV is connected to the same Wi-Fi network as your mobile device for seamless communication between the two.
Benefits of Using a Universal Remote App
Using a Universal Remote App offers several benefits beyond just resetting your Philips Smart TV. Here are some advantages to consider:
- Convenience: With the app installed on your mobile device, you can control your TV from anywhere in your home without needing the physical remote control.
- Additional Features: Some Universal Remote Apps offer additional features, such as voice control or the ability to stream content directly to your TV.
- Compatibility: These apps are compatible with a wide range of devices, including smartphones and tablets, making them accessible to most users.
- User-Friendly Interface: Most Universal Remote Apps have a user-friendly interface that makes it easy to navigate the TV menu and perform various actions, including resetting the TV.
Whether you choose to use the buttons on the TV or a Universal Remote App, you can rest assured that resetting your Philips Smart TV is still possible even without a physical remote control. Take advantage of the available options and regain control over your TV’s settings and functionality.
Minimizing Reboots and Freezes
One of the common issues that Philips Smart TV users may encounter is reboots and freezes. These interruptions can disrupt your viewing experience and be quite frustrating. Fortunately, there are a few steps you can take to minimize the occurrence of reboots and freezes on your Philips Smart TV, ensuring a more stable and reliable performance.
Optimize Remote Control Usage
Limit the number of remote control commands in quick succession. When you rapidly press multiple buttons on your remote, it can overload the TV’s memory and lead to reboots and freezes. Take a moment to allow the TV to process each command before entering another one. By spacing out your remote control inputs, you can help prevent the TV from becoming overwhelmed.
Ensure a Stable Network Connection
A stable and high-quality network connection is essential for smooth TV operation, especially when using memory-intensive apps like video streaming services. Ensure that your Philips Smart TV is connected to a reliable internet source with a strong signal. You can also try resetting your router or modem to improve connectivity. If possible, use a wired connection for even better stability.
Identify and Remove Problematic Apps
If you notice that reboots and freezes occur when using specific apps, it’s worth investigating whether those apps are the cause of the issue. Remove or uninstall any apps that seem to be causing instability on your Philips Smart TV. You can always reinstall them later or explore alternative apps that offer similar functionality without the stability issues.
By following these tips, you can minimize reboots and freezes on your Philips Smart TV, ensuring a more stable and enjoyable viewing experience. Remember to also keep your TV’s firmware up to date and refer to the troubleshooting section of your user guide or reach out to Philips customer support if you continue to experience persistent issues.
Conclusion
Resetting your Philips Smart TV is a simple and effective way to troubleshoot common issues and restore your TV to its original factory settings. Whether you opt for a soft reset or a hard reset, following the correct steps is essential for a successful reset process. By keeping your firmware up to date and following the appropriate reset method, you can ensure a smooth and hassle-free experience with your Philips Smart TV.
If you encounter persistent issues even after performing a reset, don’t worry. Your user guide contains a troubleshooting section that can provide further guidance and solutions. And if you need additional assistance, reach out to Philips customer support. Their dedicated team is always ready to help you with any concerns you may have.
So, take control of your Philips Smart TV and enjoy uninterrupted viewing pleasure. Resetting your TV can help resolve a variety of problems, giving you the opportunity to start fresh and optimize your TV’s performance. Remember to refer to this guide whenever you need to reset your Philips Smart TV to ensure a seamless and enjoyable entertainment experience.
FAQ
What is the difference between a soft reset and a hard reset?
A soft reset involves turning off the TV, unplugging it, and plugging it back in after 30 seconds. This is useful for minor issues. A hard reset restores the TV to its original factory settings.
How do I update the firmware on my Philips Smart TV?
To check for updates, access the Home menu on your remote, go to Setup, select Software Settings, and then Current Software Info. If a newer version is available, download and install it.
How do I perform a factory reset using the TV menu?
Press the Home button on your remote and navigate to Setup, TV Settings, and Factory Settings. Enter the PIN code (usually 8888) and select Reset. The TV will begin the reset process, and all settings will be restored to their default values.
Can I reset my Philips Smart TV using the service menu?
Yes, if you are unable to reset your TV using the menu, you can try accessing the Service menu. Press the specific key combination to enter the service menu and select the reset options. Be cautious, as this can affect other TV settings.
How do I reinstall TV channels after a factory reset?
Access the Home menu, go to Setup, select TV Settings, and then choose Reinstall TV. Follow the on-screen prompts to complete the channel reinstallation process.
What should I do if the factory reset does not resolve the issues with my Philips Smart TV?
Refer to the troubleshooting section of your user guide. If the problem persists, contact Philips customer support for further assistance.
How do I reset the PIN code on my Philips Smart TV?
Press the button on your remote and navigate to Setup, Channel settings, and Child lock. Choose Change code or Set Code and enter the factory reset codes (8888 or 0000 or 3448). Then, enter a new 4-digit PIN code twice to complete the reset process.
Can I reset my Philips TV without a remote?
Yes, you can use the buttons on the TV itself to navigate the menu and perform the reset. Alternatively, you can download a Universal Remote App from the Apple Store or Google Play if your TV has Wi-Fi capabilities.
How can I minimize reboots and freezes on my Philips Smart TV?
Limit the number of remote control commands in quick succession and ensure a stable and high-quality network connection when using memory-intensive apps. If a specific app causes stability issues, try removing or uninstalling it.
How do I conclude the Philips Smart TV reset process?
If you have followed the correct steps for a soft or hard reset, the TV should be restored to its original factory settings. If you encounter persistent problems, consult the troubleshooting section of your user guide or reach out to Philips customer support for further assistance.