Are you struggling to find the Utilities folder on your iPhone? Don’t worry, you’re not alone. With so many apps and folders, it can be easy to get lost. But fear not, we’re here to help you locate your iPhone utilities and make your life a little easier.
When you set up a new iPhone, it comes preloaded with a variety of apps. Some are readily accessible, while others are hidden away. The Utilities folder, where you’ll find apps like Contacts, Calculator, and Voice Memos, can be found on the second Home screen of your iPhone.
To access the Utilities folder, simply swipe left on your main Home screen. This will take you to the second Home screen where the folder is located.
If you’ve rearranged your apps or can’t find the Utilities folder, don’t panic. You can use the search feature on your iPhone by swiping down on the center of the Home screen and typing “Utilities” into the search field.
Now that you know where to find your utilities on iPhone, you can easily access and use these useful apps. Whether you need to make a quick calculation, save important contacts, or record voice memos, the Utilities folder has you covered.
Key Takeaways:
- The Utilities folder on iPhone is located on the second Home screen.
- Inside the Utilities folder, you’ll find apps like Contacts, Calculator, and Voice Memos.
- If you can’t find the Utilities folder, use the search feature on your iPhone.
- You can access the search feature by swiping down on the center of the Home screen.
- The Utilities folder is where you’ll find essential utility apps on your iPhone.
How to Find the iPhone Utilities Folder

When using an iPhone, it is important to know where to find the Utilities folder. This folder contains various useful apps such as Contacts, Calculator, and Voice Memos. To access these apps, you need to locate the Utilities folder on your device.
To find the iPhone Utilities folder, simply swipe to the left on your main Home screen. This action will take you to the second Home screen where the Utilities folder is located. Inside the Utilities folder, you will find the apps you need for tasks such as managing contacts, performing calculations, and recording voice memos.
If you have rearranged your apps or can’t find the Utilities folder, don’t worry. You can use the search feature on your iPhone to locate it. Just swipe down on the center of your Home screen and type “Utilities” into the search field. This will bring up the Utilities folder and allow you to access the necessary apps with ease.
By knowing how to find the iPhone Utilities folder, you can quickly access important apps and streamline your daily tasks. So, whether you need to make a phone call, calculate expenses, or record a quick voice memo, finding the Utilities folder is the first step.
More Information About the Utilities on iPhone Folder
The Utilities folder on iPhone is a hidden treasure trove of useful apps that can enhance your productivity and simplify your daily tasks. Located on the second Home screen, this folder contains a variety of essential tools that you may not be aware of at first glance.
When you navigate to the Utilities folder, you’ll discover a range of apps that can streamline your workflow. One of the key apps within this folder is Contacts, which allows you to store and manage all your important contact information in one place. Whether you need to call, text, or email someone, Contacts makes it easy to find the right information quickly. Another handy app is Calculator, which can be useful for both simple calculations and more complex mathematical functions.
The Utilities folder also houses the Voice Memos app, which provides a convenient way to record audio notes, interviews, or lectures on your iPhone. This app is particularly valuable for students, journalists, and anyone who needs to capture audio content on the go. By utilizing these utility apps, you can optimize your iPhone experience and make the most of its capabilities.
Table: Apps in the Utilities Folder
| App | Description |
|---|---|
| Contacts | Store and manage contact information |
| Calculator | Perform mathematical calculations |
| Voice Memos | Record audio notes |
If you’re unable to locate the Utilities folder on your iPhone, don’t worry! You can easily reset your Home screen layout to restore the default arrangement. Simply go to Settings > General > Reset and select the “Reset Home Screen Layout” option. This will place the Utilities folder back on the second Home screen, ensuring easy access to these valuable utility apps.
Remember, the Utilities folder on iPhone provides a wealth of functional apps that can enhance your daily life. Take advantage of these tools to streamline your tasks, stay organized, and optimize your iPhone experience.
How to Find the iPhone Settings App If You Don’t See the Icon

If you are looking for the iPhone Settings app and can’t find the icon, don’t worry! The Settings app is a separate app and is not located in the Utilities folder. The Settings app allows you to change various configurable options on your iPhone, such as ringtones, wallpapers, and passcodes. To find the Settings app, you can use the search feature on your iPhone by swiping down on the center of the Home screen and typing “Settings” into the search field.
Once you’ve entered “Settings” in the search field, the iPhone will display the Settings app icon. Simply tap on the icon, and you’ll be taken directly to the Settings app interface. From here, you can explore and customize various settings on your iPhone to suit your preferences.
The Settings app is an essential tool for managing and personalizing your iPhone. It allows you to control important aspects of your device, such as Wi-Fi, Bluetooth, notifications, and more. Whether you need to adjust your device’s display settings, configure privacy options, or manage your accounts, the Settings app is where you’ll find all the necessary controls.
How to Reset the iPhone Home Screen Layout
If you have customized your iPhone home screen and want to revert back to the default layout, you can easily reset the home screen on your device. This can be useful if you have rearranged your apps and want to start fresh or if you are having trouble finding the Utilities folder on the second Home screen. Here’s how you can reset the iPhone home screen layout:
- Open the Settings app on your iPhone.
- Scroll down and tap on “General”.
- Scroll further down and select “Reset”.
- Tap on “Reset Home Screen Layout”.
- You will see a confirmation message. Tap on “Reset Home Screen” to proceed.
After resetting the home screen layout, your iPhone will rearrange your apps in their default order, with the Utilities folder located on the second Home screen. This can make it easier for you to find and access apps like Contacts, Calculator, and Voice Memos.
Keep in mind that resetting the home screen layout will not delete or remove any apps or data from your iPhone. It only changes the arrangement of your apps on the home screen. If you have made any other customizations, such as rearranging app icons or creating app folders, those changes will also be undone.
| Step | Action |
|---|---|
| 1 | Open the Settings app on your iPhone. |
| 2 | Scroll down and tap on “General”. |
| 3 | Scroll further down and select “Reset”. |
| 4 | Tap on “Reset Home Screen Layout”. |
| 5 | You will see a confirmation message. Tap on “Reset Home Screen” to proceed. |
By following these simple steps, you can easily reset the iPhone home screen layout and restore the default arrangement of your apps. This can help you locate the Utilities folder and access the utility apps on your iPhone with ease.
Using Spotlight Search to Find Apps on iPhone
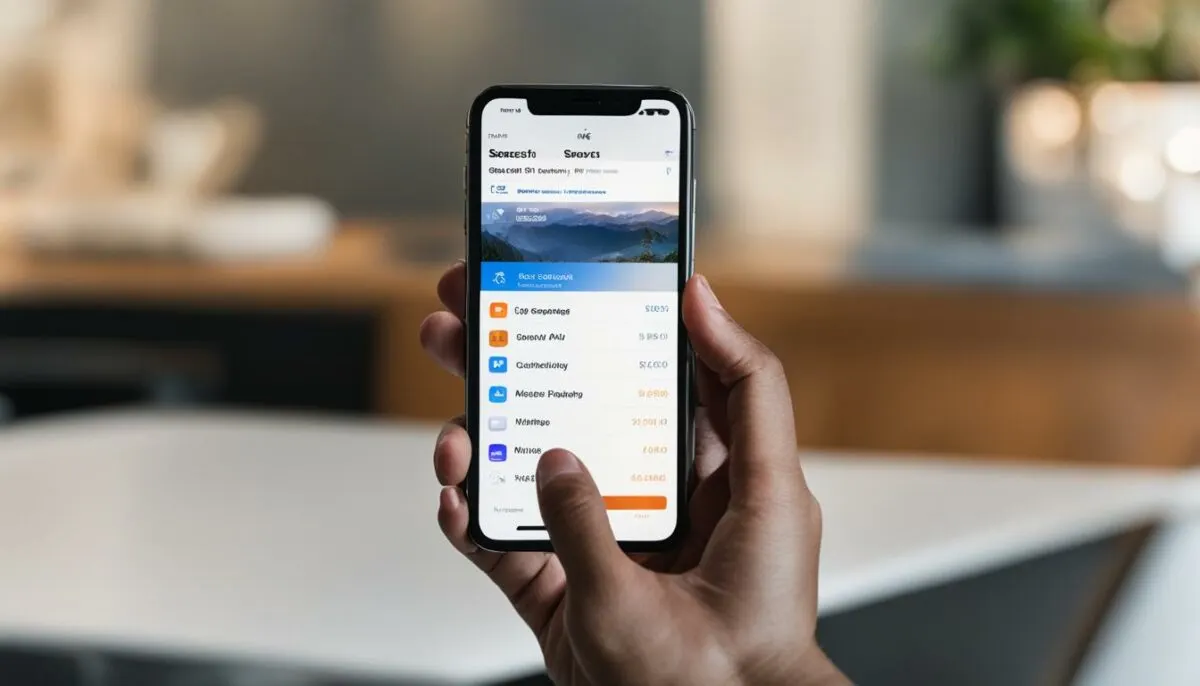
If you’re looking for a specific app on your iPhone and can’t seem to locate it, don’t worry! The Spotlight Search feature can help you find any app quickly and easily. Whether it’s a utility app or any other application on your device, Spotlight Search is a powerful tool that allows you to search for apps, messages, contacts, and more. Here’s how to use it:
- Swipe down on the center of your Home screen to access the Spotlight Search.
- Type the name of the app you’re looking for into the search field. For example, if you’re searching for the Calculator app, simply type “Calculator”.
- As you type, Spotlight Search will display results in real-time. Tap on the app’s icon to open it directly.
Spotlight Search is not only great for finding individual apps, but it can also be used to search for the Utilities folder itself. If you’re trying to locate multiple utility apps, simply type “Utilities” into the search field, and Spotlight Search will display the Utilities folder along with all the utility apps contained within it. This feature saves you time by eliminating the need to scroll through pages or folders to find what you’re looking for.
“Spotlight Search is a game-changer when it comes to finding apps on my iPhone. It’s so convenient and saves me a lot of time. I no longer have to spend minutes swiping through screens trying to locate an app. With Spotlight Search, it’s just a few taps away!” – Sarah, iPhone user
Spotlight Search Tips and Tricks
Here are a few tips and tricks to make the most out of Spotlight Search on your iPhone:
- If you have a lot of apps installed on your iPhone, you can customize the order in which they appear in Spotlight Search. Go to Settings > Siri & Search, scroll down to the app you want to move, and tap on it. From there, you can enable or disable the app’s visibility in Spotlight Search or change its position in the search results.
- You can also use Spotlight Search to search for specific files, emails, messages, contacts, and more. It’s a versatile tool that helps you find anything stored on your iPhone quickly.
- If you’re looking for a specific feature or setting within an app, you can use Spotlight Search to quickly jump to that section. For example, if you want to change your iPhone’s wallpaper, simply type “Wallpaper” into Spotlight Search, and it will take you directly to the Wallpaper settings.
| Benefits of Using Spotlight Search | Limitations of Spotlight Search |
|---|---|
| Fast and convenient way to find apps and other content on your iPhone | Some apps may not be included in Spotlight Search results if they are not configured to appear in search results |
| Eliminates the need to scroll through multiple Home screens or folders | May require a specific keyword or app name to display accurate search results |
| Helps you save time and locate apps efficiently | Doesn’t display search results from apps that are disabled or restricted |
Finding Utilities on Other Apple Devices
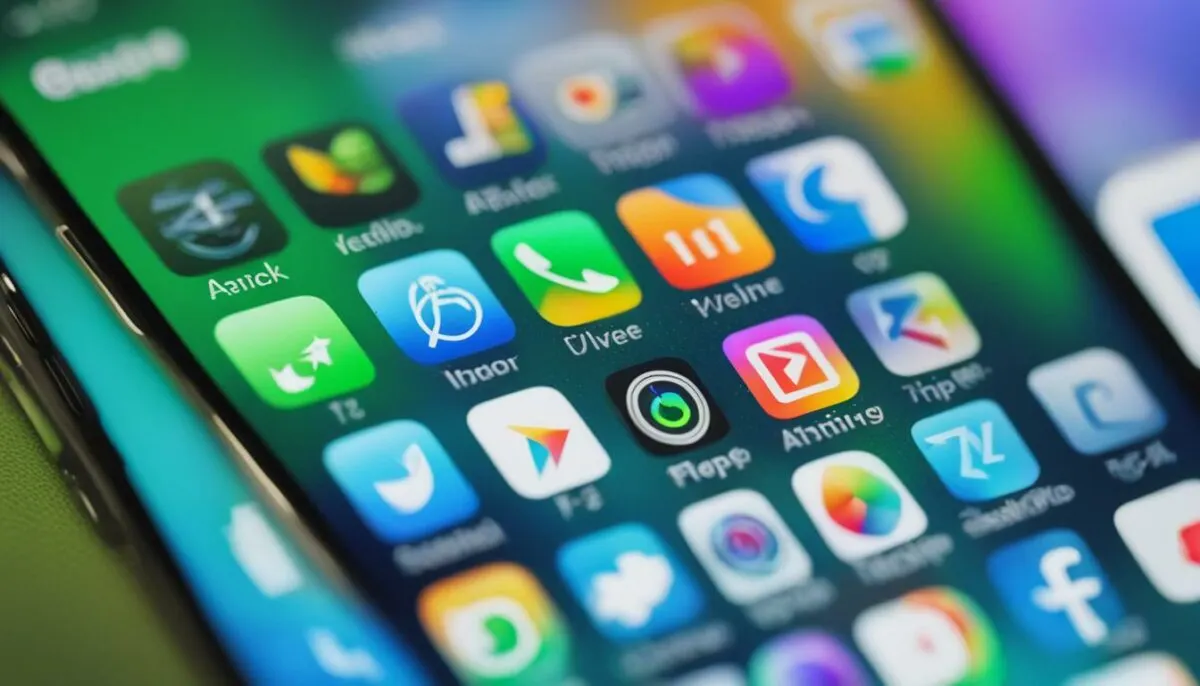
While the Utilities folder is commonly associated with iPhones, it can also be found on other Apple devices such as MacBook, iPad, and iPod Touch. The Utilities folder on these devices contains a variety of useful apps that can enhance your productivity or provide entertainment. Here’s how you can locate the Utilities folder on each device:
MacBook
To find the Utilities folder on your MacBook, you can use the Finder app. Open Finder and navigate to the Applications tab. In the Applications folder, you will find the Utilities folder. Click on it to access various utility apps, including Terminal, Activity Monitor, and Disk Utility. These apps can help you manage and troubleshoot your MacBook.
iPad
On an iPad, you can easily find utility apps by using the built-in search feature. Simply swipe down on the Home screen to reveal the search bar, and type in the name of the utility app you are looking for. The search results will display the app icon along with its name. You can then tap on the app to open it directly or add it to your Home screen for easy access.
iPod Touch
Similar to the iPad, the iPod Touch also has a search feature that allows you to find utility apps quickly. Swipe down on the Home screen to access the search bar and enter the name of the utility app you need. The search results will show the app icon and name, allowing you to open the app or add it to your Home screen for convenient use.
By understanding how to locate the Utilities folder on different Apple devices, you can access a variety of utility apps that can enhance your device’s functionality and improve your overall user experience.
Reordering Home Screen Pages and Hiding Apps
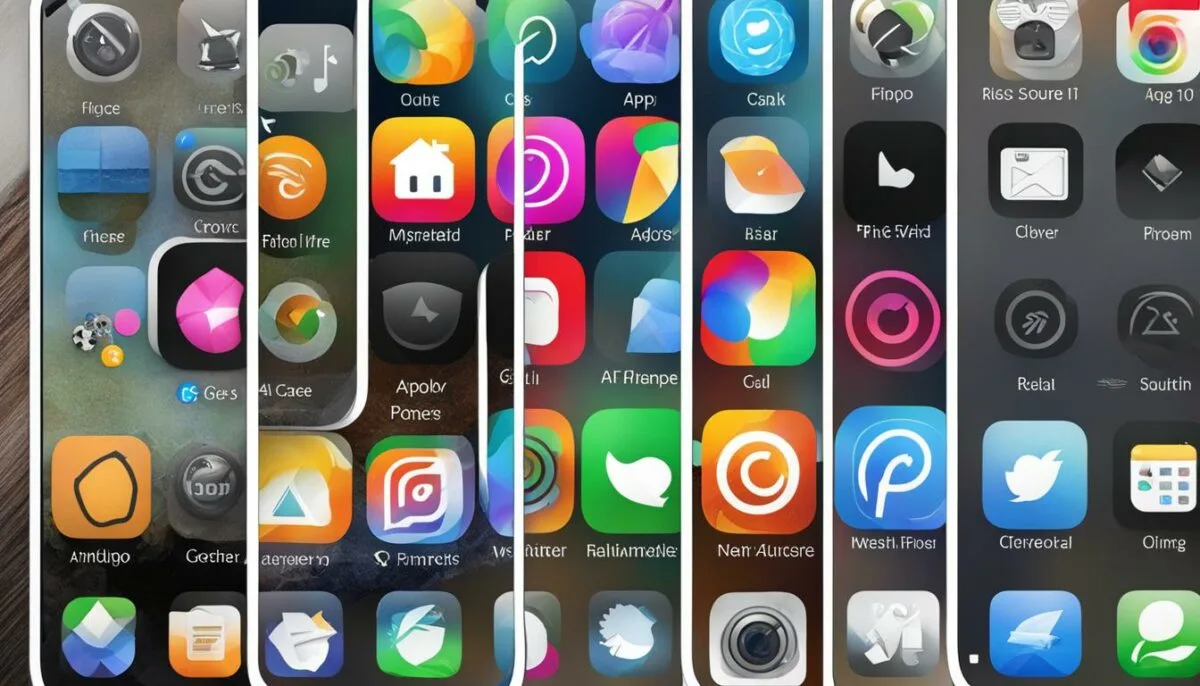
Customizing the layout of your iPhone’s home screen can help you organize your apps and prioritize your most-used ones. You can easily reorder home screen pages and hide apps to create a personalized and efficient user experience.
Reordering Home Screen Pages
To change the order of your home screen pages, simply touch and hold the home screen wallpaper until the icons start to jiggle. Once in jiggle mode, drag and drop the pages to rearrange them according to your preference. You can move a page to a new position by dragging it left or right. Reordering your home screen pages allows you to place your most frequently used apps within easy reach.
Hiding Apps
If you have apps on your home screen that you rarely use, you can hide them to declutter your interface and create a cleaner look. To hide an app, enter jiggle mode by touching and holding the home screen wallpaper. Next, find the app you want to hide and tap the small ‘x’ button that appears on the app icon. This will remove the app from the home screen and place it in the App Library, which you can access by swiping to the rightmost home screen page. Keep in mind that hiding an app does not uninstall it; you can still access it through the App Library or using the search feature.
By taking advantage of the ability to reorder home screen pages and hide apps, you can optimize your iPhone’s interface to suit your unique needs and preferences. Whether you want to prioritize certain apps or create a minimalist layout, these customization options give you the freedom to create a home screen that works best for you.
| Benefits of Reordering and Hiding Apps | Benefits of Reordering and Hiding Apps |
|---|---|
| Customize your home screen layout | Create a clutter-free interface |
| Quickly access frequently used apps | Improved organization and efficiency |
| Reduce visual distractions | Personalize your iPhone’s interface |
By utilizing the ability to reorder home screen pages and hide apps, you can fully customize your iPhone’s interface to suit your personal preferences and optimize your productivity.
Changing Where New Apps Get Downloaded

When you download new apps from the App Store, you have the option to choose where they are placed on your iPhone. By default, new apps are added to both your Home screen and the App Library, making them easily accessible from anywhere. However, if you prefer a more streamlined Home screen without clutter, you can change the download location to be only in the App Library.
To change the app download location, go to the Settings menu and select “Home Screen”. Here, you will find the option to toggle between “Add to Home Screen” and “App Library Only”. By selecting the “App Library Only” option, new apps will no longer appear on your Home screen and will instead be directly added to the App Library.
This feature is particularly useful if you have a large number of apps and want to keep your Home screen organized and free from unnecessary icons. It allows you to maintain a clean and focused Home screen while still having access to all your apps in the App Library.
Moving an App from App Library to the Home Screen
If you have recently upgraded to iOS 14 or later, you may have noticed the new App Library feature on your iPhone. The App Library provides a convenient way to organize and access all your installed apps in one place. However, you may prefer to have certain apps displayed directly on your Home Screen for easier access. In this section, we will guide you through the process of moving an app from the App Library to the Home Screen.
To move an app from the App Library to the Home Screen, follow these simple steps:
- Open the App Library by swiping to the rightmost screen on your iPhone.
- Scroll or search for the app you want to move to the Home Screen.
- Touch and hold the app icon until a pop-up menu appears.
- Select the “Add to Home Screen” option from the menu.
Once you have added the app to the Home Screen, you can position it wherever you like by dragging and dropping it to your preferred location. You can also create app folders on the Home Screen by dragging one app icon onto another. This allows you to group related apps together for even quicker access.
By moving apps from the App Library to the Home Screen, you can personalize your iPhone’s layout and easily access your favorite or frequently used apps. Experiment with different arrangements to find what works best for you.
Benefits of Moving Apps to the Home Screen
Moving an app from the App Library to the Home Screen offers several advantages:
- Quick access: By having the app icon directly on the Home Screen, you can open the app with just one tap, eliminating the need to navigate through the App Library.
- Visual organization: Placing apps on the Home Screen allows you to visually organize them based on your preferences or usage patterns. You can arrange them in a way that makes sense to you, creating a more customized and efficient layout.
- Reduced app clutter: If you frequently use certain apps, keeping them on the Home Screen can help declutter the App Library and streamline your app management process.
Remember, you can always move apps back to the App Library if you find that you no longer need them on the Home Screen. Simply follow the same steps and select the “Remove from Home Screen” option instead. Take advantage of the flexibility and customization options available on your iPhone to create a setup that suits your needs and enhances your productivity.
Conclusion
In conclusion, the Utilities folder on the iPhone is a hidden treasure trove of useful apps such as Contacts, Calculator, and Voice Memos. To locate this folder, simply swipe left on the main Home screen to access the second Home screen. If you have customized your app arrangement, you can always use the search feature on your iPhone to find the Utilities folder.
It’s important to note that the Utilities folder is not limited to the iPhone alone. You can also find it on other Apple devices like MacBook, iPad, and iPod Touch. On a MacBook, you can access the Utilities folder through the Finder app in the Applications tab. Similarly, you can search for utility apps on the iPad or iPod Touch using the respective search tools on those devices.
With this knowledge, you can confidently navigate your iPhone and make the most out of the utility apps that are available to you. Whether you need to calculate something, jot down a quick note, or manage your contacts, the Utilities folder has got you covered. So go ahead and explore the second Home screen or use the search feature to find the Utilities folder on your iPhone and enhance your productivity.
FAQ
Where can I find the Utilities folder on iPhone?
The Utilities folder on iPhone is located on the second Home screen. Swipe to the left on the main Home screen to access the second Home screen where the Utilities folder is located.
How do I find the iPhone Utilities folder?
To find the Utilities folder on your iPhone, swipe to the left on the main Home screen to access the second Home screen where the Utilities folder is located.
What apps are in the Utilities folder on iPhone?
The Utilities folder on iPhone contains apps like Contacts, Calculator, and Voice Memos.
How do I find the iPhone Settings app if I don’t see the icon?
The iPhone Settings app is a separate app and not located in the Utilities folder. To find the Settings app, swipe down on the center of the Home screen and type “Settings” into the search field.
How can I reset the iPhone Home screen layout?
To reset the iPhone Home screen layout, go to Settings > General > Reset > Reset Home Screen Layout. This will bring back the default arrangement where the Utilities folder is located on the second Home screen.
How do I use Spotlight Search to find apps on iPhone?
To use Spotlight Search to find apps on iPhone, swipe down on the center of the Home screen and type the name of the app into the search field. This will show you the app’s icon and allow you to open it directly.
Where else can I find the Utilities folder?
The Utilities folder can also be found on other Apple devices such as MacBook, iPad, and iPod Touch. On a MacBook, you can find the Utilities folder through the Finder app in the Applications tab. On iPad or iPod Touch, you can use the respective search tools to find utility apps.
How can I reorder Home screen pages and hide apps?
To reorder Home screen pages and hide apps on your iPhone, touch and hold the Home screen wallpaper to enter jiggle mode. Then, drag the pages to a new position or hide specific pages to bring the App Library closer to the first Home screen page.
Can I change where new apps get downloaded on iPhone?
Yes, you can change where new apps get downloaded on iPhone. Go to the Settings menu, select Home Screen, and choose whether to add new apps to both your Home screen and App Library or to the App Library only.
How can I move an app from the App Library to the Home Screen?
To move an app from the App Library to the Home Screen, touch and hold the app in the App Library and select the “Add to Home Screen” option. This will place the app on both the Home Screen and in the App Library for easy access.