Are you experiencing trouble syncing iMessage on your Mac? Don’t worry; you’re not alone. Many users face this issue, which can be frustrating if you rely on iMessage to communicate with friends, family, or colleagues. The good news is that you can quickly resolve this problem with a bit of troubleshooting. In this article, we will go through some common issues that may cause iMessage not to sync on Mac and provide solutions to fix the problem.
Key Takeaways
- iMessage not syncing on Mac is a common issue faced by many users
- There are several troubleshooting steps you can take to fix the problem
- Check iMessage settings, Apple ID and iCloud settings, network connectivity, and iMessage server status
- Restart or sign out and sign back in to iMessage, clear iMessage cache, and update macOS and iMessage
- If all else fails, contact Apple Support for further assistance
Common iMessage Sync Issues on Mac
Despite its reputation as a reliable messaging service, iMessage can sometimes encounter issues on your Mac. Here are some common problems that users may face:
| iMessage Not Working on Mac | Users may find that iMessage is not working on their Mac, preventing them from sending or receiving messages. |
|---|---|
| iMessage Sync Issues on Mac | Sync issues can also occur, causing messages to appear on one device but not on another, or messages to be out of order. |
| iMessage Not Updating on Mac | Messages may fail to update on Mac, resulting in an outdated conversation history. |
If you’re experiencing any of these issues, don’t worry – there are several solutions that can get your iMessage back on track.
Common iMessage Sync Issues on Mac
“iMessage, one of the most popular messaging apps, is known for its reliable messaging service by many Mac users. However, there are times when it doesn’t sync properly.”
Before we get into the solutions, it’s important to understand what might be causing these issues. Often, the problem lies in incorrect settings or outdated software. In some cases, an unstable network connection can also disrupt iMessage syncing.
In the next few sections, we’ll explore several troubleshooting steps to identify and fix the problem.

Check iMessage Settings on Mac
If you’re experiencing iMessage sync problems, the first step is to check your iMessage settings on your Mac. Follow these troubleshooting tips to ensure everything is properly configured for syncing:
- Open the Messages app on your Mac.
- Click on “Messages” in the menu bar at the top of the screen.
- Select “Preferences.”
- Click on the “Accounts” tab.
- Ensure that your Apple ID is correctly signed in and selected for iMessage.
- Check that the phone number or email address you want to use for iMessage is selected under the “You can be reached for messages at” section.
- Ensure that the “Enable this account” box is checked for your iMessage account.
- If you have more than one device signed in with the same Apple ID, make sure that all devices that use iMessage are set up correctly and that the same phone number or email address is selected for each device.
Checking and verifying your iMessage settings on your Mac can often resolve issues related to syncing problems. If you’re still experiencing issues, try some of the other troubleshooting steps outlined in this article.
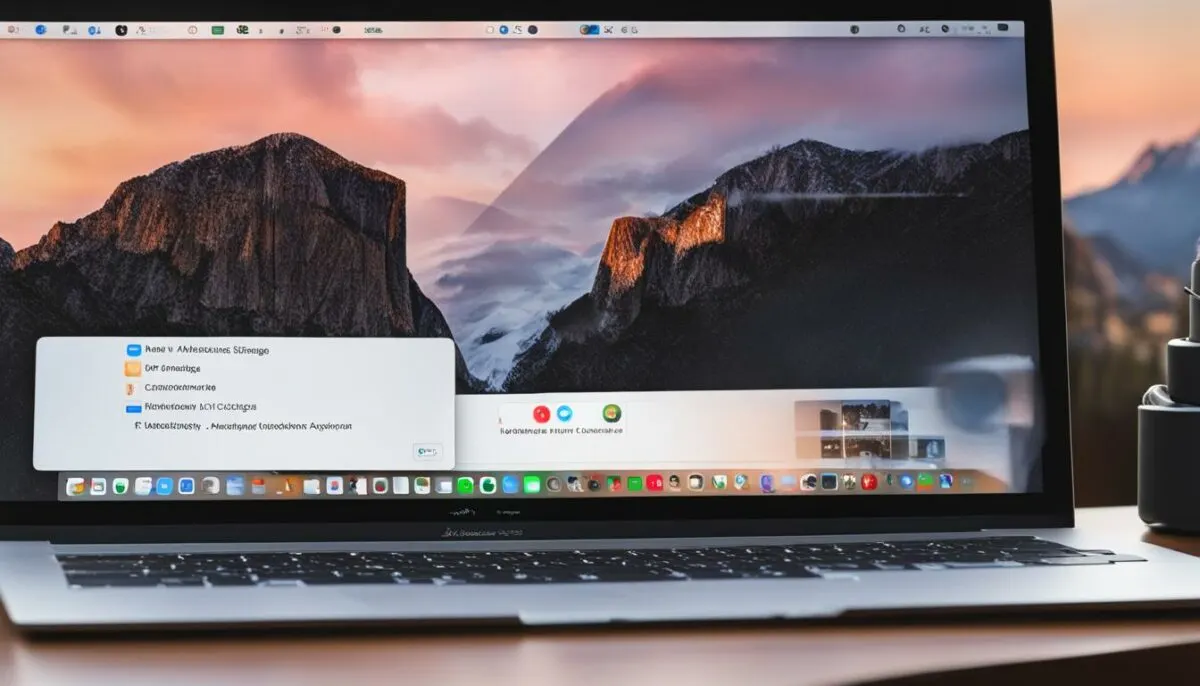
Verify Apple ID and iCloud Settings
If checking the iMessage settings on your Mac did not resolve the syncing issue, the next step is to verify your Apple ID and iCloud settings. Follow these steps:
- Click on the Apple menu in the top left corner of your Mac screen and select “System Preferences.”
- Click on “Apple ID.”
- Ensure that your Apple ID and iCloud settings are correct and up to date.
- If necessary, update your Apple ID and iCloud settings by clicking on “Manage…”
It’s important to note that having multiple Apple IDs or iCloud accounts associated with your Mac can cause syncing issues with iMessage. Make sure you have only one active Apple ID and iCloud account.

“Verifying your Apple ID and iCloud settings is a crucial step in troubleshooting iMessage sync issues on your Mac.”
If your Apple ID and iCloud settings are correct and up to date, move on to the next troubleshooting step.
Restart iMessage on Mac
If you are still experiencing iMessage syncing problems on your Mac, restarting iMessage may help. Here is how you can do it:
- Open the Messages app on your Mac.
- In the menu bar, click on “Messages” and select “Preferences”.
- Click on the “Accounts” tab.
- Select your iMessage account.
- Click on “Sign Out”.
- Wait for a few seconds and sign back in.
After signing back in, check if your iMessage syncing issues on your Mac have been resolved.
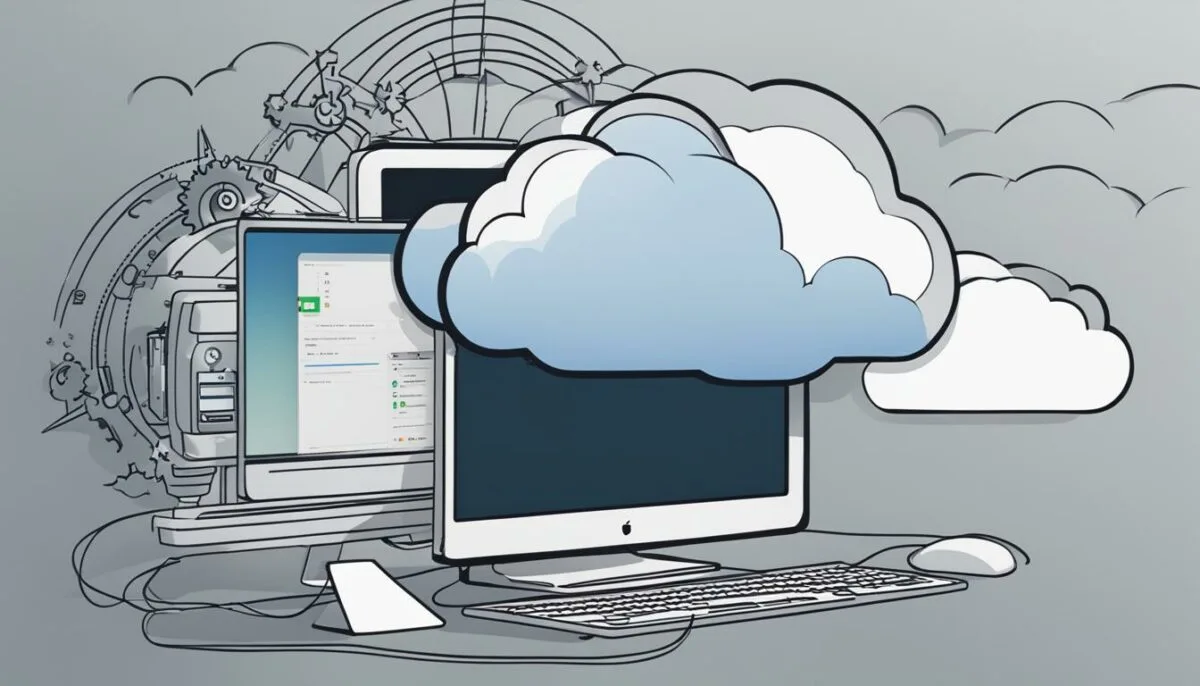
If you are still encountering syncing problems, try the next troubleshooting solution.
Sign Out and Sign Back In
If checking and troubleshooting your iMessage settings on Mac did not solve the sync issue, it’s time to try signing out and signing back in. This solution will refresh your iMessage account and may help resolve the syncing problem.
Before signing out of iMessage on Mac, ensure you have a stable internet connection. Then, follow these steps:
- Open the Messages app on your Mac.
- In the menu bar, click on “Messages” and select “Preferences.”
- Go to the “Accounts” tab and select your iMessage account.
- Click on the “Sign Out” button.
- After signing out, restart your Mac.
- Open the Messages app again and sign back in using your Apple ID and password.
If you have two-factor authentication enabled, you may need to enter a verification code sent to your trusted devices or phone number associated with your Apple ID.
If the syncing problem persists after signing out and signing back in, try the other solutions suggested in this article.
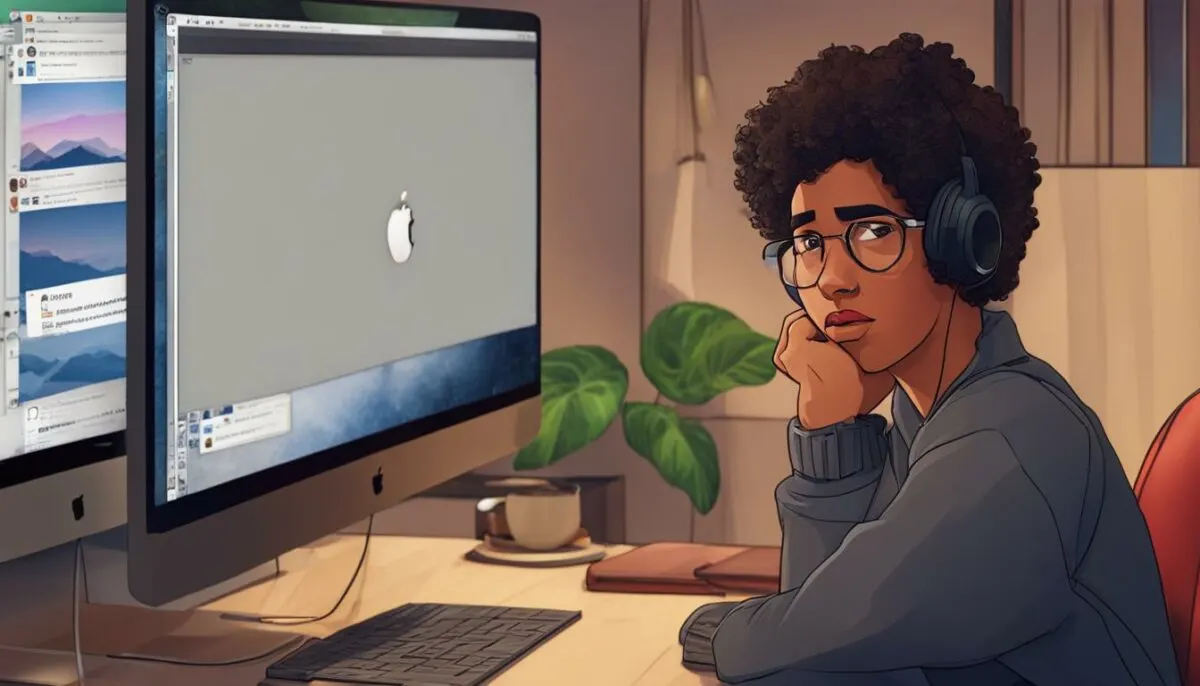
Update macOS and iMessage
One of the most critical steps to troubleshoot iMessage syncing issues on your Mac is to make sure that you have the latest versions of macOS and iMessage installed. Apple regularly releases updates to improve the performance and fix bugs of its operating system and applications, and neglecting to update can cause issues with iMessage syncing.
To check for updates on your Mac, follow these steps:
- Click on the Apple menu in the top left corner of your screen.
- Select “System Preferences.”
- Click on “Software Update.”
- If there are any updates available, click “Update Now” to install them.
In addition to checking for Mac updates, you should also ensure that iMessage is up to date. To update iMessage, simply open the App Store, click on “Updates,” and locate iMessage. If an update is available, click “Update” to install it.
Updating your macOS and iMessage versions can help resolve iMessage syncing problems on your Mac. Always ensure you have the latest version of both installed on your device.
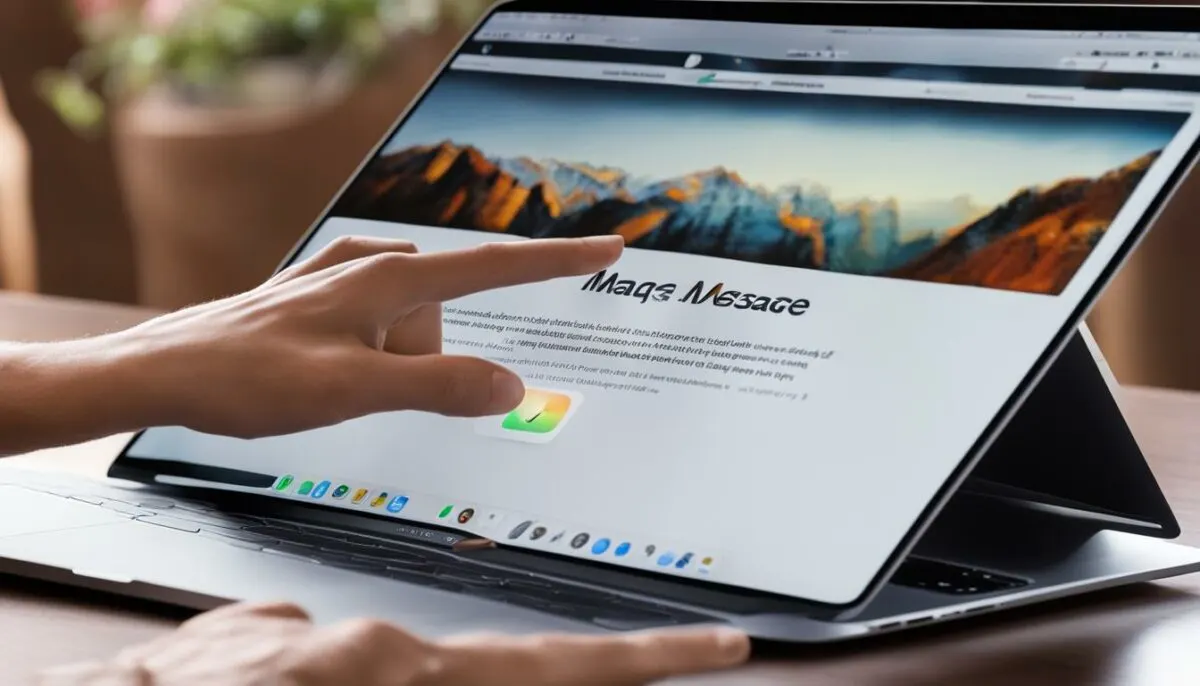
Check Network Connectivity
One of the reasons for iMessage not syncing on Mac is network connectivity issues. Sometimes, syncing problems can be due to poor or unstable network connectivity. In such cases, checking network connectivity can help resolve the issue. Here are some steps to follow:
- First, check if your Wi-Fi or Ethernet connection is working correctly. Ensure that your Mac is connected to the internet.
- If your Mac is connected to the internet, check if other apps are working correctly. This step helps confirm whether the issue is with iMessage or your network connection.
- If other apps are working fine, try to reset your network settings. Go to System Preferences, then choose Network. Click on the Advanced button, then select Renew DHCP Lease.
- If all else fails, try restarting your modem or router. Unplug the power cable, wait for a few seconds, then plug it back in again. Wait for the device to restart and connect to the internet before trying to sync iMessage again.

Reset iMessage Sync Data
If none of the previous solutions have worked, resetting iMessage sync data may be the answer. This process will remove all iMessage data from your Mac and initiate a new sync. Before proceeding, it’s essential to create a backup of your iMessage data. Follow these steps:
- Click on the Apple menu and select “System Preferences.”
- Choose “Apple ID” and then click on “iCloud.”
- Uncheck the box next to “Messages.”
- Open the “Finder” and choose “Go to Folder” from the “Go” menu.
- Type ~/Library/Messages/ in the field and click “Go.”
- Locate the folder named “Archive” and drag it to your desktop.
- Return to the “Messages” folder and delete all contents.
- Restart your Mac.
- Return to “System Preferences” and enable the “Messages” option in iCloud.
- Open the “Messages” app and sign in with your Apple ID.
- Your iMessage sync data is now reset, and the syncing process should begin again.
This process may take some time, depending on the amount of iMessage data that needs to be synced. If the problem persists after completing this process, it may be necessary to contact Apple Support for further assistance.

Check iMessage Server Status
If you have tried all of the previous solutions and are still experiencing iMessage sync problems, it may be worth checking the status of Apple’s iMessage servers. Issues on the server side can cause syncing problems, and it is essential to ensure that the servers are running smoothly.
To check the iMessage server status, follow these steps:
- Visit Apple’s System Status page at https://www.apple.com/support/systemstatus/.
- Scroll down to the “iMessage” section and check for any reported issues.
- If there are known issues, wait for Apple to resolve them. You can check the status page periodically for updates.
- If there are no reported issues, the problem may be specific to your device. Try the other troubleshooting solutions outlined in this article, or consider contacting Apple Support for further assistance.
Remember, keeping your iMessage and macOS up to date is crucial to avoiding syncing problems. Additionally, a stable network connection is necessary for iMessage sync, so make sure to check your network connectivity as well.
By following the troubleshooting steps and checking the iMessage server status, you should be able to fix any iMessage sync problems you encounter on your Mac. If you are still struggling, don’t hesitate to contact Apple Support for further assistance.
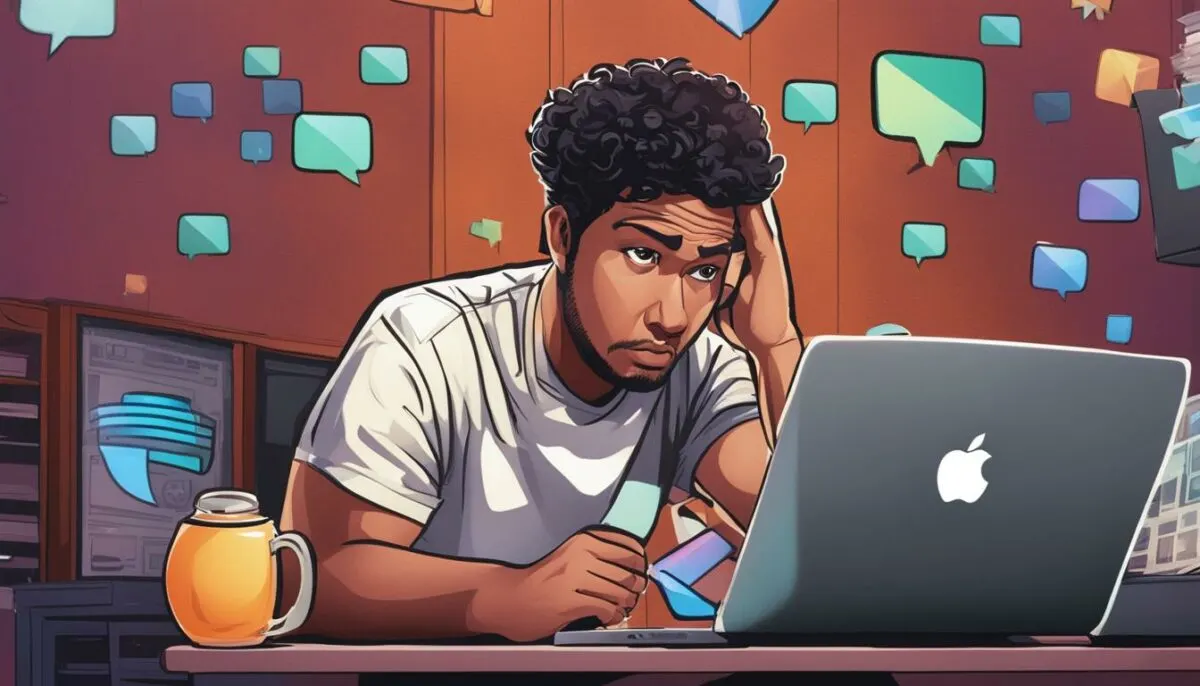
Clear iMessage Cache
If restarting iMessage on your Mac did not work, clearing the iMessage cache may be the solution to fixing iMessage sync problems. Clearing the cache can help remove any corrupted data that may be causing syncing issues. Follow these steps to clear the cache:
- Close the Messages app on your Mac.
- Open Finder and click on “Go” in the menu bar.
- Hold down the Option key and select “Library” from the dropdown menu. Note: If you cannot see the “Library” option in the dropdown menu, you may need to hold down the Option key and click “Go to Folder”. Then, type “~/Library/” (without quotes) in the “Go to Folder” box and click “Go”.
- Locate and open the “Messages” folder.
- Delete all files that start with “chat.” and “message.”
- Empty the Trash.
- Restart your Mac.
- Open the Messages app and try syncing your messages again.
Clearing the iMessage cache can take some time, but it is worth the effort to potentially resolve any syncing issues you may be experiencing.

Disable and Enable iMessage
If none of the previous solutions have worked, a user may try temporarily disabling iMessage and then re-enabling it. This step is straightforward and may be the solution to fixing iMessage sync issues on Mac. Here’s a step-by-step guide to complete this process:
- Open the Messages app on the Mac.
- Click on “Messages” in the menu bar.
- Select “Preferences” from the dropdown menu.
- Click on the “Accounts” tab.
- Uncheck the box next to “Enable this account” for iMessage.
- Wait for a few seconds and then check the box again to re-enable iMessage.
This should restart the iMessage connection and refresh the sync process. After re-enabling iMessage, the user should ensure that all their settings are correct and that they have a stable network connection.
If this solution does not work, the user can try some of the other solutions listed in this article or contact Apple Support for further assistance.
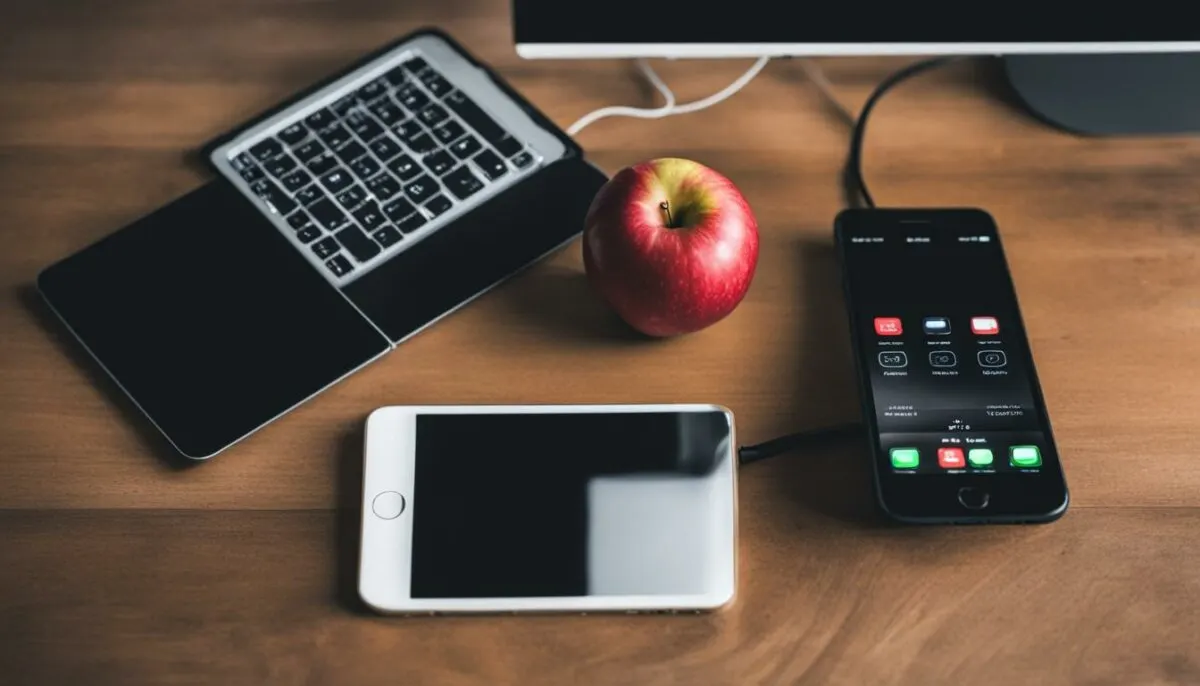
Contact Apple Support
If none of the previous solutions have resolved your iMessage sync issues on Mac, it’s time to reach out to Apple Support. Their team of professionals can give you step-by-step guidance on the best course of action to take. If your device is still under warranty, they may be able to offer you a free repair or replacement.
The process of contacting Apple Support is simple and straightforward. You can start by visiting the official Apple Support website and selecting the option that best suits your needs. Whether you prefer to chat with a representative online or schedule an appointment at an Apple Store, there are plenty of options available to you.
Before you contact Apple Support, make sure you have all the necessary information ready. This includes your Mac’s serial number, a detailed description of the problem, and any steps you’ve already taken to try and fix it. The more information you provide, the quicker and more effectively Apple Support can help you.

“Apple Support was a lifesaver! I couldn’t figure out why my iMessage wasn’t syncing on my Mac, but their team was able to help me resolve the issue in no time.”
Don’t hesitate to contact Apple Support if you’re still experiencing iMessage sync problems on Mac. They have the expertise and resources to help you get your device back up and running smoothly.
Other Possible Solutions
If you have tried all of the previous solutions and still experiencing iMessage sync problems on your Mac, don’t worry, there are still other options to explore. Here are a few more troubleshooting steps that may help:
Check Firewall Settings
Firewalls can sometimes block iMessage from syncing properly. Check your Firewall settings to make sure that iMessage is allowed to communicate with the internet.

Reset Network Settings
Resetting your network settings can sometimes fix issues with iMessage sync. Go to System Preferences > Network, then click the “Advanced” button and select “Reset Network Settings.”
Check for Third-Party App Interference
Third-party apps can sometimes interfere with iMessage sync. Try disabling any non-essential apps and see if that resolves the issue.
Factory Reset Your Mac
If you have exhausted all other options and are still experiencing iMessage sync problems on your Mac, you can try performing a factory reset. This is a drastic step, but it will erase everything on your Mac and restore it to its original settings. Make sure to backup all your data before attempting this.
While these solutions may seem daunting, remember that they will help resolve any iMessage syncing issues you may be experiencing on your Mac. If none of these solutions work, it may be time to contact Apple Support for further assistance.
Conclusion
Now that you have gone through the troubleshooting solutions we’ve provided, you can fix iMessage sync issues on your Mac with ease. Always remember to keep your macOS and iMessage up-to-date and ensure that you have a stable internet connection. Check your iMessage settings and Apple ID and iCloud settings for any discrepancies. If none of the strategies have worked, try contacting Apple Support for further assistance.
We hope that this article has been helpful to you in troubleshooting the iMessage sync problem on your Mac. Remember that other solutions may be available, so don’t give up if none of these solve the issue. Keep in mind that with our guidance, you can get through any problem you encounter!
FAQ
How do I fix iMessage not syncing on my Mac?
To fix iMessage not syncing on your Mac, you can try the following solutions:
What are some common iMessage sync issues on Mac?
Common iMessage sync issues on Mac include iMessage not working, sync issues, and messages not updating.
How do I check iMessage settings on my Mac?
To check iMessage settings on your Mac, follow these steps:
How do I verify my Apple ID and iCloud settings for iMessage sync?
To verify your Apple ID and iCloud settings for iMessage sync, do the following:
How do I restart iMessage on my Mac?
To restart iMessage on your Mac, follow these steps:
Should I sign out and sign back in to fix iMessage sync issues on my Mac?
Yes, signing out and signing back in can sometimes resolve iMessage sync problems. Here’s how to do it:
How do I update macOS and iMessage to fix sync problems?
To update macOS and iMessage, follow these steps:
How do I check my network connectivity for iMessage sync?
To check your network connectivity for iMessage sync, perform the following troubleshooting steps:
How do I reset iMessage sync data on my Mac?
To reset iMessage sync data on your Mac, follow these instructions:
How do I check iMessage server status?
To check iMessage server status and see if it’s causing sync issues, follow these steps:
How do I clear iMessage cache to resolve sync problems?
Clearing iMessage cache can help fix sync issues. Here’s how to do it:
Should I disable and enable iMessage to troubleshoot sync problems?
Yes, disabling and re-enabling iMessage can be a helpful troubleshooting step. Follow these instructions:
What should I do if none of the troubleshooting solutions have fixed my iMessage sync problem on Mac?
If none of the previous solutions have resolved your iMessage sync issues, it’s recommended to contact Apple Support for further assistance. Here’s how to reach them:
Are there any other possible solutions to fix iMessage sync problems on Mac?
While the solutions mentioned above should address most iMessage sync issues, you can explore other potential fixes such as checking for system updates or reinstalling iMessage if necessary.