Welcome to our step-by-step guide on how to add apps on your Sony Smart TV. Whether you want to download, install, or access apps, we’ve got you covered. With our easy-to-follow instructions, you’ll be navigating through your favorite apps in no time.
Adding apps to your Sony Smart TV is a simple process that opens up a world of entertainment possibilities. Whether you want to stream your favorite movies and TV shows, play games, or stay updated with the latest news, adding apps to your Sony Smart TV allows you to personalize your viewing experience.
In this guide, we’ll walk you through the steps for downloading, installing, and accessing apps on both Android TV and Google TV platforms. We’ll also provide troubleshooting tips to help you overcome any app installation issues you may encounter.
So, let’s get started and unlock the full potential of your Sony Smart TV by adding apps!
Key Takeaways:
- Adding apps on Sony Smart TV is a simple process that enhances your viewing experience.
- Our guide provides step-by-step instructions for downloading, installing, and accessing apps on Android TV and Google TV platforms.
- Troubleshooting tips are included to help you overcome any app installation issues.
- Personalize your Sony Smart TV by exploring the wide range of apps available.
How to Download TV Apps on Android TV
Android TV offers a wide range of apps that you can download and enjoy on your Sony Smart TV. Follow these simple steps to access the Google Play Store and start exploring a world of entertainment:
- On your Sony Smart TV remote, press the Home button to navigate to the home screen.
- Using the arrow buttons, scroll and select the “Apps” option.
- Next, choose the “Google Play Store” app from the list of available apps.
- If this is your first time accessing the Google Play Store, you may be prompted to sign in with your Google account. Follow the on-screen instructions to sign in or create a new account.
- Once signed in, you can use the search function to find specific apps or browse through the different categories to discover new ones.
- When you find an app you want to download, select it to view more details and then click the “Install” button.
- Wait for the app to download and install on your Android TV. The progress will be displayed on the screen.
- Once the installation is complete, you can access the newly downloaded app by going back to the home screen and selecting the “Apps” option again.
- Scroll through your list of installed apps and select the one you want to open.
With these easy steps, you can start enjoying a variety of TV apps on your Sony Smart TV. Whether you’re looking for streaming services, games, or utility apps, the Google Play Store on Android TV has you covered.
Remember to explore different categories and check out the top charts for popular apps. And if you ever want to uninstall an app, simply highlight it on the home screen, press the Options button on your remote, and select “Uninstall”.
How to Download TV Apps on Google TV

If you have a Sony Smart TV with Google TV, you can easily download and install apps to enhance your viewing experience. Here’s a step-by-step guide on how to browse and install TV apps on Google TV.
Browsing and Installing Apps on Google TV
- Start by accessing the Google Play Store on your Sony Smart TV. You can find it on the home screen or by selecting the Apps menu.
- Navigate through the available apps using the remote control. You can scroll vertically and horizontally to explore different categories and featured apps.
- Once you’ve found an app you want to install, select it to open the app page. Here, you can read more about the app, check ratings and reviews, and view screenshots or trailers.
- To install the app, click on the “Install” button. The app will begin downloading and installing in the background.
- Once the installation is complete, you can access the app from the Apps menu or the home screen of your Sony Smart TV.
Using Voice Search and On-Screen Keyboard on Google TV
Google TV also offers convenient ways to search for and install apps using voice commands or the on-screen keyboard.
- To use voice search, simply press the microphone button on your remote control and speak the name of the app you’re looking for. Google TV will display relevant search results, and you can select the desired app to proceed with the installation.
- If you prefer typing, you can use the on-screen keyboard to search for apps. Navigate to the search bar using the arrow keys on your remote, and then use the remote’s keypad or an external keyboard to enter the app’s name. Press the Enter button to initiate the search, and select the app from the search results to install it.
With these easy steps, you can quickly browse, search, and install TV apps on your Sony Smart TV with Google TV, expanding your entertainment options and enjoying a personalized viewing experience.
Troubleshooting App Installation on Sony Smart TV
Installing apps on your Sony Smart TV can be an exciting way to enhance your entertainment experience. However, sometimes you may encounter issues with app installation. This section aims to provide troubleshooting tips for common problems, including connection issues with TV apps and frozen apps on your Sony Smart TV.
Connection Issues with TV Apps
If you’re experiencing connection issues with TV apps on your Sony Smart TV, there are a few steps you can take to resolve the problem. Firstly, ensure that your TV is connected to a stable internet connection. You can do this by checking your Wi-Fi settings or connecting your TV directly to your router using an Ethernet cable. If the connection seems fine, try restarting your TV and router to refresh the connection.
If the issue persists, it’s recommended to check for any available software updates for your Sony Smart TV. Outdated software can sometimes cause compatibility issues with certain apps. Navigate to the settings menu on your TV, look for the “System” or “Software Update” option, and follow the instructions to update your TV’s software.
Frozen App on Sony Smart TV
If you encounter a frozen app on your Sony Smart TV, there are a few troubleshooting steps you can take to address the issue. Firstly, try closing the app and reopening it. This can be done by pressing the home button on your remote control, navigating to the app icon, and selecting the option to close the app.
If closing and reopening the app doesn’t resolve the issue, you can try clearing the cache of the app. To do this, navigate to the settings menu on your TV, find the “Apps” or “Applications” section, locate the problematic app, and select the option to clear the cache. Restart the TV and try opening the app again.
| Error Messages | Possible Solutions |
|---|---|
| “App Installation Failed” | Check your internet connection, restart your TV, and try again. If the problem persists, contact Sony support for further assistance. |
| “App Not Available in Your Region” | Some apps may have regional restrictions. Check the app provider’s website for information on supported regions. Alternatively, you can explore alternative methods for app access, such as using Chromecast or connecting a laptop to your TV. |
| “Insufficient Storage” | If you receive this message, it means that your TV’s internal storage is full. You can try uninstalling unused apps or transferring files to an external storage device to free up space. |
By following these troubleshooting tips, you can resolve common app installation issues on your Sony Smart TV. Remember to always consult the user manual or contact Sony support for specific instructions related to your TV model.
TV App Compatibility and Availability
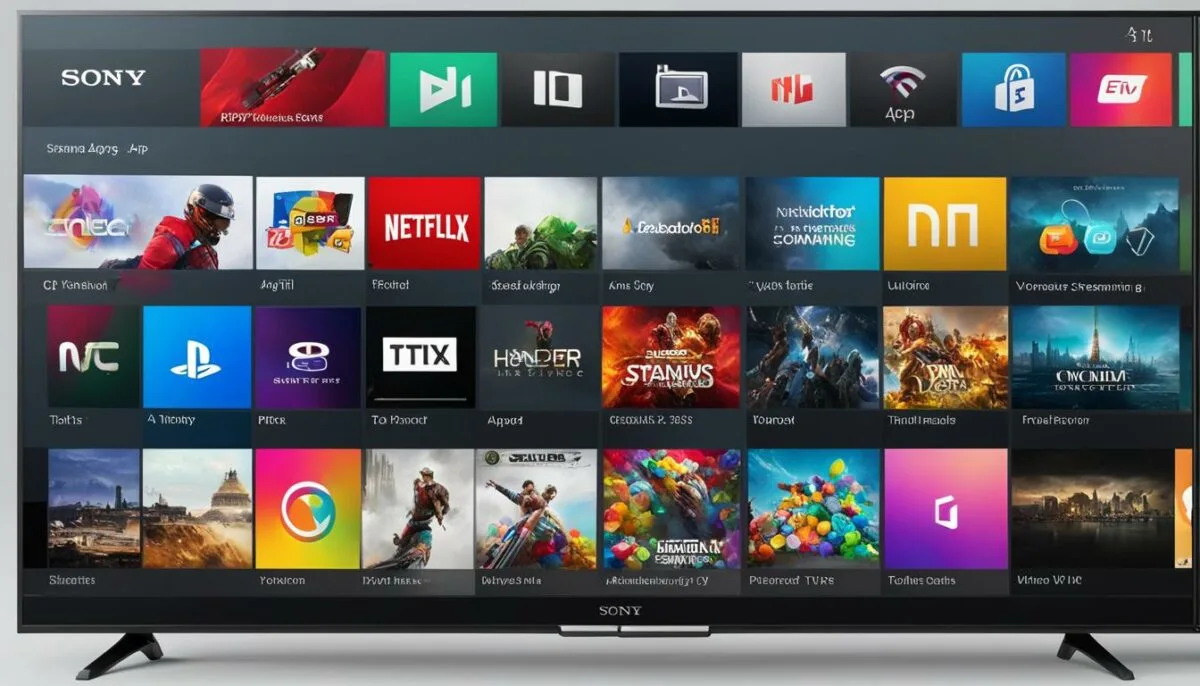
When it comes to accessing apps on your Sony Smart TV, it’s essential to understand the compatibility and availability of different apps. Sony Smart TVs come in different models, including Android TV, Google TV, and non-Android TV models. The type of model you have can affect the apps that are pre-installed on your TV and the ability to download new apps.
For Android TV models, you can easily access the Google Play Store and browse through a wide range of apps. From popular streaming services like Netflix and Hulu to gaming apps and productivity tools, there’s a vast selection of apps available for download. You can use the search function to find specific apps or explore different categories to discover new ones.
On the other hand, Google TV models offer a slightly different app experience. You can browse through available apps, but the interface is designed to provide personalized recommendations based on your viewing habits. With the Google Assistant voice search and on-screen keyboard, it’s easy to find and install apps that cater to your interests.
It’s important to note that non-Android TV models may have limitations when it comes to app availability. These models may have a more limited selection of pre-installed apps and may not support downloading additional apps from the Google Play Store. However, they often offer alternative methods for accessing content, such as built-in streaming services or compatibility with external devices like Chromecast or Fire TV stick.
Alternative Methods to Add Apps on Sony Smart TV

While downloading apps directly on your Sony Smart TV is the most common method, there are alternative ways to add apps and expand your TV’s functionality. Here are a few options:
1. Using Chromecast or Fire TV Stick
If you own a Chromecast or Fire TV Stick, you can connect it to your Sony Smart TV to access a wide range of apps. Simply plug the device into an HDMI port on your TV and follow the setup instructions. Once connected, you can use the dedicated apps on the Chromecast or Fire TV Stick to stream content directly to your TV.
2. Connecting a Laptop to the TV
If you have a laptop or computer with HDMI output, you can connect it to your Sony Smart TV and use it as a secondary screen. This allows you to access apps and content directly from your computer and stream them to your TV. Simply connect the HDMI cable to your laptop and TV, select the corresponding input on your TV, and you’re ready to go.
3. Using a Gaming Console for App Access
If you own a gaming console such as the PlayStation or Xbox, you can use it to access popular streaming apps on your Sony Smart TV. Simply launch the app store on your gaming console, search for and install the desired apps, and then sign in to your account to start streaming. This method allows you to enjoy your favorite apps and games all in one place.
These alternative methods provide additional flexibility and options for adding apps to your Sony Smart TV. Whether you choose to use Chromecast or Fire TV Stick, connect a laptop, or utilize a gaming console, you can enhance your TV viewing experience and access a wide range of content.
App Availability by Region

When it comes to accessing apps on your Sony Smart TV, it’s important to be aware that app availability can vary by region. Certain apps may not be available or supported in specific countries or territories, which can limit your access to certain features and content.
To determine whether an app is available in your region, it is recommended to check the official website of the app provider or the Sony Smart TV app store. App providers often provide information on the supported countries for their apps, allowing you to verify if your region is included.
Regional limitations for app access are typically due to licensing agreements, content restrictions, or other legal considerations. While this can be frustrating, it’s important to remember that app availability can change over time. New apps may become available in your region, while others may be removed or replaced.
Supported Countries for App Usage
Below is a list of supported countries for app usage on Sony Smart TV:
| Country | Supported Apps |
|---|---|
| United States | Netflix, Hulu, YouTube |
| United Kingdom | BBC iPlayer, Amazon Prime Video |
| Canada | Crave, Disney+ |
| Australia | Stan, Foxtel |
Please note that the above list is for illustrative purposes only and may not reflect the current app availability in each country. It is recommended to check the official app store or app provider website for the most up-to-date information on supported countries.
Troubleshooting Android TV and Google TV App Issues
Having trouble with your Android TV or Google TV apps? Don’t worry, we’ve got you covered. This section will provide step-by-step instructions to help you troubleshoot some common app issues and get your favorite apps up and running again.
Force stopping and clearing app data
If an app on your Android TV or Google TV is acting up or freezing, one of the first troubleshooting steps you can try is force stopping the app and clearing its data. Here’s how:
- Go to the Settings menu on your TV.
- Select Apps or Applications.
- Find the problematic app from the list and select it.
- Choose Force Stop to close the app completely.
- Next, select Storage and then Clear Data to remove any cached data that might be causing issues.
This should help resolve most app-related problems, as force stopping and clearing app data can refresh the app’s settings and remove any stored data that could be causing conflicts.
Uninstalling and reinstalling apps
If force stopping and clearing data didn’t solve the issue, you can try uninstalling and reinstalling the problematic app. Here’s how:
- Go to the Settings menu on your TV.
- Select Apps or Applications.
- Find the app you want to uninstall from the list and select it.
- Choose Uninstall and confirm the action.
- Once the app is uninstalled, go to the Google Play Store or the app store for your TV and reinstall the app.
This process can help fix any corrupted app files or installation errors that might be causing the app to malfunction.
By following these troubleshooting steps, you should be able to resolve most Android TV and Google TV app issues. If the problem persists, you can reach out to the app developer’s support team for further assistance.
Troubleshooting Smart TV App Issues (Non-Android or Google TV)
If you’re experiencing app issues on your non-Android or Google TV, there are several troubleshooting steps you can take to resolve them. Here are some common problems and their corresponding solutions:
Power Cycling the TV
One of the easiest and most effective troubleshooting steps is to power cycle your TV. Simply turn off the TV and unplug it from the power source. Wait for about 30 seconds, then plug it back in and turn it on again. This can help refresh the TV’s system and resolve minor software glitches that may be affecting your apps.
Refreshing Internet Content
If your apps are experiencing connectivity issues, you can try refreshing the internet content on your TV. To do this, go to the settings menu, navigate to the network or internet settings, and look for an option to refresh or update the connection. This will ensure that your TV is properly connected to the internet and may resolve any issues related to app connectivity.
Initializing Browser Settings
If you’re using a web browser on your non-Android or Google TV to access apps or stream content, initializing the browser settings may help resolve any issues you’re experiencing. Look for the browser settings in the TV’s menu or options, and find the option to reset or initialize the settings. Keep in mind that this will reset your browser to its default settings, so you may need to re-enter any saved passwords or preferences.
By following these troubleshooting steps, you can address common app issues on your non-Android or Google TV. Remember to always check for software updates and ensure that your TV is running the latest firmware version, as this can also contribute to app performance and functionality. If the problem persists, you may consider contacting the manufacturer’s customer support for further assistance.
Installing Apps Using APK File on Sony TV
One of the methods to install apps on your Sony TV is by using an APK file. APK stands for Android Package Kit, and it is the file format used to distribute and install apps on Android devices, including Sony TVs. This method allows you to download apps from sources other than the Google Play Store. Here is a step-by-step guide on how to install apps using an APK file on your Sony TV.
Downloading APK Files from Google Play Store
In order to obtain APK files for your desired apps, you can use browser extensions or third-party websites that provide APK downloads. One popular browser extension is APK Downloader, which allows you to download APK files directly from the Google Play Store. Alternatively, you can visit trusted websites that host APK files for various apps. Make sure you download APK files from reputable sources to avoid malware or other security risks.
Transferring APK Files to Sony TV
Once you have downloaded the APK files, you can transfer them to your Sony TV for installation. The easiest way to transfer files to your TV is by using a USB flash drive. Connect the USB drive to your computer and copy the APK files onto it. Then, safely eject the USB drive from your computer and insert it into the USB port on your Sony TV. Navigate to the “Apps” section on your TV’s home screen, select “Install Apps,” and choose the option to install from USB. Select the APK files you transferred and follow the on-screen instructions to complete the installation.
Ensure App Safety and Compatibility
Before installing apps using APK files, it’s important to ensure the safety and compatibility of the apps. As APK files are not verified or scanned by Google Play Protect, there is a higher risk of malware or other security threats. Therefore, it is crucial to only download APK files from trusted sources. Additionally, not all apps may be fully compatible with your Sony TV or its operating system. Some apps may not work properly or have limited functionality due to differences in hardware or software. It’s recommended to check user reviews, compatibility information, and any additional requirements for the apps you intend to install.
| Pros | Cons |
|---|---|
| Access to apps not available on the Google Play Store | Higher risk of malware or security threats |
| Freedom to download apps from various sources | Compatibility issues with certain apps |
| Ability to install older versions of apps | Lack of automatic updates for APK-installed apps |
Conclusion
In conclusion, adding apps to your Sony Smart TV is a straightforward process that can greatly enhance your digital experience. By following the step-by-step guides provided in this article, you can easily download, install, and access a wide range of apps on both Android TV and Google TV platforms.
Whether you’re interested in streaming services, gaming, or other entertainment options, the Google Play Store offers a vast selection of apps to choose from. Troubleshooting tips have also been provided to help you overcome any potential issues you may encounter during the installation process.
Additionally, we have explored alternative methods for adding apps to your Sony Smart TV, such as using devices like Chromecast or Fire TV stick, connecting a laptop via HDMI, or utilizing a gaming console. These options provide additional flexibility and convenience for accessing your favorite apps.
So, don’t miss out on the incredible world of apps available for your Sony Smart TV. Follow the guides, explore the options, and enjoy the endless possibilities that apps bring to your TV viewing experience. Start adding apps to your Sony Smart TV today!
FAQ
How do I add apps on a Sony Smart TV?
To add apps on a Sony Smart TV, you can follow the easy steps provided in our guide. It covers the process of downloading and installing apps on both Android TV and Google TV platforms. We also offer troubleshooting tips for any app installation issues you may encounter.
How do I download TV apps on an Android TV?
To download TV apps on an Android TV, you can access the Google Play Store. Our guide will walk you through the steps of navigating through available apps and using the search function to find and install desired apps.
How do I download TV apps on a Google TV?
To download TV apps on a Google TV, you can browse through the available apps. Our guide will show you how to use the Google Assistant for voice search and the on-screen keyboard for app search and installation.
What should I do if I encounter issues with app installation on my Sony Smart TV?
If you encounter issues with app installation on your Sony Smart TV, our guide provides troubleshooting tips. It includes step-by-step instructions on resolving connection issues and frozen apps.
Are all apps compatible and available on Sony Smart TV?
The availability of apps can vary on Sony Smart TV depending on the model. Our guide explains the difference between Android TV, Google TV, and non-Android TV models. It also provides information on the pre-installed apps and the ability to download new apps from the Google Play Store.
Are there alternative methods for adding apps to Sony Smart TV?
Yes, there are alternative methods for adding apps to Sony Smart TV. Our guide explores options such as using devices like Chromecast or Fire TV stick, connecting a laptop to the TV via HDMI, and using gaming consoles to access popular streaming apps.
Can app availability vary by region on Sony Smart TV?
Yes, app availability can vary by region on Sony Smart TV. Some apps may not be available or supported in specific countries or territories. We recommend checking app provider websites for supported countries and information.
How do I troubleshoot app issues specific to Android TV and Google TV?
If you are experiencing app issues specific to Android TV and Google TV, our guide provides troubleshooting steps. It includes instructions on how to force stop, clear data and cache, uninstall, and reinstall apps to resolve common problems.
How do I troubleshoot app issues on non-Android or Google TV models?
If you have a non-Android or Google TV model and encounter app issues, our guide offers troubleshooting steps. It covers power cycling the TV, refreshing internet content, and initializing browser settings to address common problems with app functionality.
How can I install apps on my Sony TV using an APK file?
To install apps on your Sony TV using an APK file, our guide provides instructions. It explains how to download APK files from the Google Play Store using browser extensions or third-party websites, as well as how to transfer the downloaded files to the TV via USB.