If you’ve received audio files in a text message and want to save them for easier access, you might be wondering where they go on your iPhone. The saved audio files can be found in the Files app on your iPhone. Simply open the Files app and search or browse for the file that you want.
If you’re unsure how to find and access your saved audio files on your iPhone, don’t worry. In this article, we’ll guide you through the process and provide you with tips and workarounds for any potential issues you may encounter.
Key Takeaways:
- The Files app on your iPhone is the central location for managing and organizing various file types, including audio files.
- To locate saved audio files, open the Files app and search or browse for the file you want.
- If you’re unable to find saved audio files, try copying and pasting them into a new note in the Notes app.
- Make sure to adjust the expiration settings for audio messages in the Messages app to manage storage effectively.
- If you’re experiencing difficulties with audio file location, reach out to Apple Support for personalized assistance.
Using the Files App to Find Saved Audio Files

To locate your saved audio files on your iPhone, you need to use the Files app. This app acts as a centralized location for managing and organizing various file types, including audio files. Here’s how you can access your saved audio files:
- Open the Files app on your iPhone by finding the app icon on your Home Screen or swiping down and searching for it.
- Once in the app, you can search or browse for the audio file that you want to access.
- Use the search bar or navigate through the folders to locate your desired audio file.
The Files app allows you to easily find and access your saved audio files, making it convenient to listen to or manage them whenever you want.
If you’re having trouble locating the Files app on your iPhone, refer to the image below for the app icon:
Troubleshooting Tip:
If you’re unable to find the Files app or experience any issues accessing your saved audio files, you can try restarting your iPhone or updating your iOS software to ensure you have the latest version, which may resolve any compatibility issues.
Next, we’ll explore how to save and access audio messages in the Messages app. Stay tuned!
Saving and Accessing Audio Messages in the Messages App

When someone sends you an audio message in the Messages app, the audio message is saved within the Messages app itself. To access these saved audio messages, follow these steps:
- Open the thread with the person who sent the message.
- Tap on their contact at the top of the thread.
- Tap the info “i” button.
This will show you the attachments in the thread, including the audio messages. You can listen to or manage these audio messages directly within the Messages app.
Here’s a step-by-step guide to accessing audio messages in the Messages app:
| Step | Description |
|---|---|
| 1 | Open the thread with the person who sent the message. |
| 2 | Tap on their contact at the top of the thread. |
| 3 | Tap the info “i” button. |
| 4 | This will show you the attachments in the thread, including the audio messages. You can listen to or manage these audio messages directly within the Messages app. |
Note: The Messaging app automatically saves audio messages within the app, allowing you to easily access and listen to them whenever you want.
Saving and Accessing Visual Voicemails
When it comes to saving visual voicemails on your iPhone, you have the freedom to choose where you want to store them. Two popular options are the Notes app and the Voice Memos app. By exporting your visual voicemail to either of these apps, you can conveniently access and manage the voicemail files.
Once you’ve received a visual voicemail, follow these simple steps to save it in your preferred app:
- Open the Phone or Voicemail app on your iPhone.
- Locate the visual voicemail that you want to save.
- Tap on the visual voicemail to open it.
- Look for the share icon (usually represented by an arrow pointing upwards) and tap on it.
- A list of available options will appear; choose either the Notes app or the Voice Memos app.
- If you select the Notes app, a new note will be created with the visual voicemail attached. You can now access and manage the voicemail in the Notes app.
- If you choose the Voice Memos app, the visual voicemail will be saved as an audio file in the Voice Memos app. From there, you can easily listen to and organize your visual voicemails.
By saving visual voicemails in your desired location, you can keep them organized and readily available for playback whenever you need them.
With the freedom to choose between the Notes app and the Voice Memos app, you can manage your visual voicemails in a way that suits your preferences and workflow.
Example Visual Voicemail Storage Comparison
| Storage Option | Benefits | Drawbacks |
|---|---|---|
| Notes App |
|
|
| Voice Memos App |
|
|
Consider your specific needs and preferences when choosing where to save your visual voicemails. Whether you opt for the convenience of the Notes app or the enhanced audio management capabilities of the Voice Memos app, the choice is yours to make.
Receiving and Saving Audio Messages via Email
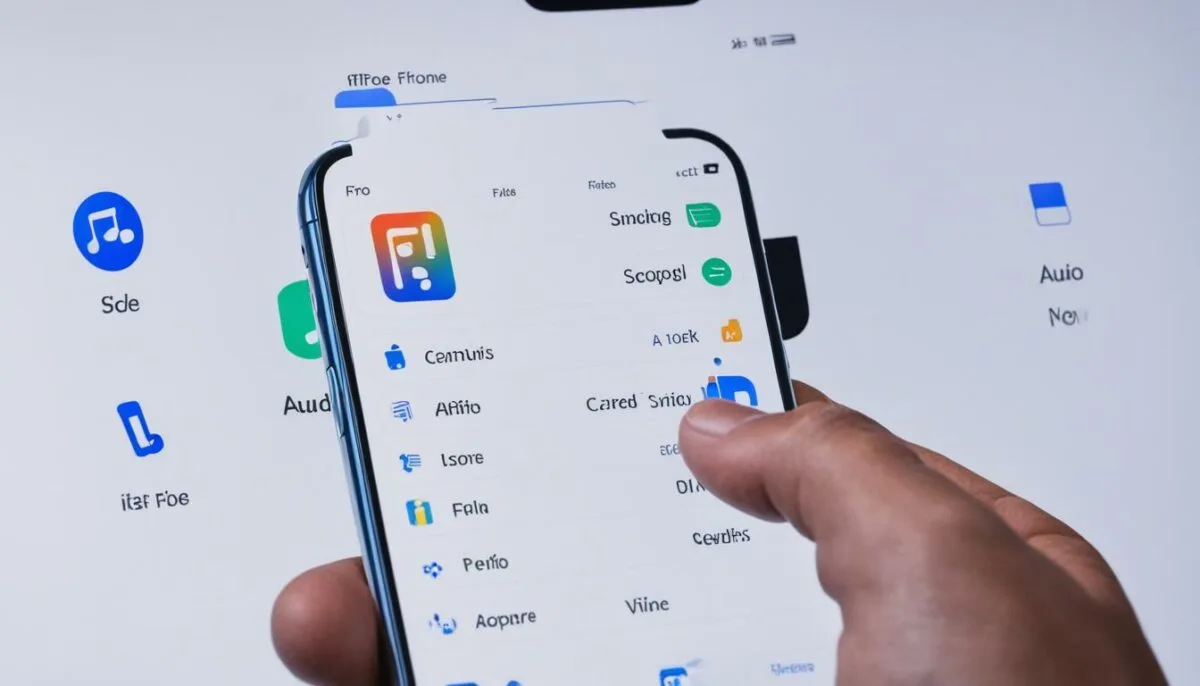
If you want to save an audio message to a specific location on your iPhone, one option is to have the sender re-send the audio message via email. By receiving the audio message as an email attachment, you can then save the file to your preferred location, such as the Files app or another app of your choice.
When the audio message is sent via email, you can easily access and save it on your iPhone. Here’s how:
- Open the email containing the audio message on your iPhone.
- Tap on the attachment to download and open it.
- Once opened, you can choose to save the audio message to the Files app or any other app that supports audio file storage.
Saving Audio Messages to the Files App via Email
If you prefer to save the audio message to the Files app, follow these steps:
- After opening the audio message attachment, tap the “Share” icon.
- From the sharing options, scroll and select “Save to Files.”
- Choose the desired storage location within the Files app, such as a specific folder or iCloud Drive.
- Tap “Save” to store the audio message in the selected location within the Files app.
Saving Audio Messages to Another App via Email
If you want to save the audio message to a different app on your iPhone, you can follow these steps:
- After opening the audio message attachment, tap the “Share” icon.
- From the sharing options, scroll and find the app you want to save the audio message to.
- Select the app and follow any additional prompts or instructions to save the audio message within that specific app.
| Pros | Cons |
|---|---|
|
|
By utilizing the option to receive and save audio messages via email, you can have more control over where the files are stored on your iPhone. Whether you choose to save them in the Files app or another preferred app, this method provides flexibility and accessibility to your saved audio files.
Tips and Workarounds for Accessing Saved Audio Files

In some cases, users have reported issues with accessing their saved audio files on their iPhones. If you are facing this problem, try the following tips and workarounds:
- Copy and Paste Method: When you encounter an audio file in the Messages app that is not accessible, tap and hold the file. Then, select the “Copy” option. Next, open the Notes app and create a new note. Paste the audio file into the note. This allows you to access and play the audio file from within the Notes app.
- Seek Assistance from Apple Support: If you are having trouble locating audio files that were previously visible in the Voice Memos app or the attachments tab, it is recommended to contact Apple Support. The support team can provide further guidance and troubleshoot the issue to help you access your saved audio files.
If these tips do not resolve the issue, Apple Support is your best resource for personalized assistance and troubleshooting.
Example:
“I couldn’t access an audio file that was sent to me via text message. After using the copy and paste method into the Notes app, I was finally able to listen to the audio. It’s a workaround worth trying!” – Sarah
Remember, these workarounds are intended to help you access saved audio files that are currently not visible. If you encounter difficulties, always reach out to Apple Support for further assistance.
| Problem | Solution |
|---|---|
| Audio files saved but not visible in Messages app | Use the copy and paste method to transfer the audio file to the Notes app for access |
| Difficulty locating previously visible audio files in the Voice Memos app or attachments tab | Contact Apple Support for personalized assistance and troubleshooting |
Setting Audio Message Expiration Settings
By default, the Messages app on your iPhone automatically deletes audio messages after 2 minutes. However, if you want to keep these audio messages for a longer period of time, you can easily adjust the expiration settings to suit your needs.
To manage the storage of audio messages on your iPhone, follow these simple steps:
- Open the Settings app on your iPhone.
- Scroll down and tap on Messages.
- Find the section labeled “Audio Messages” and tap on “Expire”.
- Choose between the options “After 2 Minutes” or “Never” to adjust the expiration settings according to your preference.
By adjusting these settings, you can take control of how long audio messages are stored on your iPhone. This allows you to manage your audio message storage effectively and keep important audio content accessible when needed.
So whether you want to retain sentimental voice messages from loved ones or store important audio notes, customizing the audio message expiration settings gives you the flexibility to manage your iPhone’s storage efficiently.
Contacting Apple Support for Assistance

If you’re encountering issues related to saving or accessing audio files on your iPhone, it’s highly recommended to get in touch with Apple Support directly. They have a dedicated team of experts who can provide you with personalized guidance and troubleshooting steps to resolve any audio file-related problems.
Apple Support can assist you in navigating through any difficulties you may be facing while working with audio messages or files on your iPhone. Whether it’s locating saved audio files, managing storage, or any other audio-related concerns, their knowledgeable support team is there to assist you.
You can reach out to Apple Support through various channels, such as:
- Phone: Give them a call at [Apple Support Phone Number].
- Chat: Engage in a live chat session with an Apple Support representative on the Apple Support website.
- Email: Send an email to [Apple Support Email Address] outlining the issue you’re facing.
By contacting Apple Support, you can receive the necessary help tailored to your specific audio file issues. They have a deep understanding of iPhone functionalities and can provide effective solutions to enhance your overall experience with audio messages and files.
User Testimonial: Resolved Audio Message Problems
“I was having trouble accessing audio messages on my iPhone, and it was incredibly frustrating. I decided to contact Apple Support, and I’m so glad I did. The representative patiently walked me through the troubleshooting process and helped me locate the saved audio files. It’s such a relief to have my audio messages accessible again. If you’re facing similar issues, don’t hesitate to reach out to Apple Support—they definitely know their stuff!”
User Feedback on Audio File Location Issues
Several users have shared their experiences with locating saved audio files on their iPhones, highlighting unresolved issues in finding the exact file location. Despite some workarounds and tips, such as utilizing the copy and paste method or anticipating future iOS updates, the problem persists for certain users. To stay informed and seek assistance, it is advisable to stay updated with the latest iOS updates and reach out to Apple Support for further guidance.
While some users have managed to navigate through the audio file location puzzle, others continue to encounter difficulties in accessing their saved audio files. The lack of a definitive solution presents a challenge for those looking for a clear-cut answer. It is important for users to stay informed about software updates and recommended troubleshooting steps to mitigate any ongoing audio file location problems.
“I’ve tried various methods to locate my saved audio files on my iPhone, but it seems like an unresolved issue. I’m hopeful that future software updates will address this problem.” – Rebecca A.
“I’ve resorted to using the copy and paste method to access my saved audio files. It’s a temporary solution, but I hope Apple takes notice of this persistent issue.” – Michael G.
As of now, the user feedback indicates that the exact location of saved audio files on iPhones remains elusive. With ongoing technological advancements and frequent software updates, it is anticipated that Apple will eventually address this issue. Until then, it is crucial to stay vigilant and proactive in seeking assistance from Apple Support for any persistent audio file location problems.
| iOS Version | User Feedback |
|---|---|
| iOS 14 | Several users reported difficulties in locating saved audio files, hoping for future updates to resolve the issue. |
| iOS 13 | Users have tried workarounds like copy and paste, but the problem remains unsolved for some individuals. |
| iOS 12 | Some users encountered challenges in accessing their audio files, highlighting the need for Apple Support’s assistance. |
Conclusion
In conclusion, if you’re wondering where your saved audio files go on your iPhone, you can find them in the Files app, Messages app, or other specific apps like Notes or Voice Memos. By using these apps and following the recommended steps, you can easily access and manage your audio files.
However, it’s important to note that some users have reported difficulties in locating their audio files on their iPhones. If you encounter any issues or need personalized assistance, it’s recommended to contact Apple Support. They can provide you with the necessary guidance and troubleshooting steps to help resolve any audio file-related problems.
Remember, with the right knowledge and support, you can successfully navigate your iPhone’s audio file location and enjoy quick access to your saved audio files whenever you need them.
FAQ
Where do saved audio files go on an iPhone?
Saved audio files can be found in the Files app on your iPhone. Simply open the Files app and search or browse for the file that you want.
How do I use the Files app to locate saved audio files on my iPhone?
Open the Files app on your iPhone and search or browse for the audio file that you want to access. The Files app acts as a centralized location for managing and organizing various file types, including audio files.
How can I save and access audio messages in the Messages app?
To access saved audio messages, open the conversation thread in the Messages app, tap on the contact’s name at the top of the thread, and then tap the info “i” button. This will show you the attachments in the thread, including the audio messages.
How can I save and access visual voicemails on my iPhone?
You can export visual voicemails to either the Notes app or the Voice Memos app. Choose your desired app to save the voicemail file, which can then be easily accessed and managed.
How can I save audio messages to a specific location on my iPhone?
Have the sender re-send the audio message via email. By receiving the audio message as an email attachment, you can then save the file to your preferred location, such as the Files app or another app of your choice.
Are there any tips or workarounds for accessing saved audio files on an iPhone?
If you’re having trouble accessing saved audio files, you can try tapping and holding the audio file in the Messages app and selecting the “Copy” option. You can then paste the audio file into a new note in the Notes app to access and play it. Additionally, staying updated with the latest iOS updates and contacting Apple Support can help resolve any issues.
How can I manage the storage of audio messages on my iPhone?
By default, the Messages app automatically deletes audio messages after 2 minutes. To adjust the expiration settings, go to Settings on your iPhone, tap on Messages, scroll down, and select “Expire” under Audio Messages. Choose between “After 2 Minutes” or “Never” to manage audio message storage.
How can I contact Apple Support for assistance with audio file issues?
If you’re experiencing issues with saving or accessing audio files on your iPhone, it’s recommended to contact Apple Support directly. They can provide personalized guidance and troubleshooting steps. You can reach Apple Support through phone, chat, or email.
What are some user experiences with audio file location issues on iPhones?
Some users have reported difficulties in finding the location of saved audio files on their iPhones. Workarounds include copying and pasting the audio file into a note in the Notes app or waiting for a future iOS update to address the issue. It’s recommended to stay updated with the latest iOS updates and reach out to Apple Support for further assistance.