Did you know that you can connect your AirPods to your MacBook for a seamless audio experience? Whether you’re working, listening to music, or watching videos, pairing your AirPods with your MacBook can greatly enhance your audio experience. In this article, we will provide you with a step-by-step guide on how to connect your AirPods to your MacBook, along with various tips and troubleshooting techniques to ensure a smooth connection.
Key Takeaways:
- Pairing your AirPods with your MacBook allows for a seamless audio experience.
- Ensure that your MacBook has the required macOS version for your AirPods.
- If your AirPods are not automatically appearing in the Bluetooth settings, you can manually pair them by accessing the Bluetooth settings on your MacBook.
- You can also use your AirPods as a Bluetooth headset with non-Apple devices, such as Android phones.
- Keep your AirPods and MacBook synced by signing in to iCloud with the same Apple ID.
Pairing AirPods with your Mac
If your AirPods are not automatically appearing in the Bluetooth settings on your Mac, you can manually pair them by following these steps:
- Open the System Preferences
- Select Bluetooth
- Ensure Bluetooth is turned on
Place both AirPods in the charging case, open the lid, and press and hold the setup button on the back of the case until the status light flashes white.
Then, go to the Nearby Devices list and click “Connect” next to your AirPods.
If you’re still not getting sound from your AirPods, make sure they are selected as the output device in the Control Center.
| Problem | Solution |
|---|---|
| AirPods not appearing in Bluetooth settings | Manually pair AirPods by pressing and holding the setup button on the case and clicking “Connect” in the Nearby Devices list |
| No sound from AirPods | Ensure AirPods are selected as the output device in the Control Center |
Using AirPods with a non-Apple device

Did you know that you can also use your AirPods with non-Apple devices, such as an Android phone? Whether you want to enjoy your favorite music or take calls on the go, connecting your AirPods to an Android device is a breeze.
To get started, follow these simple steps:
- Open the Bluetooth settings on your Android device.
- Make sure Bluetooth is turned on.
- Open the lid of your AirPods case.
- Press and hold the setup button on the back of the case until the status light flashes white.
- Select your AirPods from the list of available devices.
That’s it! Your AirPods are now connected to your Android device and ready to use as a Bluetooth headset. You can listen to music, take calls, and enjoy the convenience of wireless audio.
Keep in mind that while your AirPods will function as a Bluetooth headset with non-Apple devices, some features like Siri may not be available.
Now you can enjoy the freedom and versatility of your AirPods with any device, whether it’s an iPhone, Mac, or Android phone.
Comparison of AirPods Features on Apple and Non-Apple Devices
| Features | Apple Devices | Non-Apple Devices |
|---|---|---|
| Seamless Integration | ✓ | ✓ |
| Access to Siri | ✓ | ✗ |
| Automatic Connection | ✓ | ✓ |
| Bluetooth Connectivity | ✓ | ✓ |
| Audio Quality | ✓ | ✓ |
As you can see, while some features may vary between Apple and non-Apple devices, AirPods still provide a high-quality audio experience and seamless connectivity no matter the device.
So go ahead and enjoy the convenience and freedom of using your AirPods with any device, whether it’s Apple or non-Apple. With easy connectivity and impressive audio quality, your AirPods serve as a versatile Bluetooth headset for all your needs.
Automatically switching devices with AirPods
If you own AirPods 2nd or 3rd generation, or AirPods Pro 1st or 2nd generation, you can enjoy the convenience of automatic device switching. This feature allows your AirPods to seamlessly switch between your Mac, iPhone, and iPad, as long as all devices are signed in to the same Apple ID with two-factor authentication enabled.
With automatic device switching, you no longer need to manually connect and disconnect your AirPods when switching between devices. Instead, your AirPods will intelligently detect which device you’re using and automatically connect to it. This means you can seamlessly go from listening to music on your Mac to answering a call on your iPhone without any interruptions.
When your AirPods are connected to another device, you may receive a notification on your Mac. You’ll have the option to either switch your AirPods back to your Mac or let them stay connected to the other device. This gives you full control over the device your AirPods are currently connected to.
To enable or disable automatic device switching, simply go to the Bluetooth preferences on your Mac. From there, you can toggle the setting on or off based on your preference.
Automatic device switching with AirPods offers a seamless and hassle-free audio experience across your Apple devices. Say goodbye to manual switching and enjoy the freedom of uninterrupted audio wherever you go.
See the table below for a quick overview of the automatic device switching feature:
| Compatible AirPods Models | Supported Devices | Supported Features |
|---|---|---|
| AirPods 2nd Generation | Mac, iPhone, iPad | Automatic device switching |
| AirPods 3rd Generation | Mac, iPhone, iPad | Automatic device switching |
| AirPods Pro 1st Generation | Mac, iPhone, iPad | Automatic device switching |
| AirPods Pro 2nd Generation | Mac, iPhone, iPad | Automatic device switching |
Benefits of automatic device switching
- Seamlessly switch between Mac, iPhone, and iPad
- No manual connection or disconnection required
- Receive notifications when AirPods are connected to another device
- Full control over device connectivity
“Automatic device switching with AirPods is a game-changer. I love how my AirPods seamlessly connect to whatever device I’m using, whether it’s my Mac, iPhone, or iPad. It saves me time and hassle, allowing me to focus on what I’m listening to or watching.” – Sarah, AirPods user
With automatic device switching, your AirPods become your ultimate audio companion, effortlessly adapting to your current device. Say goodbye to manually connecting and switching between devices, and enjoy a seamless audio experience with AirPods.
Pairing AirPods with other Apple devices
Aside from your Mac, you can also pair your AirPods with other Apple devices. For example, with your iPhone, simply open the lid of your AirPods case and hold it next to your device. Follow the onscreen instructions to complete the pairing process. The same steps apply for pairing with an Apple Watch, Apple TV, and Apple Vision Pro. Make sure your devices have the latest software updates and Bluetooth is turned on.
Pairing AirPods with iPhone
To pair your AirPods with your iPhone, follow these steps:
- Open the lid of your AirPods case.
- Hold the case next to your iPhone.
- Follow the onscreen instructions to complete the pairing process.
Pairing AirPods with Apple Watch
To pair your AirPods with your Apple Watch, follow these steps:
- Place your AirPods in your ears.
- On your Apple Watch, go to Settings > Bluetooth.
- Select your AirPods from the list of available devices.
- Follow the onscreen instructions to complete the pairing process.
Pairing AirPods with Apple TV
To pair your AirPods with your Apple TV, follow these steps:
- On your Apple TV, go to Settings > Remotes and Devices > Bluetooth.
- Open the lid of your AirPods case.
- Press and hold the setup button on the back of the case until the status light flashes white.
- Select your AirPods from the list of available devices on your Apple TV.
Pairing AirPods with Apple Vision Pro
To pair your AirPods with your Apple Vision Pro, follow these steps:
- On your Apple Vision Pro, go to Settings > Bluetooth.
- Open the lid of your AirPods case.
- Press and hold the setup button on the back of the case until the status light flashes white.
- Select your AirPods from the list of available devices on your Apple Vision Pro.
| Apple Device | Pairing Process |
|---|---|
| iPhone | Open AirPods case next to iPhone |
| Apple Watch | Select AirPods from Bluetooth settings on Apple Watch |
| Apple TV | Select AirPods from Bluetooth settings on Apple TV |
| Apple Vision Pro | Select AirPods from Bluetooth settings on Apple Vision Pro |
Changing AirPods settings on your Mac
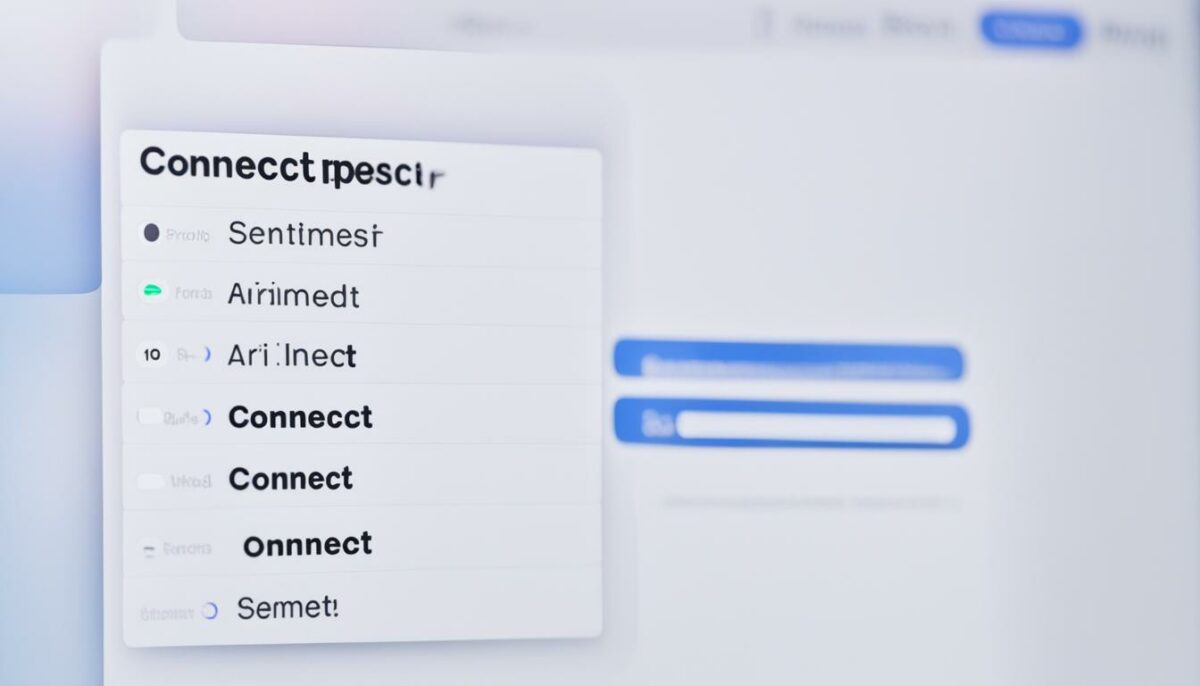
Once your AirPods are connected to your Mac, you can easily customize their settings to suit your preferences. By adjusting various controls and exploring additional features, you can enhance your AirPods experience on your Mac.
To begin customizing your AirPods settings, follow these simple steps:
- Open the System Preferences on your Mac.
- Select the name of your AirPods from the available devices.
- You’ll see a range of options to change and adjust the controls for your AirPods.
The specific settings available may vary depending on the model of your AirPods. However, some common customization options include:
- Adjusting audio settings such as volume balance and EQ.
- Configuring controls for playback, Siri, and more.
- Exploring additional features like Spatial Audio and noise control modes.
By personalizing these settings, you can tailor your AirPods to meet your unique preferences and needs.
For more detailed instructions and information on customizing your AirPods settings, refer to the AirPods User Guide.
Customize Your AirPods Experience
“With customizable settings, you can make your AirPods truly your own – adjusting controls, fine-tuning audio, and exploring exciting features. Take full control of your AirPods experience on your Mac!”
| Customization Options | Description |
|---|---|
| Audio Settings | Adjust volume balance and equalizer settings to optimize audio output. |
| Controls | Configure playback controls, Siri activation, and more for convenient access. |
| Additional Features | Explore Spatial Audio and noise control modes for an immersive listening experience. |
Using AirPods with Apple iCloud features

If you’re an AirPods user who also relies on iCloud for device synchronization, you’ll be thrilled to know that your AirPods can seamlessly integrate with your iCloud account, making switching between devices a breeze.
When your AirPods are set up with your iPhone and your MacBook is signed in to iCloud with the same Apple ID, they will automatically sync across your devices. This means that whether you’re using your iPhone or MacBook, your AirPods will seamlessly connect to the active device, ensuring a hassle-free audio experience.
To ensure smooth syncing, make sure that both your iPhone and MacBook are running the required software versions and have two-factor authentication enabled. Having the same Apple ID signed in to iCloud on both devices is also crucial for the synchronicity of your AirPods.
Imagine effortlessly transitioning from a call on your iPhone to a video conference on your MacBook, with your AirPods instantly connecting to the active device without any manual intervention. This level of convenience and connectivity is what sets AirPods apart.
By utilizing the power of iCloud, your AirPods become an extension of your digital ecosystem, ensuring that you can enjoy your favorite music, podcasts, and calls seamlessly across all your Apple devices.
Key features of using AirPods with Apple iCloud:
- Automatic synchronization of AirPods across all your iCloud-connected devices.
- Effortless switching between devices without the need to manually reconnect your AirPods.
- Consistent audio quality and settings across different devices.
- Seamless playback control and easy access to Siri functionality.
So, whether you’re in the middle of a workout using your iPhone, working on your MacBook, or relaxing with your iPad, your AirPods will seamlessly adapt to your active device, providing you with a truly immersive audio experience.
Troubleshooting AirPods connection issues

If you’re experiencing difficulties connecting your AirPods to your Mac, don’t worry. There are some troubleshooting steps you can try to fix the issue. Follow these steps to get your AirPods connected and working smoothly again.
1. Ensure AirPods are Charged and Near Mac
First, make sure that your AirPods are fully charged and within close proximity to your Mac. Low battery power or being too far away can cause connection problems.
2. Restart AirPods and Mac
Try restarting both your AirPods and your Mac. This simple step can often resolve connectivity issues. Turn off your AirPods by placing them in the case, closing the lid, and giving them a few seconds before opening the lid again. For your Mac, simply restart it like you normally would.
3. Reset AirPods
If the previous steps didn’t work, you can try resetting your AirPods. Place them in the charging case and close the lid. Then, press and hold the setup button on the back of the case until the status light starts flashing amber, and then white. This will reset your AirPods and may help resolve any connection problems.
4. Delete AirPods from Bluetooth Settings
If you’re still encountering issues, you can try deleting your AirPods from the Bluetooth settings on your Mac. Go to the Bluetooth preference pane, find your AirPods in the list of connected devices, and click on the “X” button next to them to remove them. After that, follow the steps mentioned earlier to pair your AirPods with your Mac again.
By following these troubleshooting steps, you should be able to fix any connection issues between your AirPods and your Mac. If the problem persists, you may want to reach out to Apple Support for further assistance.
| Problem | Solution |
|---|---|
| AirPods not connecting to Mac | Ensure AirPods are charged and near Mac, restart AirPods and Mac, reset AirPods, delete and re-pair AirPods |
| AirPods connection troubleshooting | Follow troubleshooting steps mentioned above |
| Fix AirPods connection issues | Refer to troubleshooting steps mentioned above |
Conclusion
Connecting your AirPods to your MacBook can greatly enhance your audio experience. By following the easy pairing process and exploring the various settings and features available, you can enjoy seamless connectivity and personalized control over your AirPods.
Whether you’re using them with your Mac, iPhone, or other Apple devices, the versatility and convenience of AirPods make them a valuable accessory for any user. With their sleek design and advanced technology, AirPods offer an immersive sound experience and effortless wireless connectivity.
Pairing your AirPods with your MacBook is just the beginning. Take advantage of the customizable settings to tailor your audio preferences and make the most out of your AirPods. Whether you’re listening to music, making calls, or watching movies, AirPods deliver crystal-clear sound and seamless integration with your devices.
Don’t miss out on the convenience and rich audio experience that AirPods offer. Invest in a pair today and unlock a world of wireless audio possibilities.