Did you know that connecting your Bose headphones to your Mac can enhance your audio experience and provide you with immersive sound quality? Whether you’re using a MacBook or a Mac desktop, pairing your Bose headphones allows you to enjoy your favorite music, movies, and podcasts with exceptional clarity and depth.
In this quick guide, we’ll walk you through the simple steps to connect your Bose headphones to your Mac. From putting your headphones in pairing mode to customizing sound settings, we’ve got you covered with everything you need to know.
Key Takeaways:
- Connecting your Bose headphones to your Mac enhances the audio experience.
- Pairing your headphones allows you to enjoy immersive sound quality.
- Follow our guide for step-by-step instructions to connect your Bose headphones to your Mac.
- You can customize sound settings and switch between multiple pairs of headphones on your Mac.
- If you encounter connectivity issues, try troubleshooting steps to resolve them.
How to Put Bose Headphones in Pairing Mode
To connect your Bose headphones to your Mac, you need to put them in pairing mode. This mode allows your headphones to be discovered and connected to your Mac via Bluetooth. Here’s a simple guide on how to activate pairing mode on your Bose headphones:
Activating Pairing Mode on Bose Headphones
- Begin by ensuring that your Bose headphones are powered off.
- Locate the power button on your headphones and press and hold it.
- Continuously hold the power button until you see the Bluetooth icon blinking.
- The blinking Bluetooth icon indicates that your Bose headphones are now in pairing mode and ready to connect to your Mac.
Once your Bose headphones are in pairing mode, you can proceed to the next step of connecting them to your Mac. Keep in mind that the specific steps may vary slightly depending on the model of your Bose headphones.
How to Connect Bose Headphones to an iPhone or iPad

Connecting your Bose headphones to your iPhone or iPad is a straightforward process that allows you to enjoy wireless audio on your mobile device. Here’s a step-by-step guide:
Step 1: Enable Bluetooth
First, ensure that Bluetooth is enabled on your iPhone or iPad. Go to the Settings app and tap on “Bluetooth.” Toggle the switch to turn it on.
Step 2: Put your Bose Headphones in Pairing Mode
To pair your Bose headphones, put them in pairing mode. The process may vary depending on the model, but typically, you can do this by pressing and holding the Bluetooth or power button until the LED light starts flashing in a specific pattern.
Step 3: Connect Bose Headphones to iPhone or iPad
Once your headphones are in pairing mode, they should appear in the list of available devices on your iPhone or iPad. Tap on the name of your Bose headphones to connect them. You may need to enter a passcode or confirm the pairing request.
That’s it! You have successfully connected your Bose headphones to your iPhone or iPad. You can now enjoy your favorite music, podcasts, or videos wirelessly.
If you encounter any issues during the pairing process, make sure that your headphones are within range of your iPhone or iPad and that there are no obstructions interfering with the Bluetooth signal. Restarting both your headphones and the mobile device can also help resolve any connectivity problems.
Now you can experience the freedom of wireless audio on your iPhone or iPad with your Bose headphones. Whether you’re enjoying music on the go or watching movies at home, the seamless connection between your devices ensures a hassle-free and immersive audio experience.
How to Connect Bose Headphones to a Mac or MacBook
When it comes to enjoying your favorite music or immersing yourself in a movie on your Mac or MacBook, connecting your Bose headphones is a seamless and straightforward process. With just a few simple steps, you can pair your headphones and start enjoying high-quality sound.
To begin, navigate to your Mac’s System Preferences and open the Bluetooth settings. Make sure Bluetooth is turned on for your Mac. Then, put your Bose headphones in pairing mode. Most Bose headphones enter pairing mode when you press and hold the power button until the Bluetooth light starts flashing.
Once your headphones are in pairing mode, your Mac will detect them as available devices in the Bluetooth settings. You should see your Bose headphones listed in the “Devices” section. Simply click on your headphones to select them and establish the connection.
Once connected, you’re ready to dive into your favorite music or enjoy a movie without any wires holding you back. Your Bose headphones will deliver exceptional sound quality and provide a comfortable listening experience, whether you’re relaxing at home or working on a project.
Connecting Bose headphones to your Mac or MacBook opens up a world of audio possibilities. Whether you prefer the freedom of wireless headphones or the convenience of wired connections, Bose headphones deliver impressive sound and comfort. With a reliable connection, you can focus on what matters most – enjoying your music, movies, and more.
How to Connect Bose Headphones to a Windows PC
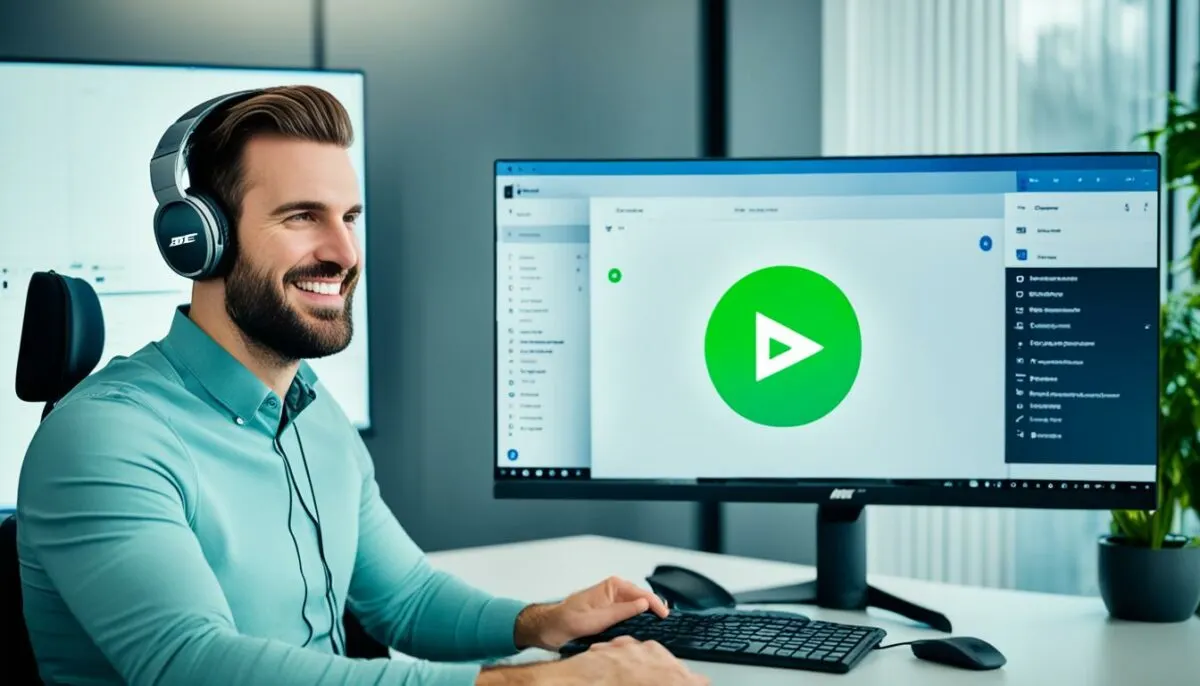
Connecting your Bose headphones to a Windows PC allows you to enjoy your favorite music, movies, and more with high-quality audio. Follow these simple steps to pair your Bose headphones with your Windows computer.
Step 1: Open Bluetooth Settings
Start by opening the Bluetooth settings on your Windows PC. You can do this by clicking on the Windows Start menu and typing “Bluetooth settings” in the search bar. Select “Bluetooth and other devices settings” from the search results.
Step 2: Turn on Bluetooth
In the Bluetooth settings menu, make sure Bluetooth is turned on. You can toggle the Bluetooth switch to the “On” position if it’s currently off.
Step 3: Put Your Bose Headphones in Pairing Mode
Next, put your Bose headphones in pairing mode. The process may vary depending on the model of your headphones, but generally, you can achieve this by pressing and holding the power button until you see the Bluetooth indicator light blinking or hear a voice prompt indicating that your headphones are in pairing mode.
Step 4: Select Your Headphones
Once your Bose headphones are in pairing mode, they should appear in the list of available devices on your Windows PC. Look for your headphones in the list and click on them to select them for pairing.
Step 5: Complete the Pairing Process
Follow any additional on-screen prompts to complete the pairing process. This may involve entering a passcode or confirming a pairing request on both your Bose headphones and Windows PC.
Once the pairing is successful, you should see a confirmation message on your Windows PC, indicating that your Bose headphones are connected and ready to use.
Note: If you encounter any issues during the pairing process, make sure that your Bose headphones are fully charged and close to your Windows PC. Additionally, check that there are no other devices interfering with the Bluetooth connection.
With your Bose headphones successfully connected to your Windows PC, you can now enjoy immersive audio while watching movies, listening to music, or participating in video calls.
How to Connect Bose Headphones to an Android Phone or Tablet
Connecting your Bose headphones to your Android phone or tablet is a straightforward process that allows you to enjoy your favorite music and audio content on the go. Follow these simple steps to pair your Bose headphones with your Android device:
- Open the Bluetooth settings on your Android device.
- Turn on Bluetooth to enable the wireless connection.
- Put your Bose headphones in pairing mode. Refer to your headphones’ user manual for specific instructions on how to activate pairing mode.
- In the Bluetooth settings on your Android device, you will see a list of available devices. Look for your Bose headphones in the list.
- Select your Bose headphones from the list to initiate the pairing process.
Once the pairing process is complete, you should see a confirmation message on your Android device indicating a successful connection with your Bose headphones. Now you can enjoy your audio content wirelessly through your Bose headphones.
If you encounter any difficulties during the pairing process, ensure that your Bose headphones are fully charged and in close proximity to your Android device. Additionally, make sure that the Bluetooth settings on your Android device are configured correctly.
Compatibility with Android Devices
Bose headphones are designed to be compatible with a wide range of Android devices, including smartphones and tablets. Whether you have a Samsung Galaxy, Google Pixel, or any other Android device, you should be able to connect your Bose headphones seamlessly.
With the convenience of wireless connectivity, you can enjoy your favorite music, podcasts, and other audio content without the hassle of tangled wires. Pair your Bose headphones with your Android device and experience the freedom of exceptional audio quality on the go.
| Bose Headphones | Android Compatibility |
|---|---|
| Bose QuietComfort 35 II | Compatible with all Android devices running Android 5.0 or above |
| Bose SoundSport Free | Compatible with all Android devices running Android 5.0 or above |
| Bose Noise Cancelling Headphones 700 | Compatible with all Android devices running Android 5.0 or above |
| Bose SoundLink Around-Ear Wireless Headphones II | Compatible with all Android devices running Android 5.0 or above |
How to Customize Sound Settings for Bose Headphones on Mac
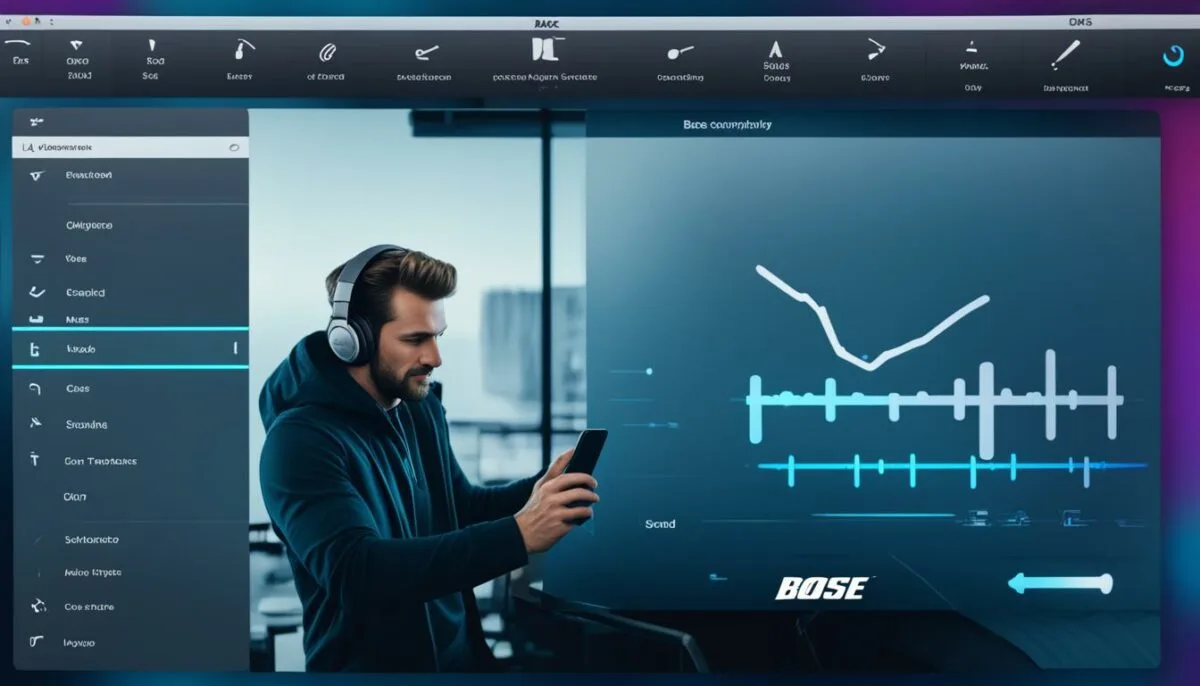
When using your Bose headphones with your Mac, you may want to customize the sound settings to enhance your audio experience. Fortunately, adjusting the volume, changing the notification sound, and customizing other audio settings on your Mac is a straightforward process. Follow the steps below to customize the sound settings for your Bose headphones on Mac:
Adjusting the Volume
To adjust the volume of your Bose headphones on Mac, start by navigating to System Preferences. Once there, locate and open the Sound settings. You will see a slider that allows you to control the overall volume level. Simply move the slider to the left to decrease the volume or to the right to increase it. You can also use the volume keys on your Mac keyboard to adjust the volume.
Changing the Notification Sound
If you prefer a different sound for your notifications, you can easily change the notification sound for your Bose headphones on Mac. In the Sound settings, click on the “Sound Effects” tab. From there, you can choose a new notification sound from the drop-down menu. Preview the sounds by clicking on them, and when you find the one you like, click “OK” to apply the change.
Customizing Other Audio Settings
In addition to volume and notification sound, Mac offers various audio settings that you can customize for your Bose headphones. From the Sound settings, explore the different tabs to access options such as input and output levels, equalizer settings, and audio enhancements. Feel free to adjust these settings according to your preferences to optimize the audio quality and tailor the sound to your liking.
Customizing the sound settings for your Bose headphones on Mac allows you to calibrate the audio to your personal preferences and achieve the best listening experience. Whether you want to fine-tune the volume, change the notification sound, or explore other audio settings, Mac provides a user-friendly interface that makes customization effortless.
How to Switch Between Multiple Pairs of Bose Headphones on Mac
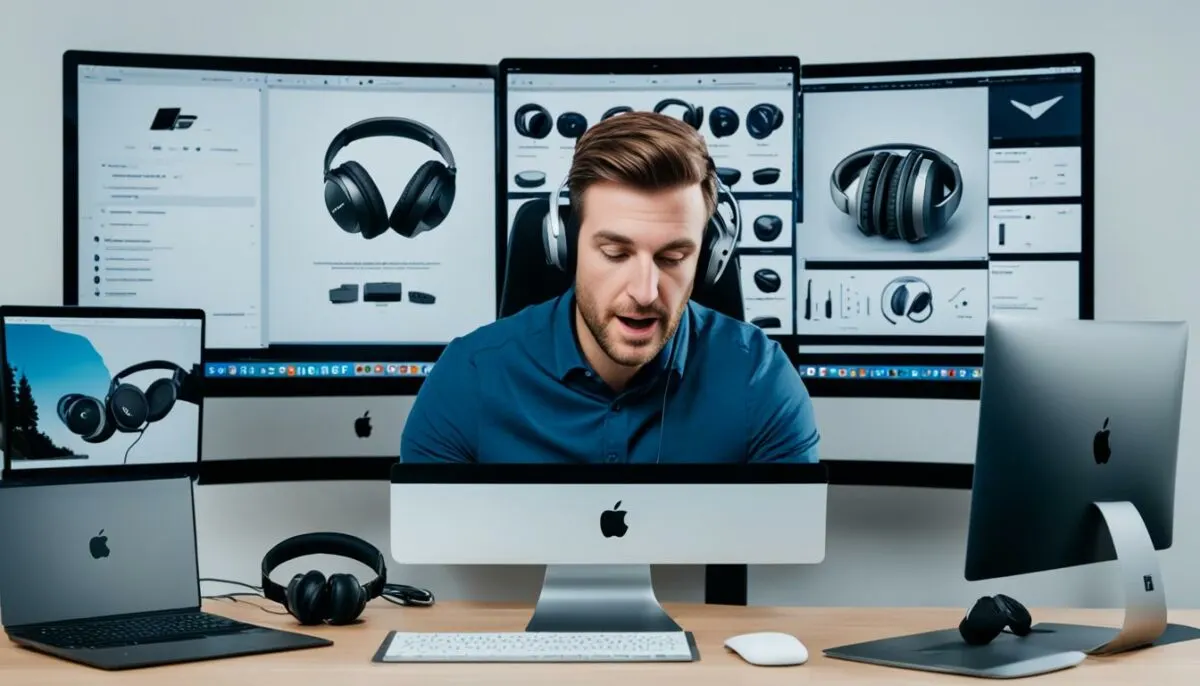
If you find yourself using multiple pairs of Bose headphones with your Mac, managing and switching between them is a breeze. With a few simple steps, you can effortlessly transition from one pair to another without hassle.
To switch between multiple pairs of Bose headphones on your Mac, follow these straightforward instructions:
- Open System Preferences on your Mac.
- Select the Bluetooth preference.
- In the list of connected devices, locate the headphones you want to switch from.
- Click on the device name to select it.
- Click the “Disconnect” button to disconnect the selected headphones.
- To reconnect, right-click on the disconnected headphones in the Bluetooth preference.
- From the context menu, select “Connect” to establish the connection again.
By following these steps, you can easily switch between multiple pairs of Bose headphones on your Mac to suit your audio needs. Whether you need to connect different models for different tasks or share headphones with others, the process is seamless and efficient.
Why Switch Between Multiple Pairs of Bose Headphones?
Switching between multiple pairs of Bose headphones on your Mac offers flexibility and convenience. It allows you to:
- Use different headphone models for different activities, such as gaming, listening to music, or watching movies.
- Connect multiple headphones for shared listening experiences, such as watching a movie or collaborating on a project.
- Switch between personal and work-related headphones to create a dedicated audio environment for different tasks.
No matter the reason, managing and switching between multiple pairs of Bose headphones on your Mac enhances your audio experience and lets you tailor your listening setup to your specific needs.
“Having the ability to effortlessly switch between multiple pairs of Bose headphones on my Mac has transformed the way I enjoy audio. Whether I’m working, gaming, or simply relaxing, I can easily connect the perfect set of headphones for the task at hand. It’s a game-changer!”
– Bose enthusiast
Now that you know how to switch between multiple pairs of Bose headphones on your Mac, you can level up your audio experience with ease. Enjoy the convenience and versatility that Bose headphones bring to your Mac setup.
For more information and detailed instructions, check out this article on how to pair Bose headphones with various devices, including Mac.
How to Unpair Bose Headphones from Mac
To disconnect your Bose headphones from your Mac, follow these simple steps:
- Open System Preferences on your Mac.
- Select “Bluetooth” from the menu.
- Find your Bose headphones in the list of paired devices.
- Right-click on your headphones and choose “Disconnect” or click the “x” next to your headphones to remove them from your Mac.
This will unpair your Bose headphones from your Mac and remove the pairing information. If you want to use your headphones with your Mac again, you will need to go through the pairing process.
Unpairing your Bose headphones is useful when you want to connect them to a different device or if you no longer want to use them with your Mac.
“Unpairing your Bose headphones from your Mac is a straightforward process that allows you to easily switch to another device or remove them from your Mac.”
Remember to keep your headphones in a safe place while they are not connected to any device to avoid misplacing them. Now you can enjoy the flexibility of connecting your Bose headphones to various devices without any hassle.
| Step | Description |
|---|---|
| 1 | Open System Preferences |
| 2 | Select “Bluetooth” |
| 3 | Find your Bose headphones |
| 4 | Right-click and choose “Disconnect” or click the “x” to remove them |
Bose Connect App Availability for Mac
Unfortunately, the Bose Connect app is not currently available for Mac. The app is only compatible with iOS and Android devices. However, Mac users can still connect and use their Bose headphones by utilizing the Bluetooth settings on their devices.
“Although the Bose Connect app is not supported on Mac, Bose provides seamless connectivity options through the built-in Bluetooth capabilities of Mac devices.”
While the Bose Connect app offers convenient features and controls for customizing your audio experience, Mac users can still enjoy the exceptional sound quality of their Bose headphones without the need for the app. The Bluetooth settings on Mac allow users to establish a wireless connection with their Bose headphones and control various aspects of their audio settings.
By accessing the Bluetooth settings on your Mac, you can connect your Bose headphones effortlessly. Simply turn on Bluetooth on your Mac and put your Bose headphones in pairing mode. Then, select your headphones from the list of available devices in the Bluetooth settings to establish a connection.
Through the Mac’s Bluetooth settings, you can manage the volume, adjust the sound preferences, and control other audio-related settings for your Bose headphones without the need for the Bose Connect app.
Although the Bose Connect app is not currently compatible with Mac, Bose continues to provide excellent audio experiences for Mac users through alternative connection methods. Whether you’re using Bose noise-canceling headphones, wireless earbuds, or any other Bose audio device, connecting and customizing your audio settings on Mac is a straightforward process.
Advantages of Using Bose Headphones on Mac
While the Bose Connect app offers additional features and functionalities, connecting your Bose headphones to your Mac still enables you to:
- Experience premium sound quality for music, videos, and other multimedia content.
- Enjoy the convenience of wireless audio playback.
- Utilize noise-canceling technology for immersive audio experiences.
- Switch easily between multiple pairs of Bose headphones connected to your Mac.
- Customize sound settings directly through the Mac’s Bluetooth preferences.
Although the Bose Connect app enhances the overall user experience, Mac users can still enjoy the exceptional audio performance of Bose headphones without relying on the app. The seamless compatibility between Bose headphones and Mac devices ensures that you can fully maximize the capabilities of your Bose audio equipment.
| Pros of Using Bose Headphones on Mac | Cons of Not Having the Bose Connect App on Mac |
|---|---|
| The convenience of wirelessly connecting your Bose headphones to your Mac. | Not being able to access the additional features and controls offered by the Bose Connect app. |
| The ability to customize sound settings directly through the Mac’s Bluetooth preferences. | Missing out on features like firmware updates and headphone management provided by the Bose Connect app. |
| Seamless connectivity and compatibility between Bose headphones and Mac devices. | Not having access to features such as noise-masking, AR enhancements, and personalized settings provided by the app. |
While the Bose Connect app offers additional functionalities and convenience, Mac users can still enjoy the exceptional audio quality and wireless capabilities of their Bose headphones through the built-in Bluetooth settings on their devices. The absence of the app does not hinder the performance and usability of Bose headphones on Mac.
Troubleshooting Bose Headphones Connectivity on Mac
If you’re experiencing connectivity issues with your Bose headphones on your Mac, don’t worry. There are several troubleshooting steps you can take to resolve these problems and get your headphones working seamlessly with your Mac once again. Follow these tips to troubleshoot and fix any connection issues you may be facing.
1. Check Bluetooth Settings
The first step in troubleshooting Bose headphones connectivity on Mac is to ensure that Bluetooth is turned on and functioning properly. Open your Mac’s System Preferences and navigate to the Bluetooth settings. Make sure Bluetooth is enabled and that your headphones are in pairing mode.
2. Reset Your Headphones
If your Bose headphones are still not connecting to your Mac, try resetting them. Power off your headphones and leave them off for at least 30 seconds. Then, plug them into a USB power supply to restart them. This can often help resolve any temporary connectivity issues.
3. Remove and Re-Pair
If the issue persists, you may need to remove the pairing information from your Mac and re-pair your headphones. In the Bluetooth settings, select your headphones and choose to disconnect or remove them from your Mac. Then, go through the pairing process again to establish a fresh connection.
“Troubleshooting Bose headphones connectivity on Mac is a simple process that can help resolve common connection issues and ensure a seamless audio experience.”
4. Update Firmware and Software
Make sure that your Bose headphones have the latest firmware installed by visiting the Bose website and checking for updates. Additionally, ensure that your Mac’s operating system is up to date by going to the Apple menu and choosing “Software Update.” Keeping both your headphones and Mac updated can often resolve compatibility and connectivity issues.
5. Contact Bose Support
If you’ve tried all the troubleshooting steps above and are still experiencing connectivity problems with your Bose headphones on your Mac, it may be helpful to reach out to Bose support for further assistance. They can provide personalized guidance and solutions to address your specific issue.
6. Seek Professional Help
If none of the troubleshooting steps work, consider taking your Bose headphones to a professional technician or contacting a Mac specialist for further assistance. They can diagnose any hardware or software issues that may be causing the connectivity problems and provide a more advanced solution.
By following these troubleshooting steps, you’ll be able to fix common connectivity issues with your Bose headphones on your Mac and enjoy uninterrupted audio playback. Remember to check your Bluetooth settings, reset your headphones, remove and re-pair, update firmware and software, and seek support if needed. With a little troubleshooting, you’ll be back to enjoying your favorite songs and videos with your Bose headphones on your Mac in no time.
Troubleshooting Steps Summary:
- Check Bluetooth settings on your Mac.
- Reset your Bose headphones.
- Remove and re-pair your headphones.
- Update firmware and software.
- Contact Bose support for assistance.
- Seek professional help if necessary.
Conclusion
In conclusion, connecting your Bose headphones to your Mac is a straightforward process that can greatly enhance your audio experience. By following the steps provided in this guide, you can easily pair your headphones with your Mac and enjoy high-quality sound.
Customizing the sound settings allows you to fine-tune the audio according to your preferences, ensuring a personalized listening experience. Whether you have a wired or wireless model, Bose headphones offer seamless connectivity that is compatible with your Mac.
With Bose headphones and your Mac, you can immerse yourself in your favorite music, movies, and podcasts, enjoying every detail of the sound. So go ahead, pair your Bose headphones with your Mac and enjoy the ultimate audio experience.