Is your iPhone running out of storage space? Deleting albums from your device can help free up storage while keeping your photos organized. In this section, we will go through the simple steps to efficiently delete albums from your iPhone, so you can optimize your device’s storage space.
Key Takeaways:
- To delete albums on your iPhone, navigate to the Albums tab in the Photos app.
- You can delete individual photos or entire albums.
- If you accidentally delete an album, you can recover it from the “Recently Deleted” folder within the Albums tab.
- Regularly managing your albums can help you optimize storage space on your iPhone.
- Consider enabling the “Optimize iPhone Storage” option to save storage space.
Understanding iPhone Albums
Before we jump into the nitty-gritty of deleting albums from your iPhone, it’s important to understand how albums work on the device. Albums are a way to organize your photos into groups based on specific criteria, such as location, date, or subject matter. By managing and organizing your albums, you can easily find and browse through your photos.
There are many ways to manage albums on your iPhone. You can create new albums, delete unwanted albums, or merge similar albums to reduce clutter. You can also rearrange the order of your albums in the “Albums” tab for better organization.
The “Albums” tab also includes pre-made albums, such as “Favorites” and “Recently Added,” which automatically group your photos based on certain criteria. You can manage these albums in the same way as any other album on your device.
Overall, managing and organizing your albums is a key part of iPhone album management. By taking the time to keep your albums tidy, you can enhance your photo browsing experience and prevent your device from running out of storage space.

Accessing Albums on Your iPhone
If you want to delete albums from your iPhone, you must first know how to access them. The good news is that it’s easy to find albums on your iPhone. All you need to do is follow these simple steps:
- Open the Photos app on your iPhone.
- Click on the “Albums” tab located at the bottom of the screen.
- Here, you will find all the albums that are currently on your device.
Once you have found the album you want to delete, you can follow the steps outlined in the next section to efficiently remove it from your iPhone.

Deleting albums is an easy way to free up space on your iPhone, but it’s important to keep your photos organized while doing so. In the next section, we will outline the steps you should take to delete albums on your iPhone while keeping your photos well-organized.
Deleting Albums from Your iPhone
Now that you have accessed the album, it’s time to delete it. To delete an album from your iPhone, tap on the album you want to delete. Once the album is open, tap the “Select” button located in the top-right corner of the screen. This will allow you to select multiple photos within the album.
After tapping the “Select” button, you can now choose the photos you want to delete. Simply tap on the photos to select them. You will see a blue checkmark on the selected photos.
Once you have selected the photos you want to delete, tap the trash can icon located at the bottom-right corner of the screen. A confirmation pop-up will appear asking if you want to delete the selected photos. Tap “Delete Photos” to confirm.
If you want to delete the entire album, rather than individual photos, you can do so by tapping the “Select All” option located in the top-left corner of the screen. This will select all the photos within the album. Then, follow the previous step to delete the selected photos.
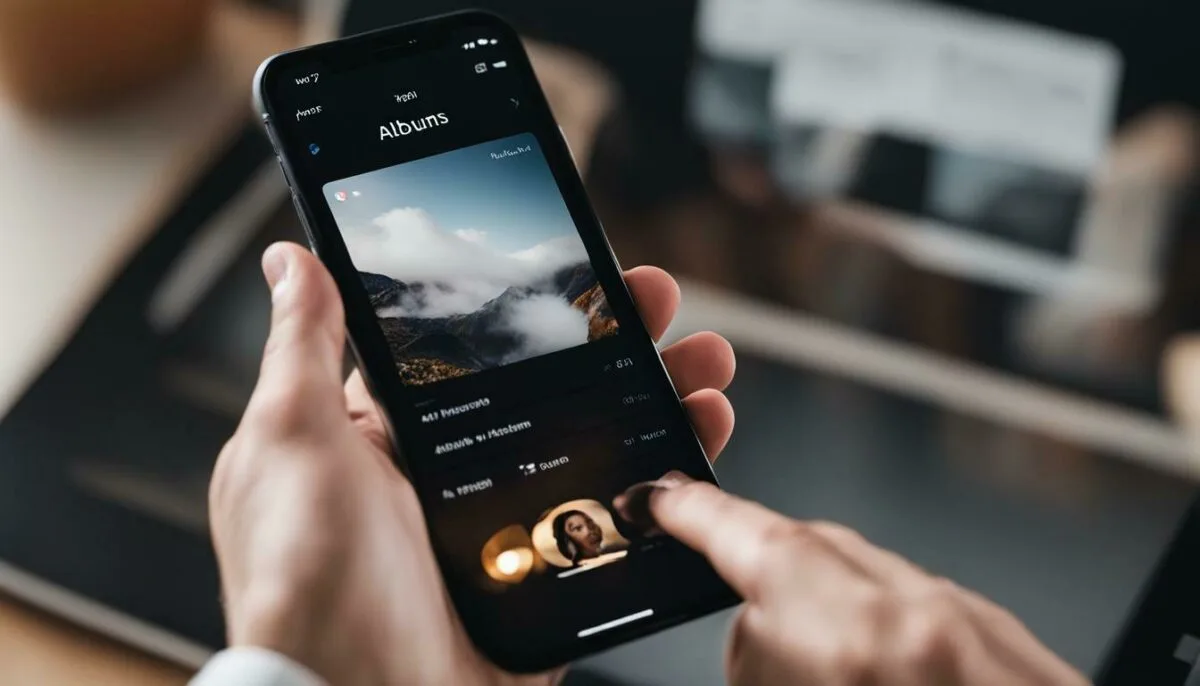
Deleting albums on your iPhone is an important step towards optimizing your storage space and keeping your photo collection organized. Now that you know how to efficiently delete albums, you can easily manage your photo collection and keep your device running smoothly.
Selecting Photos to Delete
After tapping the “Select” button, you can now choose the photos you want to delete. Simply tap on the photos to select them. You will see a blue checkmark on the selected photos.
Take your time to browse through the photos and select the ones you no longer want to keep. Consider factors like photo quality and relevance to the album. Some photos may have similar or duplicate versions in other albums, so deleting them will not cause you to lose a copy.
If you want to select all the photos within the album, you can use the “Select All” option located in the top-left corner of the screen. This will save time if you want to delete the entire album rather than individual photos.
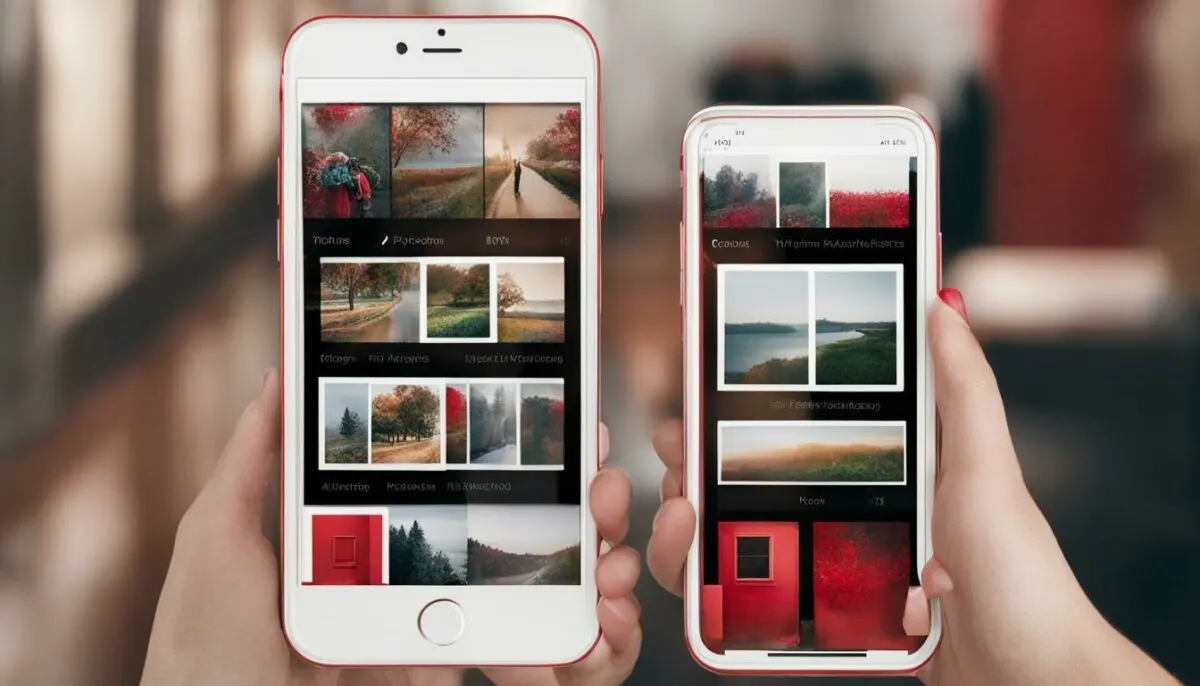
Note that once you have selected the photos for deletion, they will be highlighted with a blue checkmark.
Deleting Selected Photos
After selecting the photos you want to delete, tap on the trash can icon located at the bottom-right corner of the screen. A confirmation pop-up will appear asking if you want to delete the selected photos. Tap “Delete Photos” to confirm.
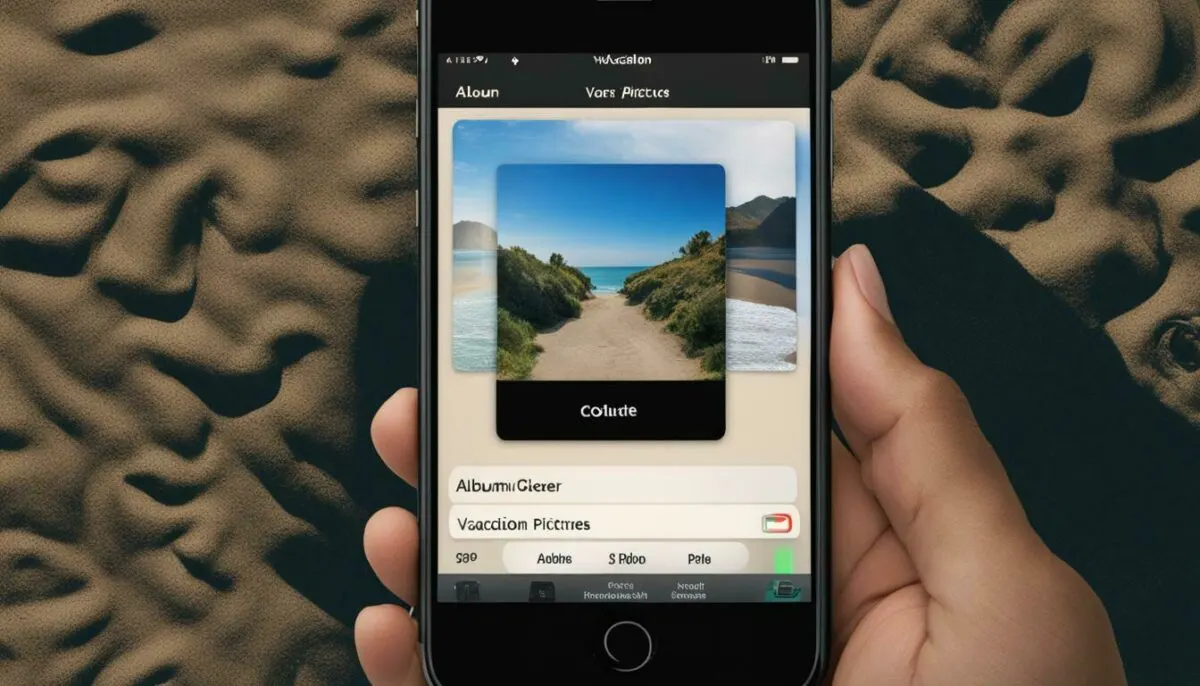
Deleting selected photos from your iPhone is a straightforward process. Once you have selected the images, you can get rid of them in just a couple of taps. By regularly removing unnecessary photos and albums, you can free up space on your device and keep your photo collection organized.
Deleting the Entire Album
If you want to delete the entire album on your iPhone, follow these simple steps. First, tap the “Select All” option located in the top-left corner of the screen. This will select all the photos within the album.
Next, tap the trash can icon located at the bottom-right corner of the screen. A confirmation pop-up will appear asking if you want to delete the selected photos. Tap “Delete Photos” to confirm and delete the entire album from your iPhone.
Deleting entire albums is a great way to free up storage space on your device, especially if you have albums that are no longer needed or duplicate albums. Follow these steps to efficiently remove albums from your iPhone and keep your photo collection organized.
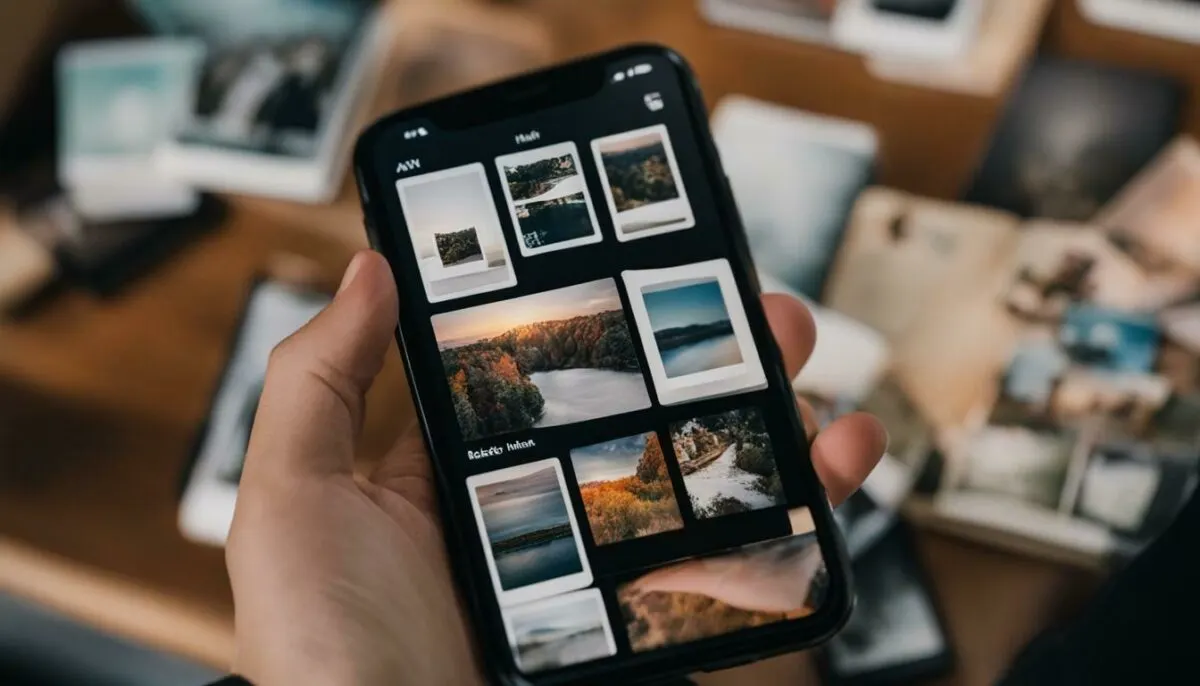
Recovering Deleted Albums
It’s important to understand that deleting an album from your iPhone will also delete the photos within it. However, if you accidentally delete an album, you can recover it from the “Recently Deleted” folder within the Albums tab. This folder stores deleted albums for a limited time period.
To recover a deleted album from the “Recently Deleted” folder, navigate to the Albums tab and select “Recently Deleted.” Here, you will find all the albums you have recently deleted.
To restore an album, tap on it and select “Recover Album.” This will restore the album and all the photos within it to their original location on your iPhone. If you want to permanently delete an album, select it and tap on “Delete Album”.
By following these simple steps, you can easily recover any accidentally deleted albums on your iPhone.
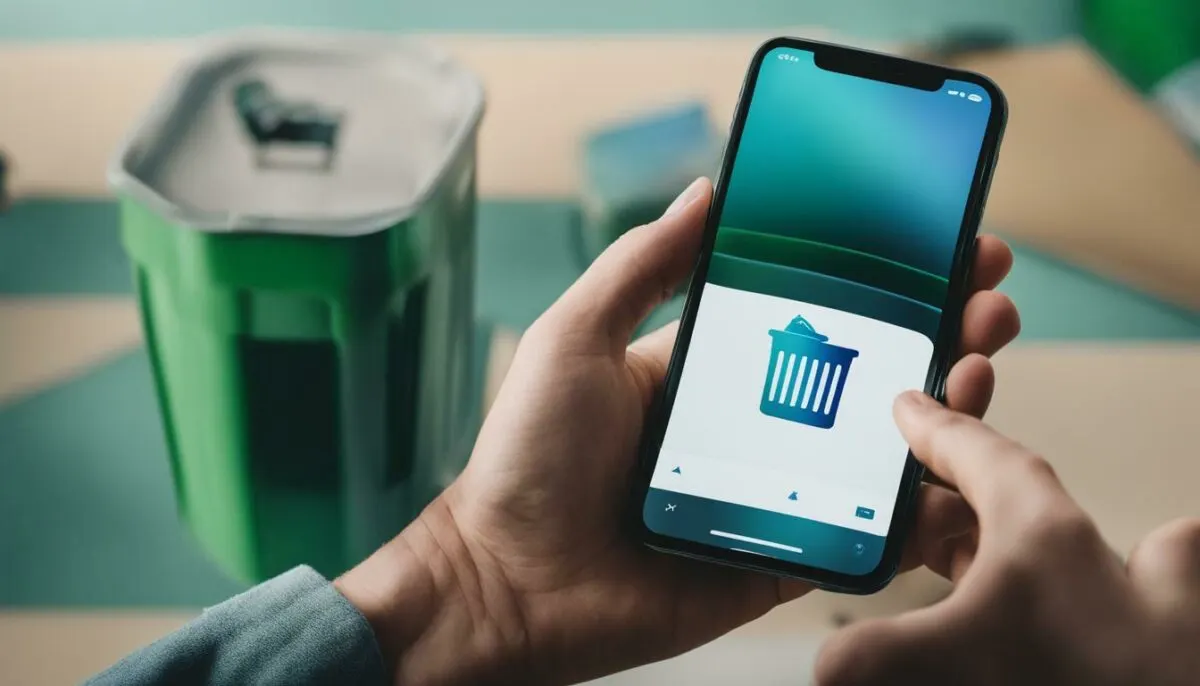
Managing Albums and Storage Space
If you’re looking for an easy way to delete albums from your iPhone, getting rid of albums on iPhone is a great place to start. Regularly managing your albums can help you optimize storage space on your device. Here are some iPhone album management tips:
- Consider deleting albums that are no longer needed or merging similar albums to reduce clutter.
- Regularly review and delete duplicate photos.
- Create new albums for specific events or trips.
- Use the “Albums” tab to rearrange the order of your albums for better organization.
By following these simple steps, you can efficiently manage your albums and optimize your device’s storage space. But deleting albums is just one step towards keeping your iPhone storage optimized. Consider enabling the “Optimize iPhone Storage” option in the “Photos & Camera” settings. This feature automatically stores full-resolution photos in iCloud while keeping optimized versions on your device, saving storage space.

Optimizing your iPhone storage is important to ensure that you have enough space for new photos and apps. By following these iPhone album deletion tips, you can keep your photo collection organized and your device running smoothly.
Syncing Albums with iCloud
Deleting albums from your iPhone can also delete them from your iCloud backup if it is enabled. Therefore, it is important to sync your albums with iCloud before proceeding with the deletion process. It only takes a few simple steps to sync your albums:
- Open your iPhone’s settings and tap on your name at the top of the screen.
- Select “iCloud” and then tap on “Photos”.
- Toggle on the option for “iCloud Photos”.
- Choose the option that suits your needs. If you want to keep the full-resolution photos on your iPhone, select “Optimize iPhone Storage”. If you want to keep all your photos on your device, select “Download and Keep Originals”.
By syncing your albums with iCloud, you have a backup of your photo collection that is accessible from any device with your iCloud account. With that peace of mind, you can confidently delete albums from your iPhone to free up storage space.

Deleting Hidden Albums
If you have hidden albums on your iPhone that you want to delete, you can follow the same steps mentioned earlier. Access the hidden album and select the photos you want to delete, or select all to delete the entire hidden album. It’s important to note that deleting a hidden album will also permanently delete the photos within it.
Deleting hidden albums can help you declutter your photo collection and free up storage space on your iPhone. However, it’s a good idea to first unhide any photos that you want to keep before deleting the album.

Overall, managing your albums and deleting unwanted ones can help you keep your photo collection organized and optimize storage space on your device.
Clearing Recently Deleted Albums
After deleting albums from your iPhone, it’s a good practice to clear out the “Recently Deleted” folder to free up additional storage space. Within the Albums tab, navigate to the “Recently Deleted” folder and tap on “Select”. Then, tap “Delete All” to permanently remove the deleted albums.
Deleting albums can free up significant storage space on your iPhone, but it’s important to clear out the “Recently Deleted” folder as well. This folder contains all albums and photos that have been recently deleted, and it can take up a considerable amount of storage space. Clearing this folder will completely remove all deleted albums and photos from your device.
To ensure that your iPhone has enough storage space for new photos and apps, make it a habit to clear out the “Recently Deleted” folder regularly.
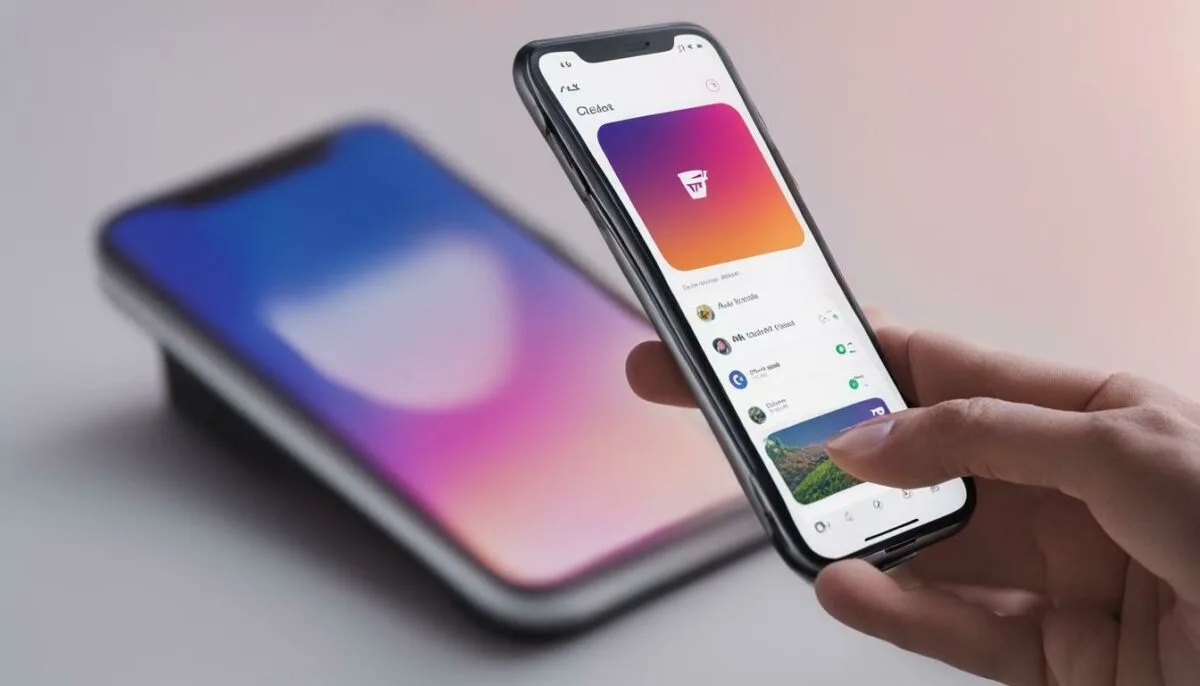
Additional Tips for Album Management
If you want to keep your iPhone camera roll organized, it’s important to regularly manage your albums. Here are a few additional tips to help you keep everything in order:
- Delete albums on iPhone camera roll that you no longer need, as they can take up valuable storage space. This is especially important if you have a lot of photos or videos stored on your device.
- Create new albums for specific events or trips. This will help you easily find photos related to a particular occasion.
- Use the “Albums” tab to rearrange the order of your albums. This will make it easier for you to find the albums you use the most.
By following these tips, you can keep your iPhone camera roll organized and your storage space optimized. Remember to also regularly delete duplicate photos and clear out the “Recently Deleted” album to ensure you have enough space for new photos and apps.
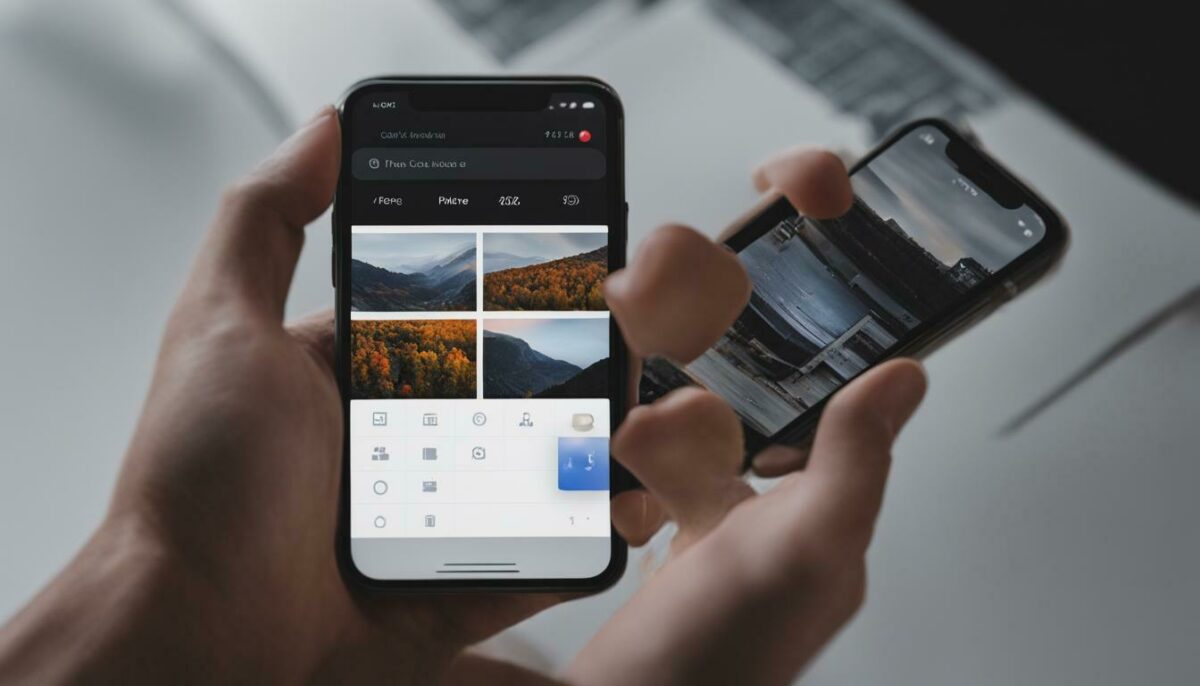
Optimizing iPhone Storage
Deleting albums can go a long way in saving storage space on your iPhone. However, there are more steps you can take to optimize storage and prevent future storage issues. Here’s a step-by-step guide to optimizing your iPhone storage:
- Open the “Settings” app on your iPhone
- Select “General”, then “iPhone Storage”
- Here, you will see a breakdown of the storage space used by various apps on your device
- Review the apps listed and delete any that you no longer need or use
- Consider offloading unused apps by selecting “Offload App” to remove the app but keep its data
- Enable the “Optimize iPhone Storage” option located in the “Photos & Camera” section
Enabling this option will automatically store full-resolution photos in iCloud while keeping optimized versions on your device, saving storage space. By following these steps, you can further optimize your iPhone storage and prevent storage issues in the future.
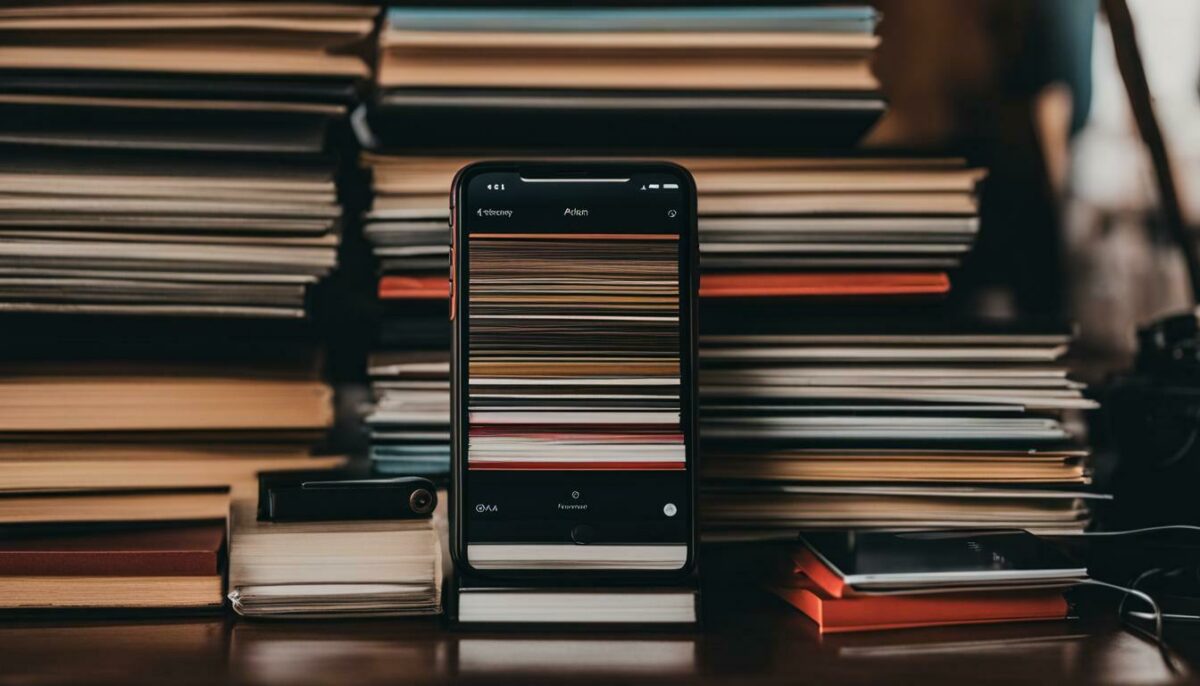
Deleting photo albums from your iPhone is just one part of optimizing your device’s storage space. By following these steps and managing your albums regularly, you can keep your photos organized while ensuring your device has enough space for new photos and apps.
Conclusion
Deleting albums from your iPhone is a simple and efficient way to free up storage space and keep your photo collection organized. By following the step-by-step guide outlined in this article, you can easily remove photo albums from your iPhone camera roll. Remember that deleting an album will also delete the photos within it, so be sure to back up your photos before removing any albums.
Regularly managing your albums and deleting duplicate photos can help you optimize your iPhone storage. Consider enabling the “Optimize iPhone Storage” feature in your “Photos & Camera” settings to automatically store full-resolution photos in iCloud while keeping optimized versions on your device.
With the tips and tricks in this guide, you can take control of your photo collection and keep your iPhone running smoothly. So go ahead and remove those unwanted albums using the simple steps provided in this guide. Say goodbye to clutter and hello to a more organized and efficient iPhone experience!
FAQ
Q: How do I delete albums from my iPhone?
A: To delete albums from your iPhone, open the Photos app, go to the Albums tab, tap on the album you want to delete, tap “Select” in the top-right corner, choose the photos you want to delete, and then tap the trash can icon to confirm the deletion.
Q: What happens to the photos in a deleted album?
A: When you delete an album, the photos within it will also be deleted. Make sure to back up any important photos before deleting albums.
Q: Can I recover a deleted album?
A: If you have recently deleted an album by mistake, you can recover it from the “Recently Deleted” folder within the Albums tab. However, the deleted album will only be stored there for a limited period of time.
Q: Will deleting albums from my iPhone delete them from iCloud as well?
A: Yes, deleting albums from your iPhone will also delete them from the iCloud backup. Make sure to sync your albums with iCloud before deleting them if you want to keep a backup.
Q: How can I manage albums and optimize storage space on my iPhone?
A: Regularly review and delete unnecessary albums, merge similar albums, clear out the “Recently Deleted” folder, and enable the “Optimize iPhone Storage” option in the “Photos & Camera” settings.
Q: How do I delete hidden albums on my iPhone?
A: Hidden albums can be deleted following the same steps mentioned earlier. Access the hidden album, select the photos you want to delete, or select all to delete the entire hidden album.
Q: Is there anything else I should know about album management on my iPhone?
A: Yes, you can also delete duplicate photos, create new albums for specific events or trips, and rearrange the order of your albums for better organization using the “Albums” tab.
Q: Can I delete the “Recently Deleted” folder to free up more storage space?
A: Yes, after deleting albums, you can clear out the “Recently Deleted” folder by navigating to it within the Albums tab, selecting all, and tapping “Delete All” to permanently remove the deleted albums.