If your smart TV keeps disconnecting from the internet, it can be frustrating when you’re in the middle of your favorite show or trying to stream a movie. But don’t worry, there are several troubleshooting steps you can take to resolve the issue and get your smart TV back online.
First, let’s start with a software update. It’s essential to ensure that your smart TV’s software is up to date. Manufacturers often release firmware updates that can address connectivity issues. Check your TV’s settings menu for any available updates and perform the update if necessary.
Next, try a power reset or restart of your TV and modem/router. Unplug your smart TV and the modem/router from the power source, wait for a couple of minutes, and then plug them back in. This can often help refresh the connection and resolve any temporary issues.
If the problem persists, it’s time to check the network status on your smart TV. Navigate to the network settings on your TV and look for any error messages or indications of a weak Wi-Fi signal. Follow the suggested troubleshooting steps provided by your TV to resolve these issues.
Weak Wi-Fi signal and interference from other devices can also cause connectivity problems. Make sure your smart TV is within range of your Wi-Fi router and that there are no physical obstructions blocking the signal. Additionally, consider turning off or moving devices that may cause interference, such as cordless phones or microwave ovens.
If you’re still having trouble, try connecting your smart TV to the internet using an ethernet cable. This can provide a more stable connection and eliminate any Wi-Fi-related issues. You can also manually update the firmware of your smart TV by downloading the latest version from the manufacturer’s website and installing it using a USB drive.
If none of these solutions work, a factory reset may be necessary. Keep in mind that this will erase all your settings and data, so make sure to back up any important information beforehand.
Remember, troubleshooting internet connectivity issues requires some patience and experimentation. If you’re unsure about any step or need further assistance, don’t hesitate to contact the manufacturer’s support or seek help from tech repair professionals.
Key Takeaways:
- Ensure your smart TV software is up to date by performing a software update.
- Try a power reset or restart of your TV and modem/router.
- Check the network status on your smart TV and follow the suggested troubleshooting steps.
- A weak Wi-Fi signal or interference from other devices can cause connection issues – consider repositioning your TV or router.
- Connect your TV to the internet using an ethernet cable for a more stable connection.
With these troubleshooting steps, you can resolve smart TV internet connectivity issues and enjoy uninterrupted streaming and browsing on your favorite apps.
Power Reset or Restart your TV and Modem/Router

If your smart TV is experiencing Wi-Fi connectivity issues, a power reset or restart of your TV and modem/router can often help. To power reset your TV, unplug the power cord from the wall outlet for two minutes and then plug it back in. For power restarting or restarting using the TV menu, follow the specific steps provided for your TV model.
In addition, disconnect the power to your modem/router for at least one minute, then reconnect power and wait for your modem/router to complete its connection to the internet. This power reset or restart can often improve or resolve Wi-Fi connectivity issues.
Performing a power reset or restart of your TV and modem/router can help troubleshoot
wifi connection issues on your smart TV.
Check Your TV Network Status

If you continue to experience Wi-Fi connection issues on your smart TV, it is important to check the network status of your TV. The Network Settings icon or messages on the TV menu screen can indicate your network connection status. Steps to access the network status vary depending on the TV model and Android OS version installed. Check the relevant steps provided for your TV model to check if the TV is connected to a Wi-Fi router, the Wi-Fi signal strength, and the internet connection status. Based on the network status, follow the suggested troubleshooting steps provided.
“Poor Wi-Fi connection is like a roadblock on the information superhighway. Ensure your smart TV is not stuck in traffic by checking its network status.”
When your smart TV is experiencing Wi-Fi issues, it is essential to diagnose the root cause by examining its network status. By accessing the Network Settings icon or messages on the TV menu screen, you can gain valuable insights into the health of your TV’s network connectivity.
Start by following the specific steps provided for your TV model to access the network status. Once you locate the network settings, you can verify if your TV is connected to a Wi-Fi router. This information is crucial for understanding whether the issue lies with the TV’s connection to the network.
Additionally, the network status will reveal the Wi-Fi signal strength. A weak signal may indicate that the TV is too far away from the router or is obstructed by physical barriers. Addressing these obstacles can significantly improve the stability of your Wi-Fi connection.
Furthermore, checking the internet connection status can help identify if the issue lies with the TV’s ability to establish a reliable connection to the internet. If the connection status indicates a problem, the suggested troubleshooting steps provided for your TV model can assist in resolving the issue.
| Network Status | Possible Cause | Troubleshooting Steps |
|---|---|---|
| Not Connected to Wi-Fi Router | Incorrect Wi-Fi password or network settings | Re-enter Wi-Fi password, check network settings |
| Weak Wi-Fi Signal | Distance from the router, physical obstructions | Reposition the TV closer to the router, remove obstructions |
| No Internet Connection | Internet service provider issues, router problems | Reset the router, contact internet service provider |
By diligently checking your TV’s network status and following the appropriate troubleshooting steps, you can effectively address Wi-Fi connection issues on your smart TV. Don’t let a spotty Wi-Fi connection interrupt your entertainment; ensure smooth streaming and browsing experiences with a stable network connection.
Troubleshooting Weak Wi-Fi Signal and Interference Issues
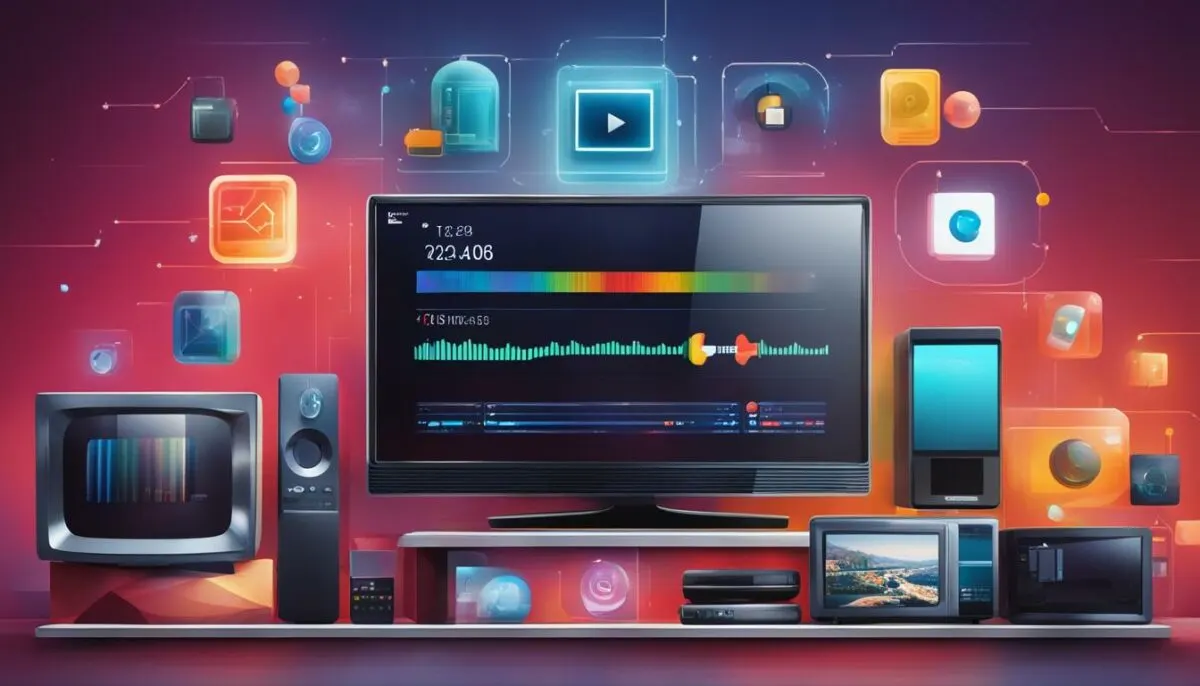
Weak Wi-Fi signal and interference from other devices can often cause smart TV internet connectivity issues. To ensure a strong and stable connection, follow these troubleshooting tips:
Improve Wi-Fi Signal Strength
1. Placement of the Router: Try placing the router closer to your smart TV to minimize signal loss. Ensure there are no physical obstructions, such as walls or furniture, blocking the Wi-Fi signal.
2. Eliminate Interference: Avoid interference from other devices, such as microwaves, cordless phones, and wireless toys, by turning them off when not in use. These devices can disrupt Wi-Fi performance.
3. Reduce Electromagnetic Interference: Changing the location of your TV and router can help reduce electromagnetic interference. Keep them away from sources of electrical interference, such as power outlets or other electronics.
Check Router Frequency Band
4. Higher Frequency Band: Check the frequency band setting of your router. Using a higher frequency band, such as 5GHz or 6GHz, can often provide better performance and less interference.
Optimize Network Connection
5. Disconnect Ethernet Cable: If you are using both Wi-Fi and an Ethernet cable to connect your smart TV to the network, consider disconnecting the Ethernet cable when using Wi-Fi. This can avoid conflicts and improve wireless connectivity.
Manually Updating Firmware and Restarting Smart TV

If you find that your smart TV is not automatically receiving firmware updates, there’s a simple solution: manually updating the firmware. To do this, visit the manufacturer’s website and download the latest firmware version for your specific TV model. Once downloaded, transfer the firmware to a USB drive.
Note: Make sure to use a reliable USB drive with sufficient storage capacity.
Next, follow these steps to manually update your smart TV firmware:
- Insert the USB drive into the USB port on your TV.
- Navigate to the TV’s settings menu and look for the “Software Update” or “Firmware Update” option.
- Select the option to update the firmware from the USB drive.
- Follow the on-screen prompts to complete the firmware update process.
This manual update can help resolve any firmware-related issues that may be affecting your smart TV’s internet connectivity, ensuring a smoother and more reliable connection.
In addition to manually updating the firmware, restarting your smart TV can also improve connectivity. By turning off the TV, waiting for the Samsung logo to flash, and then turning it back on, you can refresh the settings and try reconnecting to your Wi-Fi network.
| Benefits of Manually Updating Firmware and Restarting Smart TV | Steps |
|---|---|
| Resolve firmware-related issues | 1. Download the latest firmware from the manufacturer’s website 2. Transfer the firmware to a USB drive 3. Insert the USB drive into the TV’s USB port 4. Navigate to the TV’s settings menu 5. Select “Software Update” or “Firmware Update” 6. Update the firmware from the USB drive |
| Refresh TV settings | 1. Turn off the TV 2. Wait for the Samsung logo to flash 3. Turn the TV back on |
| Improve internet connectivity | 1. Manually update firmware 2. Restart the smart TV |
Connecting Samsung TV to Another Network and Using Ethernet Connection

If you’re still experiencing issues with your Samsung TV’s internet connectivity, there are a couple of troubleshooting steps you can try. First, consider connecting your TV to another working network to determine if the problem lies with the specific network connection. This can help identify if the issue is with your TV or the original network you were trying to connect to.
To connect your Samsung TV to a different network, follow these simple steps:
- On your TV remote, press the Home button.
- Navigate to the Settings menu.
- Select the Network menu.
- Choose the Network Settings option.
- Select the Wi-Fi Network option and choose the network you want to connect to.
- Enter the network password if prompted.
- Wait for the TV to connect to the new network.
If the TV successfully connects to the new network, it indicates that the issue is likely with the original network or its settings. You can contact your internet service provider or network administrator for further assistance in troubleshooting the original network connection issue.
Alternatively, another option to improve your TV’s internet connectivity is to use an ethernet connection. Connecting your Samsung TV to your router using an ethernet cable can provide a more stable connection, especially if you are experiencing Wi-Fi signal strength issues.
To connect your TV to your router using an ethernet cable, follow these steps:
- Locate the ethernet port on the back of your Samsung TV.
- Connect one end of the ethernet cable to the TV’s ethernet port.
- Connect the other end of the ethernet cable to an available LAN port on your router.
- Wait for the TV to establish a connection with the router.
Using an ethernet connection can be particularly beneficial if you are streaming high-resolution content or experiencing frequent buffering issues on your smart TV.
| Benefits of Connecting via Ethernet | Drawbacks of Connecting via Ethernet |
|---|---|
| More stable and reliable connection | Requires running an ethernet cable from the TV to the router |
| Reduced lag and buffering when streaming content | Less flexibility in terms of TV placement |
| Lower risk of signal interference compared to Wi-Fi | May require additional investment in ethernet cables and cable management |
Checking Network Settings and Performing Network Reset

If you’re experiencing internet connection problems on your smart TV, checking the network settings and performing a network reset can often help resolve the issue. Here are the steps to follow:
1. Check Network Settings
Start by accessing the network settings menu on your smart TV. Ensure that the Wi-Fi or network options are turned on and that there are no error messages displayed. If any settings appear incorrect or if you’re unsure, it’s a good idea to take note of your network’s information, such as the SSID and password, before proceeding with the reset.
2. Perform Network Reset
If needed, perform a network reset on your smart TV. This will erase your previous network settings and restore them to the default values. After the reset, restart your TV.
3. Reconfigure Network Settings
Once your TV has restarted, you’ll need to reconfigure the network settings. Follow the steps provided on your TV’s user manual or menu to connect to your Wi-Fi network. If you’ve taken note of your network information, such as the SSID and password, enter it when prompted. This will allow your smart TV to establish a connection with your Wi-Fi network.
By checking the network settings and performing a network reset, you can troubleshoot and resolve internet connection problems on your smart TV, ensuring you can enjoy seamless streaming and access to online content.
| Steps | Actions |
|---|---|
| 1 | Access the network settings menu on your smart TV |
| 2 | Check that Wi-Fi or network options are turned on and error-free |
| 3 | If needed, perform a network reset |
| 4 | Restart your smart TV |
| 5 | Reconfigure the network settings, entering your Wi-Fi network information |
Manually Updating Firmware and Restarting Smart TV
If you’re experiencing connectivity issues with your smart TV, it’s worth checking if your firmware is up to date. Sometimes, automatic updates may not occur, leading to potential firmware-related problems that affect your TV’s internet connectivity. To manually update your smart TV’s firmware:
- Visit the manufacturer’s website and locate the support or downloads page.
- Search for the latest firmware version for your specific TV model.
- Download the firmware file onto a USB drive.
- Insert the USB drive into the USB port of your smart TV.
- Navigate to the settings menu on your TV and find the firmware update option.
- Select the firmware file from the USB drive and follow the on-screen prompts to initiate the update process.
- Once the firmware update is complete, restart your TV to apply the changes and improve its connectivity.
Another quick troubleshooting step you can take is to restart your smart TV. This process can refresh the TV’s settings and resolve minor connectivity issues. Follow these steps to restart your smart TV:
- Turn off your smart TV using the power button on the remote or the TV itself.
- Wait for the Samsung logo (or the logo of your TV brand) to flash on the screen.
- Turn on your smart TV again and allow it to boot up.
After restarting, attempt to reconnect to your Wi-Fi network and check if the connectivity issues persist.
In some cases, updating the firmware and restarting the TV can effectively resolve connectivity problems, ensuring a seamless and uninterrupted viewing experience.
Conclusion
Troubleshooting internet connectivity issues on your smart TV can be frustrating, but with the right steps, you can often resolve the problem. By following the troubleshooting tips provided in this article, such as power resetting or restarting your TV and modem/router, checking the network status, addressing weak Wi-Fi signal and interference issues, manually updating firmware, connecting to another network, and performing a network reset, you can improve your smart TV’s internet connectivity.
If all else fails, consider contacting tech repair professionals or seeking further assistance from the manufacturer. They can provide expert guidance and support to help you get your smart TV back online.
Don’t let intermittent or slow internet connectivity disrupt your smart TV experience. Take these troubleshooting steps to fix smart TV network issues and enjoy uninterrupted streaming, gaming, and browsing on your smart TV.
FAQ
Why does my smart TV keep disconnecting from the internet?
If your smart TV is experiencing internet connectivity issues, there are several troubleshooting steps you can take to fix the problem. Please follow the steps mentioned below for a resolution.
How can I power reset or restart my TV and modem/router?
To power reset your TV, unplug the power cord from the wall outlet for two minutes and then plug it back in. For the modem/router, disconnect the power for at least one minute, then reconnect it, and wait for it to complete its connection to the internet. This power reset or restart can often improve or resolve internet connectivity issues.
How can I check the network status on my smart TV?
To check the network status on your smart TV, access the Network Settings icon or menu on your TV screen. This will display your network connection status and provide troubleshooting steps to resolve any issues. Please note that the steps for accessing the network status may vary depending on your TV model and Android OS version.
How can I troubleshoot weak Wi-Fi signal and interference issues?
To improve the Wi-Fi signal strength, try placing your router closer to your TV and removing any obstacles that may block the signal. Additionally, power off devices such as microwave ovens, cordless phones, and wireless toys when not in use, as they can interfere with the Wi-Fi performance. Changing the location of your TV and router can also reduce electromagnetic interference. Check the frequency band setting of your router and consider using a higher frequency band for better performance. Finally, disconnect any network cable connected to your TV when using Wi-Fi.
How can I manually update the firmware and restart my smart TV?
If your smart TV is not automatically receiving firmware updates, you can manually download the firmware from the manufacturer’s website and install it using a USB drive. This can help resolve any firmware-related issues that may affect internet connectivity. Additionally, restarting your smart TV by turning it off, waiting for the Samsung logo to flash, and then turning it back on can refresh settings and improve Wi-Fi network connection.
How can I connect my Samsung TV to another network and use an ethernet connection?
To determine if the problem lies with the specific network connection, try connecting your Samsung TV to another working network. Log in to a different network through your TV and check if the connection works. If it does, then the issue is likely with the original network you were trying to connect to. Additionally, you can use an ethernet cable to directly connect your Samsung TV to your router for a more stable connection and to eliminate Wi-Fi signal strength issues.
How can I check network settings and perform a network reset on my smart TV?
To check the network settings on your smart TV, access the menu or settings that contain Wi-Fi or network options. Ensure that these options are turned on and that there are no error messages. If needed, you can reset the network settings and restart your TV before reconfiguring the network settings and reconnecting to your Wi-Fi network. Please note that performing a network reset will erase your previous settings, so make sure to have your network information, such as SSID and password, available.
Where can I manually update the firmware and restart my smart TV?
If your smart TV is not automatically receiving firmware updates, you can manually download the firmware from the manufacturer’s website and install it using a USB drive. Additionally, restarting your smart TV can help resolve connectivity issues. Simply turn off the TV, wait for the Samsung logo to flash, and then turn it back on to refresh settings and attempt to reconnect to the Wi-Fi network.
How can I fix smart TV network issues?
By following the troubleshooting tips mentioned in this article, such as power resetting or restarting your TV and modem/router, checking the network status, addressing weak Wi-Fi signal and interference issues, manually updating firmware, connecting to another network, and performing a network reset, you can improve your smart TV’s internet connectivity. If all else fails, consider contacting tech repair professionals or seeking further assistance from the manufacturer.