If you’re an iPhone user, chances are you have encountered the message “iMessage needs to be enabled to send this message” at some point. This error message can be frustrating as it prevents you from sending messages to other iOS users. Fortunately, there are easy steps you can take to resolve this issue and get back to messaging your friends and family.
Key Takeaways:
- “iMessage needs to be enabled to send this message” is a common error message on iPhones.
- Enabling iMessage is necessary to send messages to other iOS users.
- There are troubleshooting solutions to resolve this issue.
Understanding iMessage Activation
Before we dive into how to enable iMessage on your iPhone, it’s important to understand what iMessage activation is. iMessage is a messaging service developed by Apple that allows users to send text messages, photos, videos, and more to other Apple users for free, using an internet connection instead of a cellular network.
To use iMessage, you need to activate it on your iPhone. Once activated, you can send and receive messages with other Apple users with iMessage enabled, as well as with non-Apple users using traditional SMS and MMS messaging.
Here are the steps to enable iMessage on your iPhone:
- Go to “Settings” on your iPhone home screen.
- Scroll down and tap on “Messages.”
- Toggle the switch next to “iMessage” to turn it on. The switch should turn green.
- You may be prompted to sign in with your Apple ID. If so, enter your Apple ID and password.
- Wait for iMessage to activate. This may take a few moments.
- Once completed, you can start using iMessage to send and receive messages with other Apple users.
It’s worth noting that iMessage activation may not work if you have a poor internet connection or if there is an issue with your Apple ID. In the next section, we’ll explore some common troubleshooting tips to help resolve any issues you may encounter with iMessage activation.
Troubleshooting iMessage Activation Issues

If you’re having trouble activating iMessage on your iPhone, don’t worry! There are a few common issues that can prevent successful activation, but with some troubleshooting, you should be able to resolve the problem.
Check Your Network Connection
Before attempting any other troubleshooting steps, make sure that you have a stable internet connection. iMessage activation requires an internet connection to communicate with Apple’s servers. Try connecting to a different Wi-Fi network or switching to cellular data if you are having trouble activating iMessage on Wi-Fi.
If you are connected to a stable network and still experiencing issues with iMessage activation, proceed with the following steps.
Ensure Apple ID Credentials Are Correct
If your Apple ID login credentials are incorrect, it can cause issues with iMessage activation. Double-check that you are using the correct login details for your Apple ID.
If you have forgotten your Apple ID or password, visit the Apple ID account page to reset it.
Verify iMessage Settings
Make sure that the iMessage settings on your iPhone are correct. Go to Settings>Messages>iMessage and toggle the switch to turn on iMessage. If it’s already on, turn it off and then on again. This can sometimes help resolve activation issues.
Update Your iPhone
Make sure that your iPhone is running the latest version of iOS. Sometimes, updating your iPhone to the latest version can help with activation issues.
To check for updates, go to Settings>General>Software Update. If an update is available, download and install it.
Final Thoughts
If none of these troubleshooting steps work, contact Apple support for further assistance. Remember to stay patient and persistent, as iMessage activation issues can be frustrating but can often be resolved with some time and effort.
Fixing iMessage Not Working

If you’re having trouble with iMessage not working, there are a few things you can try to fix the issue. Here are some troubleshooting tips:
Check Your iMessage Settings
The first step is to check your iMessage settings to make sure everything is set up correctly. Open the Settings app on your iPhone and go to “Messages”. Make sure iMessage is turned on and that your phone number and Apple ID email address are selected under “Send & Receive”.
If you’re having trouble sending messages to a specific contact, make sure they have iMessage enabled on their device. You can do this by checking the contact’s information in the Contacts app on your iPhone.
Restart Your iPhone
Sometimes, a simple restart can fix issues with iMessage not working. Press and hold the power button on your iPhone until the slide to power off button appears. Slide the button to turn off your iPhone, then press and hold the power button again to turn it back on.
Update Your iPhone
Make sure your iPhone is running the latest version of iOS. Go to the Settings app, select “General”, then “Software Update”. If an update is available, follow the prompts to download and install it.
Reset Your Network Settings
If iMessage still isn’t working after trying the previous steps, you can try resetting your iPhone’s network settings. Go to the Settings app, select “General”, then “Reset”, and choose “Reset Network Settings”. Keep in mind that this will erase all saved Wi-Fi passwords, so you’ll need to re-enter them.
By following these troubleshooting tips, you should be able to fix issues with iMessage not working on your iPhone. If you’re still having trouble, contact Apple Support for further assistance.
Setting Up iMessage on iPhone
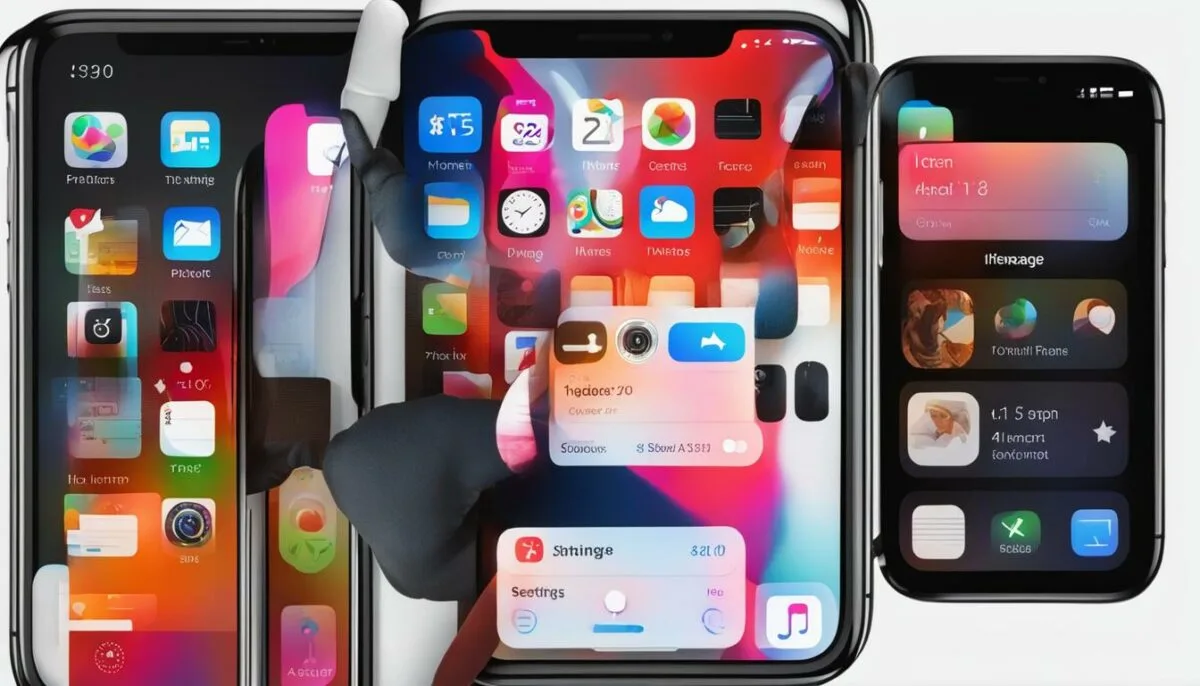
iMessage is a convenient messaging app that allows iPhone users to send texts, photos, and videos to other Apple users for free. Here’s a step-by-step guide on how to set up iMessage on your iPhone:
- Go to “Settings” on your iPhone’s home screen.
- Tap on “Messages.”
- Toggle on the “iMessage” switch.
- Sign in with your Apple ID.
- Ensure your phone number and email address are selected under “Send & Receive.”
- Customize your preferences for iMessage notifications, read receipts, and message effects.
- Finally, add contacts by typing their phone number or email address in the “To” field and sending a message.
It’s that easy to get started with iMessage on your iPhone! If you’ve followed these steps and are still having trouble, check your iMessage settings to make sure they are correct.
Resolving iMessage Activation Error

If you’re having trouble activating iMessage, there are several steps you can take to troubleshoot the problem. Here are some common solutions for resolving iMessage activation errors:
Ensure You’re Using the Correct Credentials
One of the most common reasons for iMessage activation errors is using the wrong Apple ID or password. Double-check that you’re using the correct sign-in credentials and try again.
Check Your Network Connection
A weak or unstable network connection can also cause iMessage activation errors. Check your internet connection or try connecting to a different Wi-Fi network.
Contact Apple Support
If none of the above solutions work, contact Apple Support for further assistance. They may be able to help you troubleshoot the issue and activate iMessage on your device.
If you continue to experience issues after following these troubleshooting steps, you may need to reset your device or restore it to its factory settings. Make sure to back up your data before doing so.
“Don’t let an iMessage activation error hold you back from enjoying the full benefits of Apple’s messaging service. With a few troubleshooting steps, you can quickly and easily resolve the issue and get back to texting your contacts with ease.”
Troubleshooting Tips for iMessage Issues
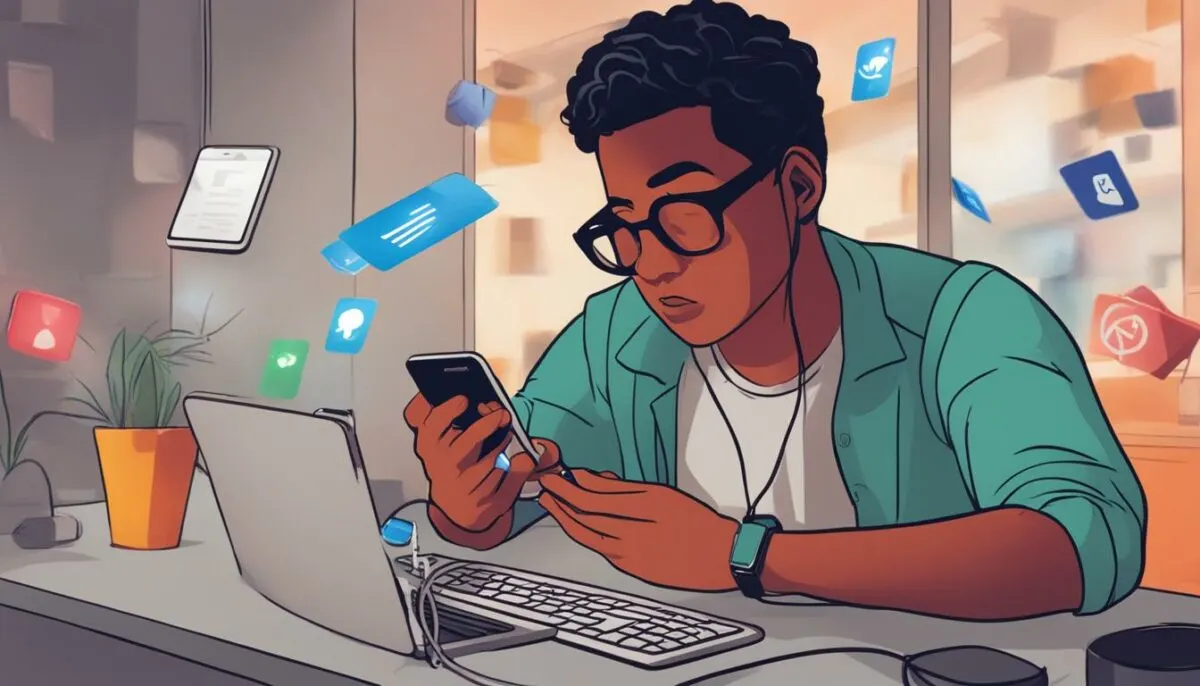
If you’re having trouble with iMessage, don’t worry! Here are some troubleshooting tips to get you back on track:
Check your internet connection
Make sure you’re connected to Wi-Fi or cellular data. If you’re having trouble with iMessage delivery, a poor internet connection may be the culprit.
Restart your device
Restarting your iPhone can help resolve a variety of issues, including iMessage problems. Press and hold the Side button until you see the Power Off slider, then slide to power off. Wait a few seconds, then press and hold the Side button again until the Apple logo appears.
Update your software
Make sure you have the latest version of iOS installed on your iPhone. Go to Settings > General > Software Update to check for updates.
Check your iMessage settings
Make sure your iMessage settings are configured correctly. Go to Settings > Messages and ensure that iMessage is enabled. If it’s already enabled, try toggling it off and on again.
Remove and re-add your Apple ID
If you’re still having trouble, remove your Apple ID from your iPhone and then re-add it. Go to Settings > Messages > Send & Receive and tap your Apple ID. Tap Sign Out, then sign back in with your Apple ID.
Conclusion
By following these troubleshooting tips, you should be able to resolve most iMessage issues. If you’re still experiencing problems, reach out to Apple Support for further assistance.
Adjusting iMessage Settings for a Seamless Experience

For a seamless iMessage experience, it’s important to adjust your settings to your preferences. Here are some tips to fix iMessage not working:
- Enable read receipts: This feature lets you know when your message has been read by the recipient. Go to Settings → Messages → Send Read Receipts and toggle it on.
- Manage notifications: Customize your notifications by going to Settings → Notifications → Messages. From here, you can adjust banner style, sound, and vibration settings.
- Sync across devices: For a consistent experience across all of your Apple devices, ensure that iMessage is enabled on each device. You can do this by going to Settings → Messages and toggling the switch on.
- Check your network connection: If you’re experiencing issues with iMessage, ensure that you have a stable internet connection. Go to Settings → Wi-Fi and ensure that you are connected to a network.
By adjusting your iMessage settings, you can improve your messaging experience and fix any issues you may be experiencing.
Conclusion
Enabling iMessage is crucial to have a seamless messaging experience on your Apple device. We hope that this article has provided you with sufficient information to troubleshoot any issues related to iMessage activation and settings. By following the step-by-step instructions provided, you can easily fix any issues related to iMessage such as “iMessage needs to be enabled to send this message” or “iMessage not working” errors.
Additionally, we have provided some helpful tips for adjusting iMessage settings to optimize your messaging experience, such as enabling read receipts and managing notifications. Remember, staying up-to-date with the latest iOS releases and keeping your device connected to a stable network connection can also prevent any iMessage issues.
If you encounter any more issues with iMessage, we recommend exploring Apple’s support documentation or contacting their customer service team for further assistance. We hope you found this article informative and valuable in troubleshooting iMessage issues.
FAQ
What does the error message “iMessage needs to be enabled to send this message” mean?
This error message is displayed when you try to send a message using iMessage but it is not enabled on your device. iMessage is Apple’s messaging service that allows you to send messages over Wi-Fi or cellular data.
How do I enable iMessage on my iPhone?
To enable iMessage on your iPhone, go to Settings, tap on Messages, and toggle the switch next to iMessage to turn it on. You will also need to ensure that your device is connected to a Wi-Fi or cellular network.
What should I do if I’m having issues activating iMessage?
If you’re experiencing issues with iMessage activation, try the following troubleshooting steps:
– Ensure that you have a stable internet connection.
– Check that your Apple ID and password are correct.
– Restart your device and try activating iMessage again.
– Contact Apple Support if the issue persists.
How can I fix iMessage if it’s not working?
If iMessage is not working on your device, try the following solutions:
– Make sure iMessage is enabled in your device settings.
– Check your internet connection and ensure it is stable.
– Restart your device and try using iMessage again.
– Update your device to the latest version of iOS.
– Contact Apple Support if the issue persists.
How do I set up iMessage on my iPhone?
To set up iMessage on your iPhone, follow these steps:
– Go to Settings and tap on Messages.
– Toggle the switch next to iMessage to turn it on.
– Sign in with your Apple ID and password.
– You can now start using iMessage to send messages to other Apple devices.
What can I do to troubleshoot iMessage activation errors?
If you encounter iMessage activation errors, try these troubleshooting steps:
– Check your internet connection and ensure it is working properly.
– Sign out of your Apple ID in the Messages settings and sign back in.
– Restart your device and try activating iMessage again.
– Make sure your device is updated to the latest version of iOS.
Do you have any additional troubleshooting tips for iMessage issues?
Yes, here are some additional troubleshooting tips for iMessage issues:
– Confirm that the recipient’s phone number or email address is correct.
– Check your device’s date and time settings and ensure they are accurate.
– Reset your network settings by going to Settings, General, Reset, and selecting Reset Network Settings.
– Contact your mobile carrier to ensure there are no network-related issues.
How can I adjust iMessage settings for a better experience?
To adjust iMessage settings, follow these steps:
– Go to Settings and tap on Messages.
– Here, you can enable read receipts, manage notifications, and customize other preferences to suit your needs.