Guided access is a handy feature that can help you restrict access to certain apps and features on your iOS device. However, if guided access is not working correctly, it can be frustrating and prevent you from using your device to its fullest potential. In this section, we will discuss various troubleshooting steps to help you resolve the issue of guided access not working on your iPhone or iPad.
Key Takeaways
- Guided access not working can be a common issue on iOS devices.
- There are various troubleshooting steps you can take to resolve this issue.
- These steps include checking for compatibility, updating iOS, restarting your device, and more.
- If all else fails, it’s best to reach out to Apple Support for further assistance.
- Remember to always keep your iOS device up to date and ensure that you have the latest software installed.
Common Reasons for Guided Access Not Working
Before we dive into the troubleshooting steps, let’s explore some common reasons why guided access may not be working properly on your iPhone or iPad.
Compatibility Issues
The first thing to check is whether your device is compatible with guided access. Some older iOS devices may not support this feature. Check your device’s specifications to ensure guided access can be enabled.
Software Glitches
Like any software feature, guided access can be subject to glitches. If your device has recently updated to a new iOS version, it’s possible that compatibility issues may arise. Try restarting your device to see if it solves the problem.
Specific App Issues
If guided access is not working on a specific app, ensure the app is compatible with this feature. Some apps may not support it or have their own restrictions that interfere with guided access. Check the app’s settings to enable guided access for that particular app.
Accessibility Settings
Guided access may not work if the accessibility settings on your device are not correctly configured. Double-check your device’s settings to ensure that guided access is enabled and that there are no restrictions set to block it.
Hardware Malfunction
In some cases, hardware malfunctions may be the issue. If you’ve tried all the troubleshooting steps above and guided access is still not working, it’s best to reach out to Apple Support for further assistance.

Check for Guided Access Compatibility
Before attempting any troubleshooting steps, it’s essential to confirm whether your iPhone or iPad supports guided access. Guided access is available on iOS devices running iOS 6 or later. However, the specific requirements can vary depending on the device model or iOS version.
To check if your iPhone supports guided access, follow these steps:
- Open the Settings app on your iPhone
- Select “General”
- Choose “Accessibility”
- Scroll down and tap “Guided Access”
- If guided access is available on your iPhone, the feature will be listed and can be toggled on or off.
If guided access is not available on your iPhone, it may still be compatible with other iOS devices such as iPads. Here are the steps to check for guided access compatibility on your iPad:
- Open the Settings app on your iPad
- Select “General”
- Choose “Accessibility”
- Scroll down and tap “Guided Access”
- If guided access is available on your iPad, the feature will be listed and can be toggled on or off.
If guided access is not available or compatible with your device, you may need to consider upgrading to a newer iOS device for this feature to work.
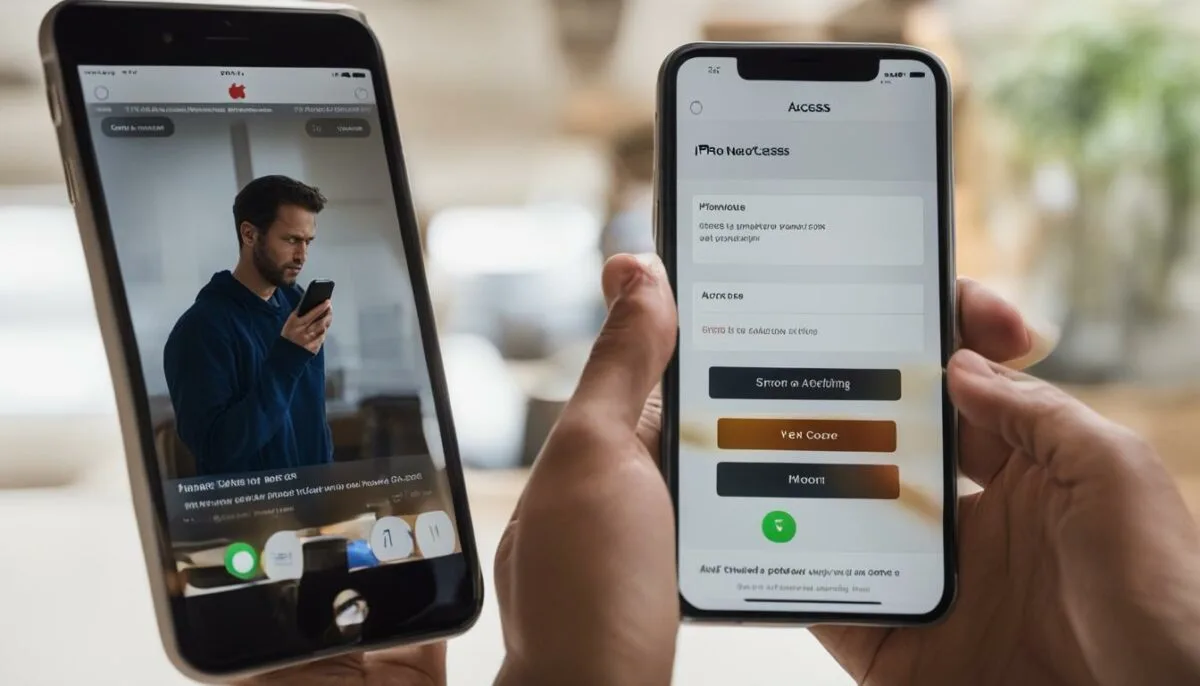
Update iOS to the Latest Version
If you have recently updated your iOS device and are experiencing issues with guided access not working, updating to the latest iOS version can often resolve such issues. This is because newer iOS updates often include bug fixes and improvements that can help address software-related problems.
To check if there are any pending updates for your device, open the Settings app and go to General > Software Update. If there is an update available, tap Download and Install to begin the update process. Make sure to back up your device before updating to avoid data loss.

Once the update is complete, check if guided access is now working properly on your device. If the issue persists, try the other troubleshooting steps mentioned in this article.
Restart Your Device
If you’re experiencing issues with Guided Access not responding, one of the simplest troubleshooting steps you can take is to restart your device. This can help solve any software glitches that may have caused the problem.
To restart your device, follow these simple steps:
- Press and hold the sleep/wake button on your device until the “Slide to power off” slider appears.
- Drag the slider to the right to turn off your device.
- After your device turns off, press and hold the sleep/wake button again until the Apple logo appears.
If restarting your device doesn’t solve the issue, you may need to try other troubleshooting steps.
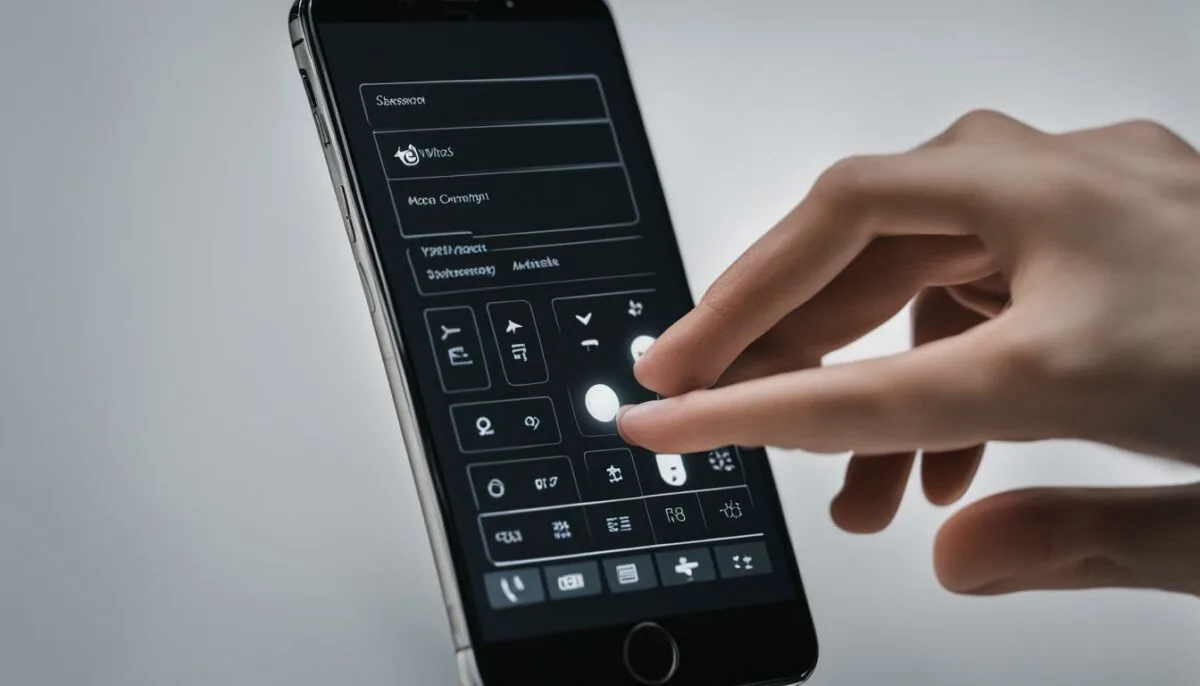
Reset All Settings to Fix Guided Access Not Working After Restore
If you restored your iOS device and are experiencing issues with guided access not working, resetting all settings may solve the problem. Keep in mind that this will reset all personalized settings on your device, including Wi-Fi passwords, wallpaper, and more.
Here’s how to reset all settings:
- Go to “Settings” on your iOS device.
- Tap on “General”.
- Scroll down to the bottom of the screen and tap on “Reset”.
- Select “Reset All Settings”.
- If prompted, enter your passcode or Apple ID password.
After resetting all settings, check if guided access is now working properly. If not, try some of the other troubleshooting steps outlined in this article.

Note: Resetting all settings should not erase any data from your device; however, it’s always a good idea to backup your device before performing any major changes.
Enable Guided Access for Specific Apps
If guided access is not working properly on a specific app, you may need to enable it separately within the app’s settings. Some apps have their own restrictions that can interfere with guided access, so it’s crucial to check each app’s settings individually. Here’s how to enable guided access for a specific app:
- Launch the app in question and triple-click the home button (or side button on newer devices) to open the guided access menu.
- Tap the “Options” button in the bottom left corner.
- Toggle on the “Accessibility Shortcut” and “Guided Access” buttons.
- Exit out of the guided access menu and restart the app.
- Triple-click the home or side button to open guided access and start the session for the app.
Enabling guided access for specific apps may take some trial and error, but it’s worth it to ensure that you can use this feature when you need it most.
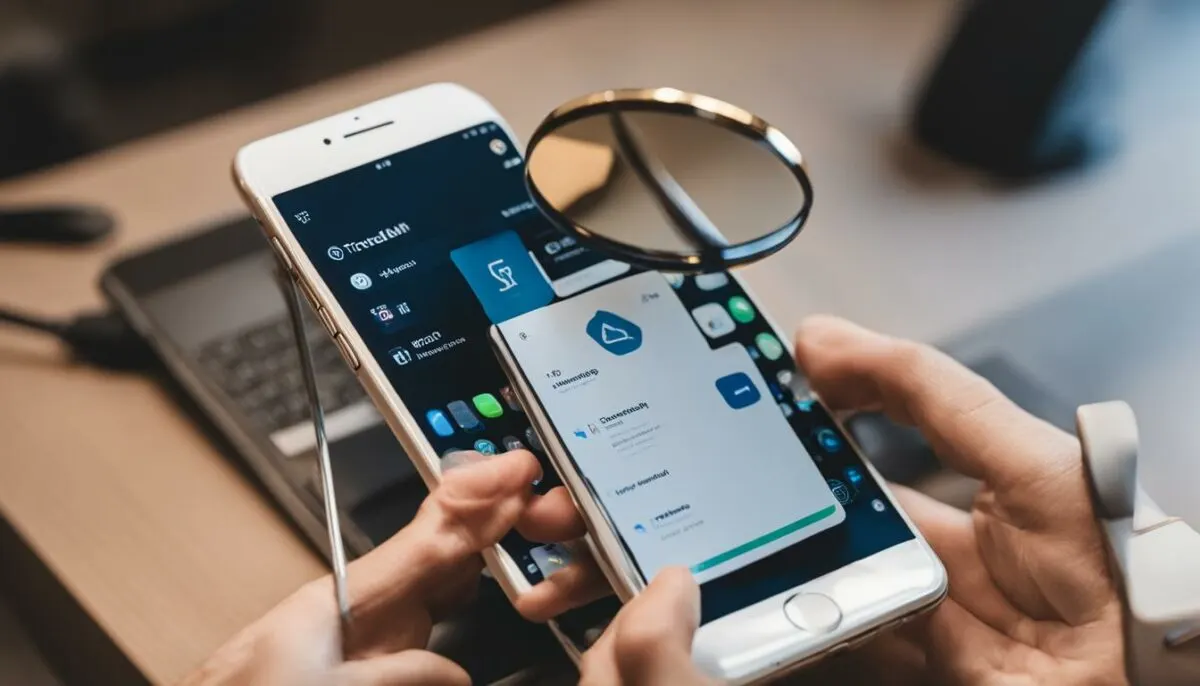
Check Restrictions Settings
If you are having trouble turning on guided access, it’s possible that the restrictions settings on your device are blocking this feature. Here’s how to check and adjust your restrictions settings:
- Open the Settings app on your iOS device.
- Scroll down and tap on “Screen Time.”
- If you have set up a Screen Time passcode, enter it now.
- Tap “Content & Privacy Restrictions.”
- Toggle the switch next to “Content & Privacy Restrictions” to turn it on.
- Scroll down and look for “Guided Access” under the “Game Center” section.
- Make sure that the switch next to “Guided Access” is turned on. If it is off, turn it on.
If you still cannot turn on guided access after adjusting your restrictions settings, try restarting your device and attempting to turn on guided access again. If the problem persists, try the other troubleshooting steps outlined in this article.

Check Guided Access Settings
If you’ve identified that the guided access option is grayed out in your settings, it’s possible that guided access may not be enabled or available on your device. To check and enable this feature on your device, follow these steps:
- Go to “Settings” on your iOS device.
- Select “Accessibility.”
- Scroll down and choose “Guided Access.”
- Toggle the switch to enable guided access.
- If the option is already enabled, try disabling and re-enabling it.
If you’ve followed these steps and the guided access option is still grayed out, it’s possible that your device may not support this feature. Refer to the compatibility requirements in Section 3 and make sure your device meets the necessary criteria.

Disable Touch Accommodations for Guided Access to Work
If you have Touch Accommodations enabled on your iOS device, it can interfere with guided access and cause it to not work properly. Follow these steps to disable Touch Accommodations:
- Go to your device’s Settings and select Accessibility.
- Scroll down to find Touch Accommodations.
- Toggle the switch to turn off Touch Accommodations.
Once you have disabled Touch Accommodations, try using guided access again to see if the issue has been resolved.
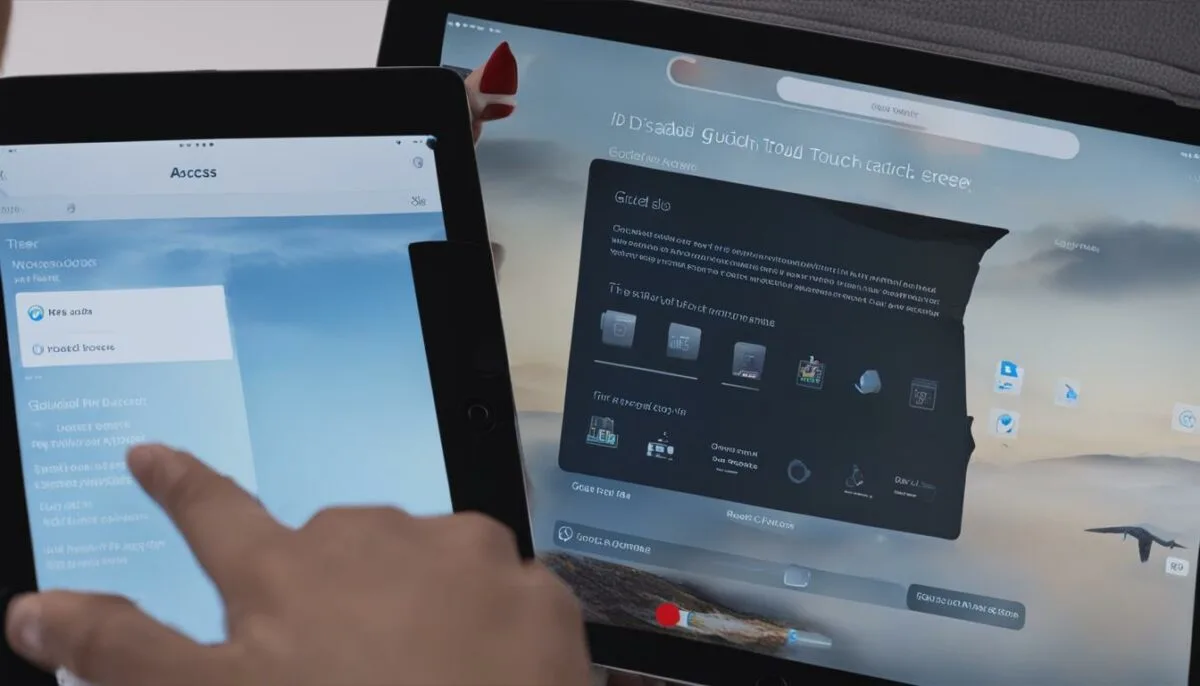
It’s important to note that while Touch Accommodations can cause issues with guided access, it is a useful feature for those who require it for accessibility purposes. If you need to re-enable Touch Accommodations after resolving the guided access issue, simply follow the same steps and toggle the switch back on.
Delete and Reinstall Problematic Apps
If guided access is not working for a specific app, deleting and reinstalling that app may be the solution. This can help resolve any software conflicts or installation issues that may be interfering with guided access.
To delete an app, press and hold the app icon until it starts jiggling, then tap the “x” in the top left corner of the icon. Confirm the deletion and head to the App Store to reinstall the app.
Keep in mind that deleting an app will also erase any data associated with that app, so make sure to back up any important data before deleting.
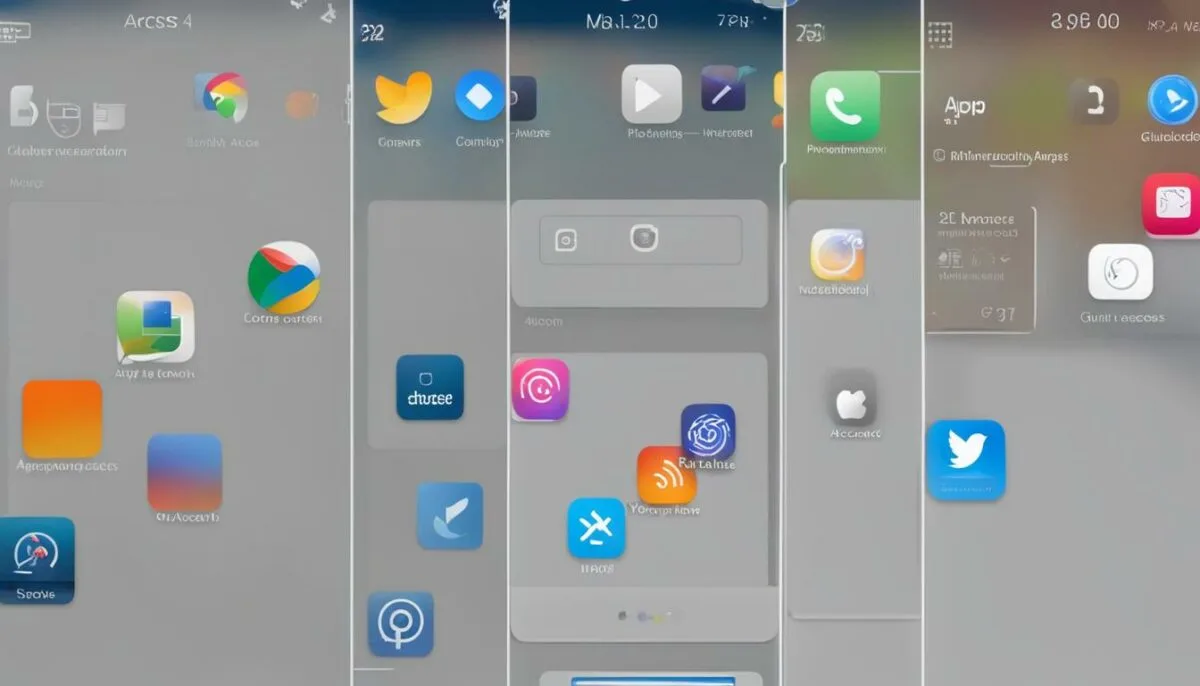
After reinstalling the app, try enabling guided access again and see if the issue persists. If the issue continues, you may need to reach out to the app developer for further assistance.
Contact Apple Support for Further Assistance
If you’ve gone through all the troubleshooting steps and still can’t get guided access to work properly on your iOS device, it’s time to reach out to Apple Support for personalized help. They can provide you with specific solutions for your device and software configuration.
To contact Apple Support, you can visit their website or call their support hotline. Make sure you have your device information and iOS version handy when you reach out for assistance.
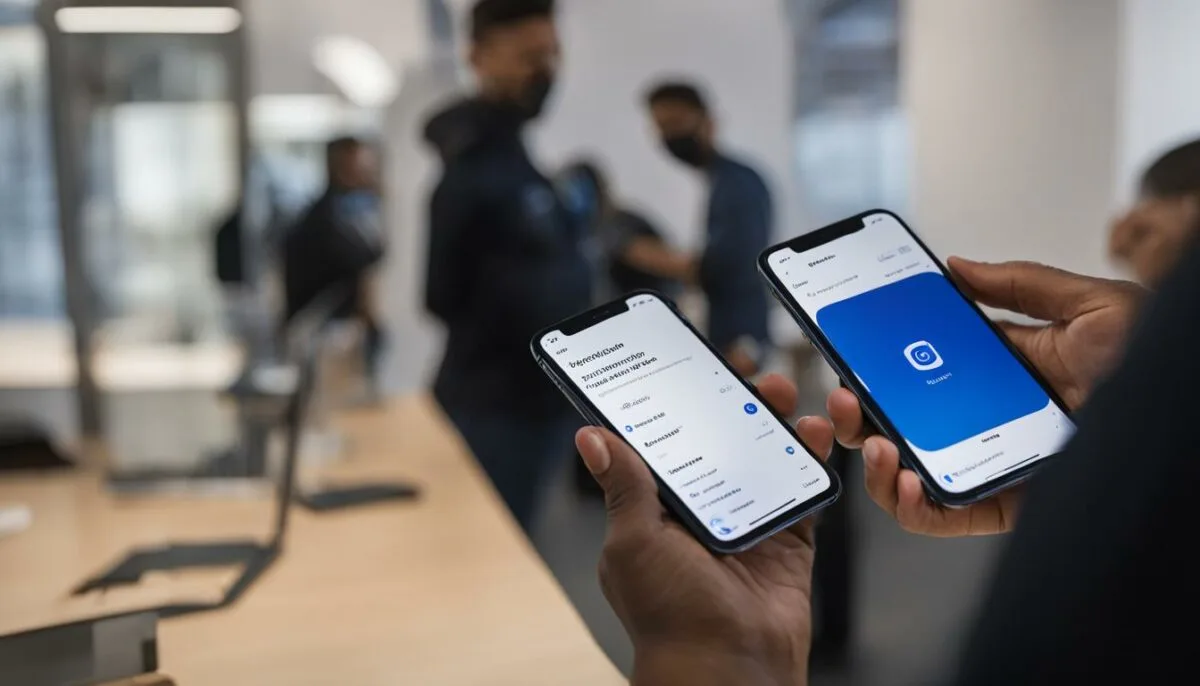
When to Contact Apple Support for Guided Access Issues
If you’re experiencing any of the following issues with guided access, it’s recommended that you contact Apple Support:
- Guided access not working after trying all troubleshooting steps
- Guided access not turning on or off
- Guided access not working on specific apps
- Guided access greyed out in settings
By reaching out to Apple Support, you’ll be able to get the help you need to resolve any persistent issues with guided access on your iOS device.
Other Troubleshooting Tips
In addition to the previous steps, there are a few other troubleshooting tips you can try if guided access is still not working on your iOS device.
Check for Software Updates
Make sure your device is up to date with the latest software updates. Sometimes, issues with guided access can be fixed by downloading the latest iOS version.
Reset All Settings
If none of the previous steps have worked, try resetting all of your device’s settings to their default values. This can help fix any issues related to misconfigured settings and get guided access working properly.
Check Your Internet Connection
If guided access is not working for a specific app that requires an internet connection, it’s possible that a poor or no internet connection may be causing the issue. Check your internet connection and try again.
Check for Hardware Issues
In rare cases, issues with guided access may be caused by hardware malfunctions such as a faulty sensor or malfunctioning buttons. If you suspect that this may be the issue, contact Apple Support or visit an authorized repair center for further assistance.
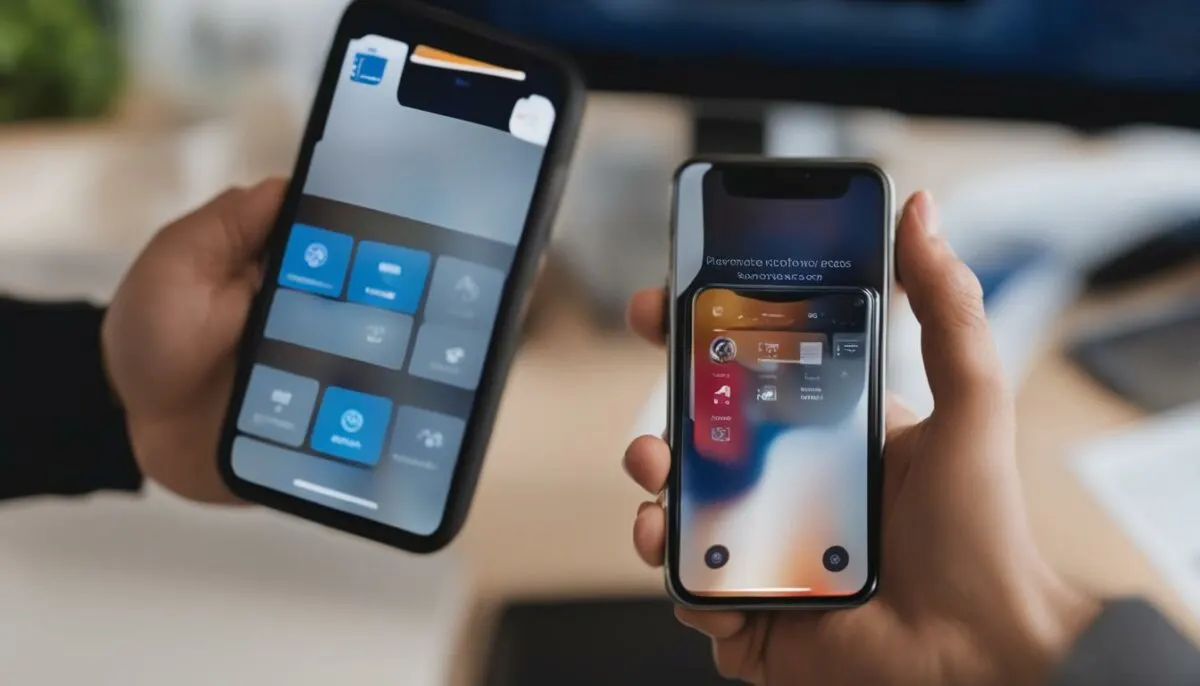
Keep in mind that guided access not working can be a frustrating issue, but with these troubleshooting tips, you should be able to identify and resolve the problem. If you have tried all of these steps and the issue still persists, don’t hesitate to contact Apple Support for further assistance.
Conclusion
In conclusion, if you are experiencing issues with guided access not working on your iOS device, there are several troubleshooting steps you can take to resolve the problem. Start by checking if your device is compatible with guided access and updating to the latest iOS version. If the problem persists, try restarting your device, resetting all settings, or enabling guided access for specific apps.
If none of these steps work, consider disabling touch accommodations, deleting and reinstalling problematic apps, or reaching out to Apple Support for further assistance. Remember to check your restrictions settings and guided access settings to ensure they are correctly configured.
Additional Tips
Other troubleshooting tips include checking for software updates, removing any incompatible accessories, and disabling any third-party software that may be interfering with guided access.
We hope that these steps help you resolve any issues with guided access not working or not responding on your iOS device. By following these troubleshooting steps, you can ensure that your device’s restrictions are running smoothly and providing the necessary support for your needs.
FAQ
What should I do if guided access is not working on my iOS device?
If guided access is not working on your iOS device, you can try the following troubleshooting steps:
Why is guided access not working properly on my iPhone or iPad?
There are several common reasons why guided access may not be working properly on your iPhone or iPad, including software compatibility issues, misconfigured settings, or app-specific restrictions.
How can I check if my device is compatible with guided access?
To check if your device is compatible with guided access, go to your device’s settings and look for the guided access option. If it’s not available, your device may not support this feature.
What should I do if guided access is not working after updating my iOS?
If guided access is not working after updating your iOS device, try updating to the latest version of iOS. This can often resolve compatibility issues that may have been introduced with the update.
My guided access is not responding. How can I fix this?
Sometimes, a simple restart can solve various software glitches, including issues with guided access not responding. Try restarting your device and see if the problem persists.
Should I reset all settings if guided access is not working after a restore?
If guided access is not working after a restore, you can try resetting all settings on your device. However, keep in mind that this will also reset other personalized settings.
How do I enable guided access for a specific app?
If guided access is not working for a specific app, you may need to enable it separately within the app’s settings. Some apps have their own restrictions that can interfere with guided access.
What should I check in the restrictions settings if guided access is not turning on?
Make sure that the restrictions settings on your device are correctly configured. If restrictions are disabled or set to block guided access, you won’t be able to use this feature.
Why is the guided access option grayed out in my settings?
If the guided access option is grayed out in your settings, it could indicate that guided access is not enabled or available on your device. We’ll explore how to solve this issue in this section.
What should I do if guided access is not working and I have Touch Accommodations enabled?
If you have Touch Accommodations enabled, it may interfere with guided access. Disable Touch Accommodations in your accessibility settings to see if it resolves the issue.
How can deleting and reinstalling problematic apps fix guided access issues?
If guided access is not working for a particular app, try deleting and reinstalling the app. This can help resolve any software conflicts or issues related to the app’s installation.
What should I do if none of the previous steps resolve the guided access issue?
If none of the previous steps resolve the guided access issue, it’s best to reach out to Apple Support for further assistance. They can provide personalized solutions based on your specific device and software configuration.
Are there any other troubleshooting tips for fixing guided access issues?
Yes, in addition to the mentioned steps, you can also check for software updates, reset all settings, and try other troubleshooting tips to resolve guided access issues. These additional tips will be covered in this section.