If you’re an Apple user, you’re probably familiar with iMessage, the default messaging app for Apple devices. However, there are times when you may encounter the ‘iMessage is Signed Out Error’, which can be frustrating and disrupt your messaging experience. This error can occur on your MacBook, iPhone, or iPad, and there could be numerous reasons behind it. Thankfully, there are quick fixes and troubleshooting techniques that can help resolve this issue. In this article, we’ll provide you with a comprehensive guide on how to fix the ‘iMessage is Signed Out Error’, and get back to messaging seamlessly.
Key Takeaways:
- The ‘iMessage is Signed Out Error’ can disrupt your messaging experience on your MacBook, iPhone, or iPad.
- There are quick fixes and troubleshooting techniques that can help resolve this issue.
- In this article, we’ll provide you with a comprehensive guide on how to fix the ‘iMessage is Signed Out Error’.
Understanding the iMessage Error
If you are experiencing the ‘iMessage is Signed Out Error’, it is important to understand the issue before attempting any troubleshooting steps. This error message typically appears when you try to sign in to iMessage on your Apple device and are unable to do so. The reasons for this could range from simple connectivity issues to more complex problems related to Apple IDs, network settings, or device updates.
It is important to note that this error can occur on any of your devices, including your Macbook, iPhone, or iPad. If you are facing this error, it is recommended to check if the error is persistent across all devices or limited to a particular device.
Additionally, the error message may not always appear as ‘iMessage is Signed Out Error’. Other similar messages include ‘iMessage activation error’, ‘iMessage could not sign in’, or ‘iMessage waiting for activation’.
Pro Tip: If you receive the ‘iMessage is Signed Out Error’, try signing in to your Apple ID on a web browser to check if there are any issues with your account. If your Apple ID sign-in is successful, the issue may be related to your device.
Understanding the different factors that contribute to this error can help you diagnose and resolve the issue more effectively. In the following sections, we will provide step-by-step troubleshooting guides on Macbook, iPhone, and iPad devices to help you fix the ‘iMessage is Signed Out Error’.
Troubleshooting on Macbook

If you are experiencing the ‘iMessage is Signed Out Error’ on your Macbook, there are simple troubleshooting steps you can follow to fix the issue.
First, ensure that your internet connection is stable and working correctly. If the internet connection is slow or weak, try resetting your modem or router.
If you have not updated your Macbook to the latest version, make sure to do so. In some cases, an outdated operating system can cause the ‘iMessage is Signed Out Error’.
If the issue persists, sign out of iMessage and sign back in. Here’s how:
- Launch iMessage and click on ‘Messages’ in the menu bar.
- Select ‘Preferences’ from the drop-down menu.
- Click on the ‘Accounts’ tab and select your iMessage account.
- Click on the ‘Sign Out’ button and then sign back in with your Apple ID and password.
If the above steps do not work, check to see if your Macbook is using the correct time zone. An incorrect time zone can cause the ‘iMessage is Signed Out Error’. To change the time zone:
- Click on the Apple menu in the top left corner of your screen and select ‘System Preferences’.
- Select ‘Date & Time’ and then click on the ‘Time Zone’ tab.
- Check the box next to ‘Set time zone automatically using current location’.
If the problem persists, contact Apple Support or visit an Apple Store for further assistance.
Troubleshooting on iPhone
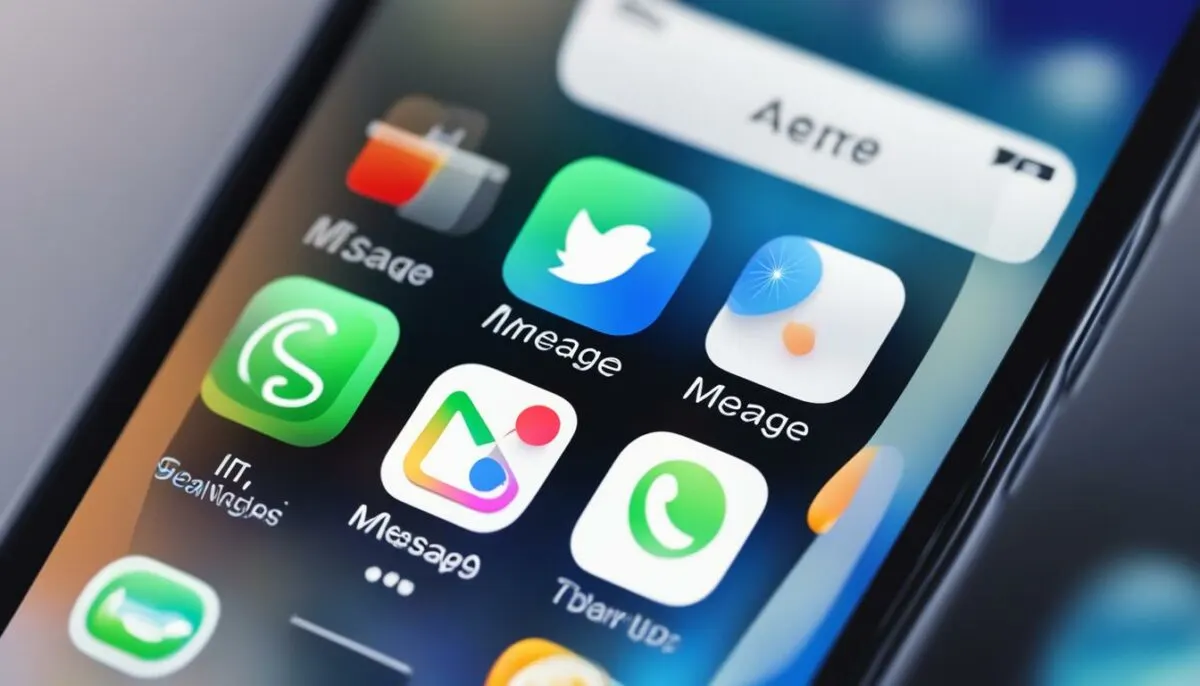
If you are experiencing the ‘iMessage is Signed Out Error’ on your iPhone device, there are several troubleshooting steps you can take to resolve the issue.
Step 1: Check Your Internet Connection
Ensure that your iPhone is properly connected to the internet. Wi-Fi or cellular data services should be enabled and working correctly. Try accessing other internet-dependent apps to confirm that the issue is specific to iMessage.
Step 2: Update iMessage
Ensure that iMessage is updated to the latest version. Apple frequently releases updates to fix bugs and improve performance. To update iMessage, go to the App Store, search for iMessage, and click ‘update.’
Step 3: Sign Out and Back In
Try signing out of iMessage and then signing back in. To do this, go to ‘Settings,’ select ‘Messages,’ and then tap on ‘iMessage.’ From there, tap on ‘Sign Out’ and then sign back in with your Apple ID.
Step 4: Reset Network Settings
If the issue persists, try resetting your iPhone’s network settings. This will not delete any data on your device. To do this, go to ‘Settings,’ select ‘General,’ and then tap on ‘Reset.’ From there, select ‘Reset Network Settings.’
By following these troubleshooting steps, you should be able to fix the ‘iMessage is Signed Out Error’ on your iPhone device and resume messaging with ease.
Troubleshooting on iPad
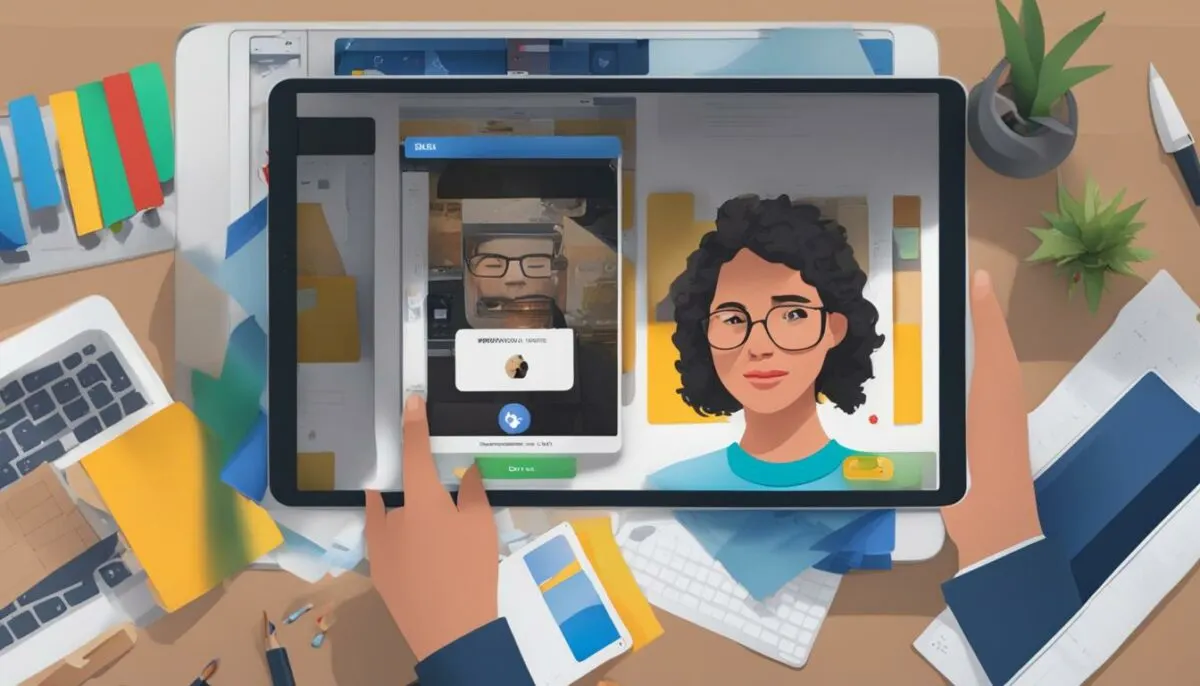
If you’re experiencing the ‘iMessage is Signed Out Error’ on your iPad device, don’t worry! We’ve got you covered. Follow these steps to troubleshoot the issue:
- First, ensure that your internet connection is stable and working properly.
- If that’s not the issue, try signing out of your iMessage account and then signing back in. Go to Settings > Messages > Send & Receive, and then click on your Apple ID. Select ‘Sign Out’, and then sign back in.
- Clearing the cache and resetting your network settings can also help resolve the issue. Go to Settings > General > Reset, and then select ‘Reset Network Settings’.
- Check if there are any software updates available for your iPad. Installing the latest updates can help fix any bugs or errors that may be causing the issue.
If the above steps don’t work, you can try restoring your iPad to its factory settings. However, note that this will erase all data on your device, so be sure to back up your information before proceeding.
Note:
Restoring your device to its original factory settings should always be considered a last resort, as it wipes all data from your iPad. Please make sure you have backed up your important information before proceeding.
Resolving Sign-In Issues
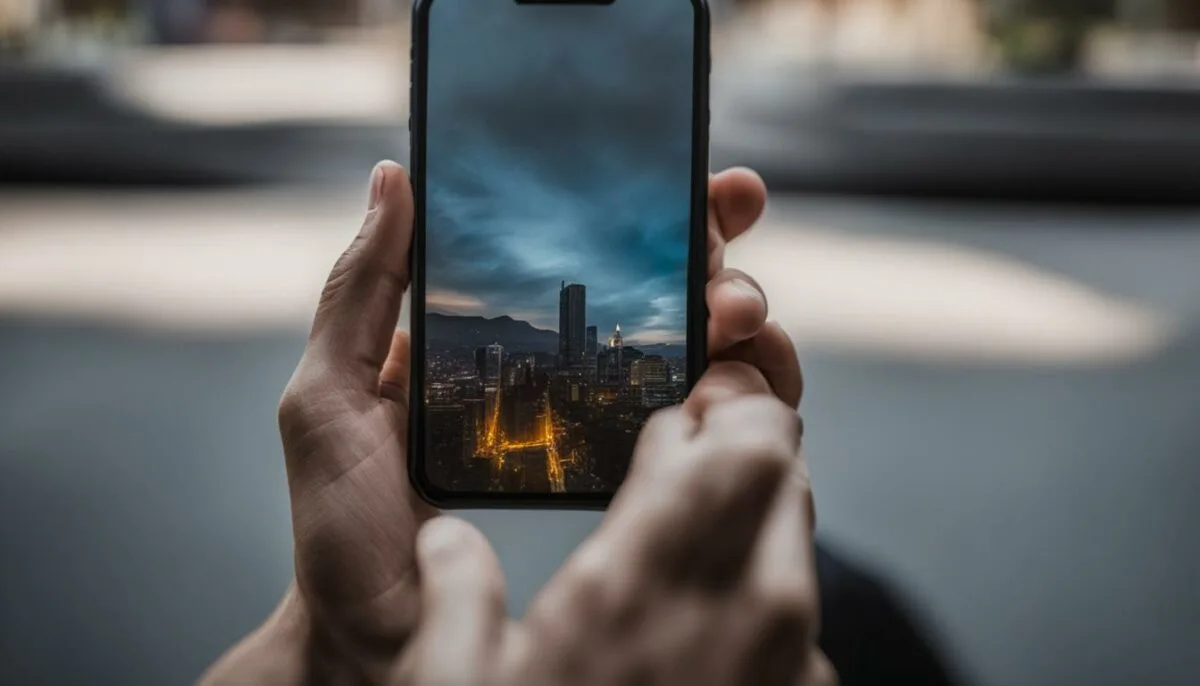
If you’re having trouble signing in to iMessage, don’t worry. We’ve got you covered. Here are some quick and easy solutions to fix common sign-in issues with iMessage:
Check Your Apple ID and Password
Make sure you’re using the correct Apple ID and password to sign in to iMessage. Your Apple ID is usually your email address, but it could also be a username that you created. If you’ve forgotten your Apple ID or password, you can reset it.
Check Your Internet Connection
Make sure your device is connected to the internet and that you have a stable connection. Weak signals or intermittent connectivity can cause issues with iMessage sign-in, so check your Wi-Fi or cellular data connection.
Update Your Device and iMessage
Make sure your device is running the latest version of iOS or macOS, as outdated software can cause issues with iMessage sign-in. Also, check for any available updates to iMessage in the App Store or Software Update.
Disable Two-Factor Authentication
If you have enabled two-factor authentication for your Apple ID, try disabling it temporarily to see if that resolves the sign-in issue. You can enable it again later once you’ve signed in successfully.
Contact Apple Support
If you’ve tried all of the above solutions and are still unable to sign in to iMessage, contact Apple Support for additional assistance. They can help you troubleshoot the issue and provide further guidance.
Remember, sign-in issues with iMessage can be frustrating, but they are usually easily fixable. By following these steps, you’ll be chatting with your friends and family on iMessage in no time!
Advanced Troubleshooting Techniques

For persistent ‘iMessage is Signed Out Error’ issues, advanced troubleshooting techniques may be necessary. Here, we explore additional troubleshooting steps to diagnose and resolve the issue.
Clear iMessage Cache
A cluttered iMessage cache can cause the app to malfunction. Clearing the cache can help resolve a ‘iMessage is Signed Out Error’ issue. Here’s how:
- Close the iMessage app
- Go to Finder and hold down the Option key
- Click on ‘Go’ and select ‘Library’
- Select ‘Containers’, ‘com.apple.imservice.iMessage’ and ‘Data’
- Delete all contents within the folder
- Restart your Mac
- Open iMessage and sign in again
This should resolve any iMessage caching issues that may have led to the ‘iMessage is Signed Out Error’ message.
Check Date and Time Settings
If the date and time settings on your device are incorrect, it can interfere with the iMessage sign-in process. To check your settings:
- Open ‘System Preferences’
- Click on ‘Date & Time’
- Ensure the time zone and date are set correctly
Updating your date and time settings can help resolve ‘iMessage is Signed Out Error’ messages.
Reset Network Settings
If your device’s network settings are outdated or corrupted, it can cause an error when trying to sign in to iMessage. To reset your network settings:
- Go to ‘Settings’
- Click on ‘General’
- Scroll down and select ‘Reset’
- Select ‘Reset Network Settings’
- Confirm the reset
This will erase all your saved Wi-Fi passwords and previously used networks, so be sure to have them handy.
Pro Tip: Back up your device before resetting network settings to avoid loss of important data.
By following these advanced troubleshooting techniques, you can tackle persistent ‘iMessage is Signed Out Error’ messages and enjoy uninterrupted messaging on your Apple devices.
Additional Tips and Tricks
While the previous sections have covered the main troubleshooting techniques to fix the ‘iMessage is Signed Out Error’, there are still other tips and tricks that users can try. These methods may not be as well-known, but they can provide alternative solutions to the problem.
Tip 1: Reset Network Settings
When experiencing the ‘iMessage is Signed Out Error’, resetting network settings can help resolve the issue. This option removes all stored Wi-Fi networks and passwords, cellular settings, and VPN and APN settings on your device. To reset network settings, go to Settings > General > Reset > Reset Network Settings.
Tip 2: Update All Apps
Make sure all apps, including iMessage, are updated to the latest version. Outdated apps can cause issues with the system, including the ‘iMessage is Signed Out Error’. To update your apps, go to the App Store and check for available updates.
Tip 3: Check Time and Date Settings
Incorrect time and date settings can also cause problems with iMessage. Go to Settings > General > Date & Time and ensure that the time zone and date/time are set correctly.
Tip 4: Sign In and Out of iCloud
Signing out and back into iCloud can sometimes resolve the ‘iMessage is Signed Out Error’. To do this, go to Settings > Your Name > Sign Out. After signing out, wait a few minutes before signing back in.
Note: Before trying any of these tips, make sure to backup your device to avoid losing any important data.
By using these additional tips and tricks, users can expand their troubleshooting options for the ‘iMessage is Signed Out Error’. However, if the problem persists, it may be necessary to contact Apple Support or visit an Apple Store for further assistance.
Staying Up to Date with iMessage Updates
Keeping iMessage updated is crucial to prevent and resolve the ‘iMessage is Signed Out Error.’ Apple frequently releases updates to address bugs and improve overall performance, including issues related to iMessage. Fortunately, staying up to date with iMessage updates is a simple process.
- Open the App Store on your Apple device.
- Tap on your profile picture in the top right corner.
- Scroll down to the ‘Available Updates’ section.
- If there is an update available for iMessage, tap the ‘Update’ button next to it.
It’s also a good idea to keep your device updated to the latest version of iOS or macOS. This ensures that you have the most recent security updates and bug fixes installed.
By regularly updating iMessage and your device, you can minimize the occurrence of the ‘iMessage is Signed Out Error.’ If you’re still experiencing issues with iMessage, try the troubleshooting techniques outlined in this article to resolve the problem.
Conclusion
By following the tips and techniques outlined in this guide, users can troubleshoot and resolve the ‘iMessage is Signed Out Error’ on their Apple devices. Whether you are experiencing this issue on your Macbook, iPhone, or iPad, we have provided step-by-step instructions that are easy to follow.
If you are still unable to resolve the issue, don’t worry. Our advanced troubleshooting techniques can help you diagnose and fix the problem, ensuring you can get back to messaging with ease. Additionally, our tips and tricks section includes alternative methods that you can try for successful troubleshooting.
Stay Up to Date with iMessage Updates
Keeping iMessage updated is crucial for smooth and uninterrupted messaging. By ensuring that you have the latest version of iMessage installed, you can prevent and resolve the ‘iMessage is Signed Out Error’ from occurring.
To check for updates, open the App Store on your device and go to the Updates tab. If there is an update available for iMessage, select ‘Update’ to install the latest version.
Thank you for exploring our comprehensive guide on troubleshooting the ‘iMessage is Signed Out Error’. We hope that this article has provided valuable insights and helped you overcome this issue.
FAQ
What is the ‘iMessage is Signed Out Error’?
The ‘iMessage is Signed Out Error’ is an issue that occurs when users are unable to log in or are automatically logged out of their iMessage account on their Apple devices.
Why am I experiencing the ‘iMessage is Signed Out Error’?
There can be several reasons for the ‘iMessage is Signed Out Error’, including network connectivity issues, incorrect Apple ID credentials, outdated software, or conflicts with third-party apps.
How do I troubleshoot the ‘iMessage is Signed Out Error’ on my Macbook?
To troubleshoot the ‘iMessage is Signed Out Error’ on your Macbook, you can try signing out and back in to your Apple ID, resetting your network settings, or updating your macOS software.
How do I troubleshoot the ‘iMessage is Signed Out Error’ on my iPhone?
To troubleshoot the ‘iMessage is Signed Out Error’ on your iPhone, you can check your internet connection, ensure that iMessage is enabled in your iPhone settings, or try signing out and back in to your Apple ID.
How do I troubleshoot the ‘iMessage is Signed Out Error’ on my iPad?
To troubleshoot the ‘iMessage is Signed Out Error’ on your iPad, you can verify that iMessage is enabled in your iPad settings, reset your network settings, or update your iPad’s software.
What should I do if I am unable to sign in to iMessage or experience login errors?
If you are unable to sign in to iMessage or encounter login errors, you can double-check your Apple ID credentials, ensure that your internet connection is stable, or try restarting your device and attempting the sign-in process again.
Are there any advanced techniques to troubleshoot the ‘iMessage is Signed Out Error’?
Yes, there are advanced techniques you can explore to troubleshoot the ‘iMessage is Signed Out Error’. These techniques may involve resetting network settings, disabling and re-enabling iMessage, or contacting Apple Support for further assistance.
Are there any additional tips and tricks for troubleshooting the ‘iMessage is Signed Out Error’?
Absolutely! In addition to the basic troubleshooting steps, you can try updating your iOS or macOS software, disabling VPN or proxy settings, or checking for any available system updates for your Apple device.
How can I stay up to date with iMessage updates to prevent the ‘iMessage is Signed Out Error’?
To stay up to date with iMessage updates, you can enable automatic updates on your Apple device, regularly check for software updates in your device settings, or follow Apple’s official support channels for any announcements regarding iMessage updates.