Are you tired of Siri calling you by your default name? Do you want to add a personal touch to your interactions with Apple’s virtual assistant? Well, you’re in luck! In this article, we will show you how you can change Siri’s name and customize it to your liking on iOS and macOS.
Key Takeaways:
- Changing Siri’s name is possible by adding a fake contact with the desired name.
- On iOS, open the Contacts app, create a new card with the desired name, and select it in Siri & Search settings.
- On macOS, open the Contacts app, create a new contact with the desired name, and make it your card to change Siri’s name.
- You can also teach Siri a new word by adding pronunciation fields to your contact.
- Both iOS and macOS offer options to change Siri’s voice, allowing you to personalize your experience.
Changing Siri’s Name on iOS

If you’re wondering how to change Siri’s name on iOS, you’ll be glad to know that it’s a simple process. By following a few steps, you can personalize Siri’s name to your liking. Here’s how:
- Open the Contacts app on your iPhone or iPad.
- Tap the Plus button to create a new contact.
- Enter the desired name for Siri.
- Tap Done to save the contact.
- Next, go to Settings > Siri & Search.
- Tap My Information.
- Select the new contact you just created.
By completing these steps, Siri will now refer to you by the new name you’ve chosen. It’s a fun and easy way to personalize your interactions with Apple’s virtual assistant.
Pro Tip: Choose a name that’s easy for Siri to understand and pronounce to ensure the best experience.
Table: Steps to Change Siri’s Name on iOS
| Step | Description |
|---|---|
| 1 | Open the Contacts app |
| 2 | Create a new contact |
| 3 | Enter the desired name for Siri |
| 4 | Tap Done to save the contact |
| 5 | Go to Settings > Siri & Search |
| 6 | Tap My Information |
| 7 | Select the new contact |
By following these simple steps and choosing a name that reflects your personality, you can customize Siri’s name on your iOS device.
Changing Siri’s Name on macOS
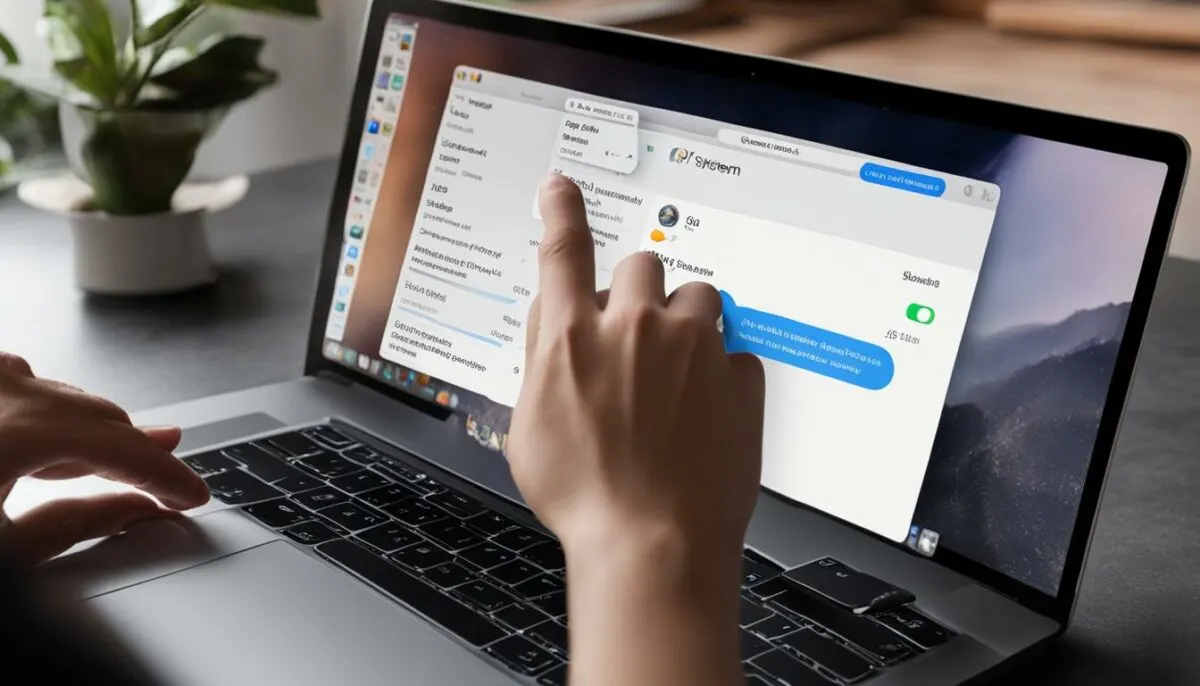
If you’re using a Mac and would like to give Siri a personalized name, you can easily do so by following these steps. By changing Siri’s name, you can make your interactions with Apple’s virtual assistant feel more personal and engaging.
Create a New Contact
To begin, open the Contacts app on your Mac. Click on the Plus button to create a new contact. Enter the desired name for Siri and click Done. This will create a new contact with the name you’ve chosen.
Make Siri Refer to the New Name
Once you’ve created the new contact, it’s time to make Siri refer to you by the new name. To do this, select the new contact you’ve just created in the Contacts app. Then, click on the Card option in the top menu bar and choose “Make This My Card”.
By making the new contact your card, Siri will now recognize the new name and refer to you by that name during your interactions. This simple customization option allows you to personalize your experience with Siri on your Mac.
Table: Steps to Change Siri’s Name on macOS
| Steps | Description |
|---|---|
| 1 | Open the Contacts app on your Mac. |
| 2 | Create a new contact with the desired name for Siri. |
| 3 | Select the new contact in the Contacts app. |
| 4 | Click on the Card option in the top menu bar. |
| 5 | Choose “Make This My Card” to make Siri refer to the new name. |
By following these simple steps, you can change Siri’s name on your Mac and enjoy a more personalized virtual assistant experience.
Teaching Siri a New Word

If Siri has trouble understanding a specific word, you can teach her how to pronounce it correctly. By following a few simple steps, you can ensure that Siri understands and pronounces the word accurately. Here’s how you can do it:
- Open the Contacts app on your iOS or macOS device.
- Select your profile and tap on the Edit option.
- Navigate to the Add Field option.
- Insert the items “Pronunciation First Name” and “Pronunciation Last Name”.
- Fill in the desired pronunciation for the word.
- Save the changes.
By adding the pronunciation of the word to your contact information, Siri will now pronounce it correctly whenever you use the word in a query or command. This feature is particularly useful for names, uncommon words, or terms that Siri may have difficulty pronouncing.
Teaching Siri how to pronounce a new word is a simple yet effective way to enhance your interactions with Apple’s virtual assistant. Whether it’s a name, a technical term, or a unique word, Siri will now be able to understand and pronounce it accurately, allowing for a smoother and more personalized user experience.
Example:
| Word | Incorrect Pronunciation | Correct Pronunciation |
|---|---|---|
| Quinoa | kin-oh-uh | keen-wah |
| Gyro | gee-roh | yee-roh |
| Nike | nyk | ny-kee |
In the given example, the word “Quinoa” was initially mispronounced as “kin-oh-uh”, but by teaching Siri the correct pronunciation “keen-wah”, you can ensure that Siri understands and pronounces it accurately. The same can be done for other words like “Gyro” and “Nike”, correcting their pronunciation to “yee-roh” and “ny-kee” respectively.
Changing Siri’s Voice on iOS

If you’re looking to change Siri’s voice on your iOS device, you can now do so with the latest software update. iOS 14.5 introduced new voice options for Siri, allowing you to personalize your virtual assistant’s voice to better suit your preferences.
To change Siri’s voice, follow these simple steps:
- Open the Settings app on your iOS device.
- Navigate to Siri & Search.
- Select Siri Voice.
- Choose from the available voice options, such as American or Indian.
Apple has also introduced gender-neutral voice options in the beta version of iOS 15, providing even more customization choices for Siri’s voice.
By changing Siri’s voice, you can make your interactions with Siri feel more personalized and engaging. Whether you prefer a specific accent or tone, these voice options allow you to customize Siri to align with your preferences.
Keep in mind that changing Siri’s voice on your iOS device will also update the voice on other Apple devices connected to the same Apple ID. So if you switch Siri’s voice on your iPhone, it will automatically change on your iPad, Mac, and other Apple devices, ensuring a consistent experience across all platforms.
Changing Siri’s Voice on macOS
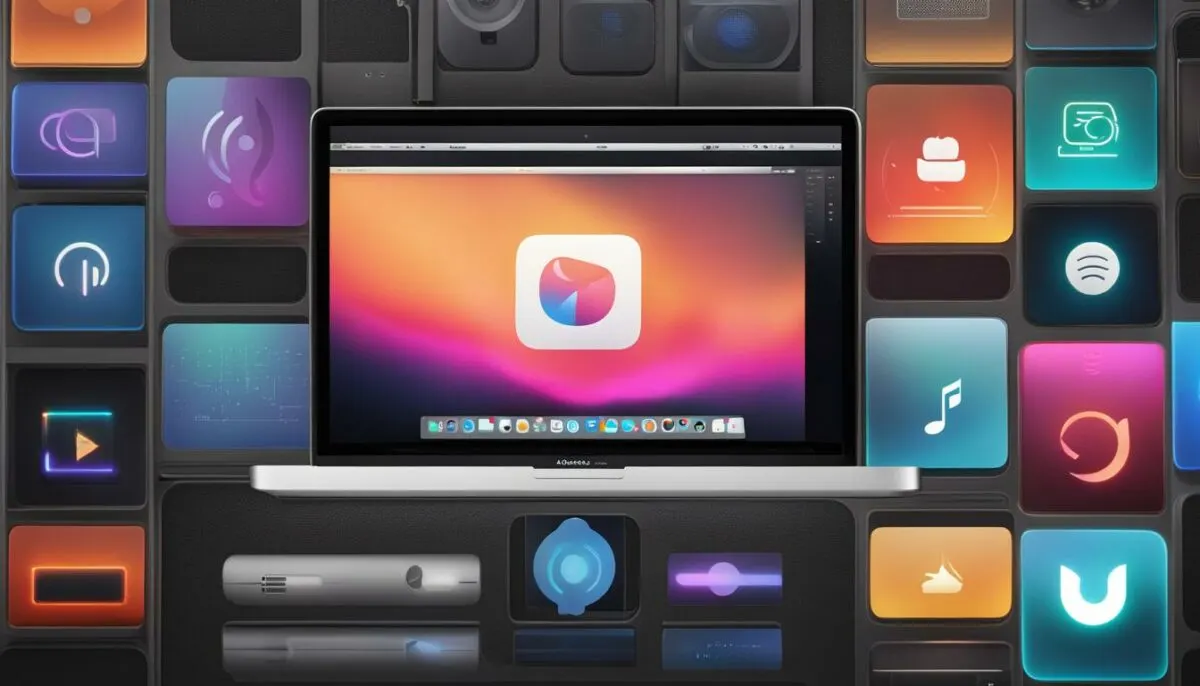
Customizing the voice of Siri on your macOS device can enhance your experience with Apple’s virtual assistant. With a few simple steps, you can change Siri’s voice to suit your preference and make your interactions more personalized. Here’s how you can do it:
Step 1: Open System Preferences
To start changing Siri’s voice on macOS, open the System Preferences app on your device. You can access it through the Apple menu or the Dock.
Step 2: Navigate to Siri
Once you’re in the System Preferences, locate and click on the “Siri” icon. This will open the Siri preferences window, where you can make adjustments to Siri’s settings.
Step 3: Choose a New Voice
In the Siri preferences window, you’ll find a dropdown menu labeled “Siri Voice.” Click on it to reveal the available voice options. Select the voice that you prefer from the list.
It’s worth mentioning that Siri’s voice options may vary depending on your macOS version and the language settings on your device. However, Apple continues to introduce new voice variations and improvements with software updates, so keep an eye out for any new options that become available.
| Voice Option | Language | Accent |
|---|---|---|
| Voice 1 | English | American |
| Voice 2 | English | British |
| Voice 3 | Spanish | Neutral |
Table: Available Siri Voice Options on macOS.
Once you’ve selected a new voice, close the System Preferences window, and your changes will take effect. Siri will now speak to you using the newly chosen voice.
By personalizing Siri’s voice on your macOS device, you can make your interactions with the virtual assistant more enjoyable and tailored to your preferences.
Voice Options in Different Languages
While English has multiple voice options for Siri, some languages like French and German only have two voice options so far. It is hoped that Apple will offer more voice variations in future updates. Having a variety of voice options allows users to personalize their Siri experience even further, making interactions with the virtual assistant more enjoyable and relatable.
Table: Siri Voice Options in Different Languages
| Language | Number of Voice Options |
|---|---|
| English | Multiple options, including male, female, and gender-neutral voices |
| French | 2 voice options |
| German | 2 voice options |
| Spanish | Coming soon |
| Italian | Coming soon |
While the number of voice options may be limited in some languages, Apple continues to work on expanding the available choices for different regions and dialects. This effort ensures that Siri can cater to a diverse user base and provide a more localized and immersive experience.
As technology continues to advance, we can expect further improvements in voice recognition and synthesis algorithms, leading to even more realistic and natural-sounding voices for Siri. This will enhance the overall user experience and make interactions with Siri feel even more seamless and intuitive.
How Siri Voice Changes Affect All Devices
When it comes to customizing Siri’s voice, it’s essential to understand how these changes affect all your Apple devices. Whether you change Siri’s voice on your iPhone, iPad, Mac, or any other device connected to the same Apple ID, the voice change applies universally. This means that the voice alteration you make on one device will automatically reflect across all your Apple devices.
Imagine setting a new voice for Siri on your iPhone, and instantly hearing the same voice on your iPad while interacting with Siri. It creates a seamless experience, ensuring consistency and familiarity across all devices.
This synchronization of Siri’s voice changes simplifies the customization process and eliminates the need to make voice adjustments separately on each device. Whether you prefer a soothing, male, female, or even a gender-neutral voice, you can enjoy the same voice on all your Apple devices without any extra effort.
By ensuring Siri’s voice changes apply universally, Apple aims to provide a unified user experience. It allows users to enjoy the convenience and personalization of Siri’s voice on all their devices, creating a seamless and consistent interaction with the virtual assistant.
Personalizing Siri’s Name and Voice
One of the great features of Siri is the ability to customize its name and voice to suit your personal preferences. By personalizing Siri’s name and voice, you can make your interactions with Apple’s virtual assistant feel more unique and tailored to you.
To start personalizing Siri’s name, you can follow simple steps on both iOS and macOS. Whether you want to give Siri a fun nickname or change it to a name that resonates with you, it’s easy to do so. By adding a fake contact with the desired name on your device, Siri will refer to you by that new name. It’s a small touch that can make your experience with Siri feel more personal and enjoyable.
In addition to customizing Siri’s name, you can also personalize its voice. Apple offers a variety of voice options to choose from, allowing you to select a voice that aligns with your preferences. Whether you prefer a male or female voice, or a different accent, you can find the voice that suits you best. This customization option adds a personal touch to your interactions with Siri and can make using your Apple device even more enjoyable.
| Personalization Options | iOS | macOS |
|---|---|---|
| Change Siri’s Name | ✅ | ✅ |
| Choose Siri’s Voice | ✅ | ✅ |
Conclusion
In conclusion, personalizing your Apple device’s virtual assistant, Siri, can enhance your overall user experience. Renaming Siri on your iPhone is possible by following a simple process of creating a fake contact with the desired name. This allows Siri to refer to you by the name you prefer.
Moreover, Siri can be taught new words to ensure accurate pronunciation. By adding Pronunciation fields in your profile within the Contacts app, you can guide Siri to pronounce specific words correctly.
Additionally, both iOS and macOS provide options for changing Siri’s voice. Whether you want a more natural or gender-neutral voice, you can customize Siri’s responses to suit your personal preferences.
By taking advantage of these customization features, you can make Siri feel more personalized and tailor your interactions with this virtual assistant to align with your needs and style.
FAQ
Can I change Siri’s name?
Yes, you can change Siri’s name on iOS and macOS by adding a fake contact with the desired name.
How do I change Siri’s name on iOS?
To change Siri’s name on iOS, open the Contacts app, create a new card with the desired name, and select it in Siri & Search settings.
How do I change Siri’s name on macOS?
To change Siri’s name on macOS, open the Contacts app, create a new contact with the desired name, and make it your card.
Can I teach Siri a new word?
Yes, you can teach Siri how to pronounce a specific word correctly by adding the pronunciation in the Contacts app.
How do I change Siri’s voice on iOS?
To change Siri’s voice on iOS, open the Settings app, navigate to Siri & Search, and select Siri Voice. Choose from the available voice options.
How do I change Siri’s voice on macOS?
To change Siri’s voice on macOS, open the System Preferences app, click on Siri, and select the Siri Voice dropdown menu. Choose from the available voice options.
What voice options are available in different languages?
While English has multiple voice options, some languages like French and German have limited voice options. Apple may release more variations in the future.
Do Siri voice changes apply to all devices?
Yes, when you change Siri’s voice on one device, the voice change applies to all devices connected via the same Apple ID.
How can I personalize Siri’s name and voice?
By changing Siri’s name and voice, you can personalize your experience with Apple’s virtual assistant.
Can I personalize Siri’s name and voice?
Yes, you can personalize Siri’s name and voice to make your interactions more enjoyable.