Are you worried about misplacing your AirPods or having them stolen? One way to increase the security of your devices and locate your AirPods when they are connected to your iPhone is by adding them to the Find My iPhone feature.
In this guide, we will walk you through the steps of adding your AirPods to Find My iPhone, ensuring compatibility and meeting the requirements before proceeding. With this simple process, you can enjoy the benefits of Find My iPhone in locating your AirPods in an instant.
Key Takeaways:
- Adding AirPods to Find My iPhone can increase the security of your devices and make it easier to locate them.
- Before adding AirPods to Find My iPhone, ensure compatibility and meet the requirements, including enabling Find My iPhone in your iPhone’s settings.
- To add AirPods to Find My iPhone, open the Settings app on your iPhone, tap on your Apple ID, select Find My, find your AirPods listed under the “My Devices” section, and enable the Find My AirPods feature.
- By following these steps, you can enjoy the benefits of Find My iPhone in locating your AirPods if they are connected to your iPhone.
- Take care of your AirPods and keep them secure by adding them to Find My iPhone.
Understanding Find My iPhone and its Benefits

If you are an Apple user, you may have heard of the Find My iPhone feature, but did you know that this feature can also help you locate your AirPods? Find My iPhone is a tool developed by Apple that allows users to track the location of their Apple devices using the Find My iPhone app. With Find My iPhone, you can keep an eye on the location of your AirPods and increase the security of your devices.
The Find My iPhone app has a specific feature that helps you find AirPods. The feature works by using the location of your iPhone to track the whereabouts of your AirPods. If your AirPods are within range of any of your Apple devices, including your iPhone, iPad, or Mac, you can use the Find My iPhone app to play a sound to help you locate them.
AirPods Location
One of the great things about Find My iPhone is that it can help you locate your AirPods if they are lost or misplaced. By adding your AirPods to Find My iPhone, you can easily track their location using the app if they are within Bluetooth range of your iPhone. The app will display the last known location of your AirPods on a map, making it easier to find them.
Find My iPhone App for AirPods
The Find My iPhone app is available to download for free from the App Store. Once you have installed the app on your iPhone, you can add your AirPods to the app by following a few simple steps. By doing so, you can enjoy the benefits of the app and keep an eye on the location of your AirPods. The app is easy to use, and you can even use it to remotely lock or erase your devices if they are lost or stolen.
Find My AirPods Feature
The Find My AirPods feature is a part of the Find My iPhone app that helps you locate your AirPods. This feature is particularly useful if you have misplaced your AirPods or they have been stolen. By using the Find My AirPods feature, you can play a sound on your AirPods to help you locate them. The sound will play for two minutes or until you find your AirPods and press the stop button on the app.
“By adding your AirPods to Find My iPhone, you can easily track their location using the app if they are within Bluetooth range of your iPhone.”
Overall, the Find My iPhone app is a powerful tool that can help you locate your Apple devices, including your AirPods. By adding your AirPods to Find My iPhone, you can increase the security of your devices and easily locate them if they are lost or stolen. With the Find My AirPods feature, you can even play a sound on your AirPods to help you locate them. So, don’t hesitate to take advantage of this useful tool and add your AirPods to Find My iPhone today!
Ensuring Compatibility and Requirements
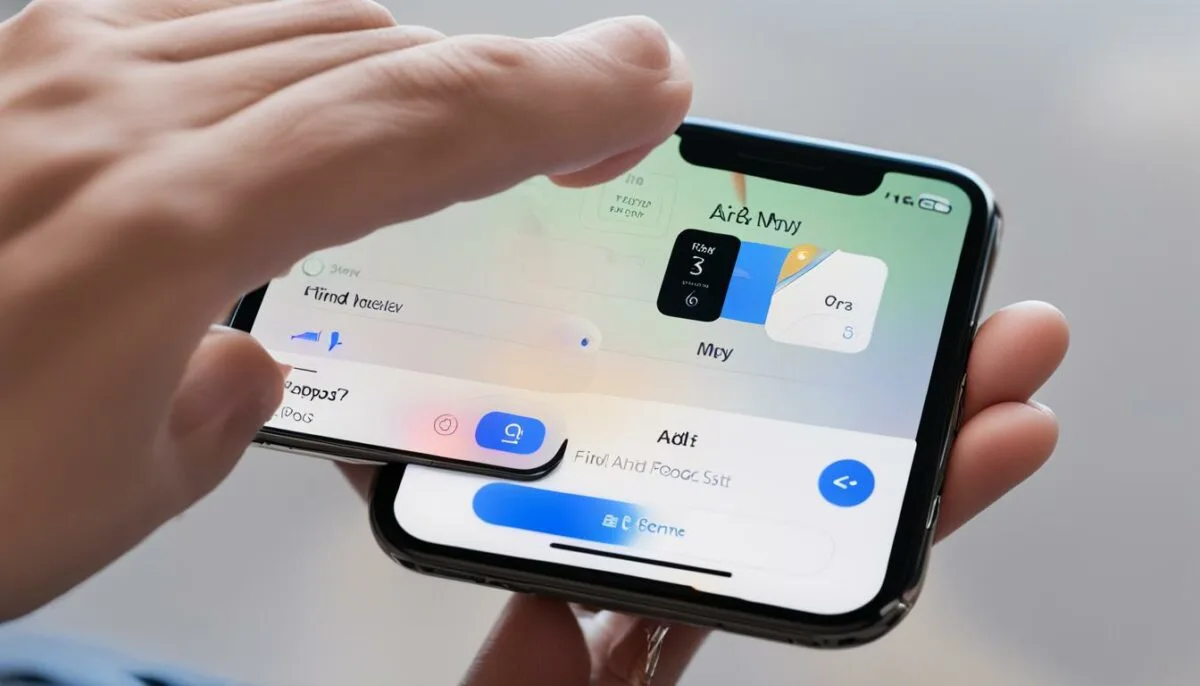
Before you proceed with connecting your AirPods to Find My iPhone, there are some compatibility requirements that you need to ensure.
- Make sure that you have updated your iPhone to the latest version of iOS that supports the Find My iPhone feature.
- Ensure that your AirPods are paired with your iPhone and connected to it.
- Check if you have enabled the Find My iPhone feature in your iPhone’s settings.
Here are the detailed steps to enable Find My iPhone for AirPods:
- Open the Settings app on your iPhone.
- Tap on your Apple ID, which is displayed at the top of the screen with your name and profile picture.
- Select the “Find My” option to access the Find My settings.
- Within the Find My settings, make sure that the “Find My iPhone” option is enabled.
Once you have completed these steps, you can proceed to add your AirPods to Find My iPhone and easily locate them if they are lost or stolen.
Adding AirPods to Find My iPhone
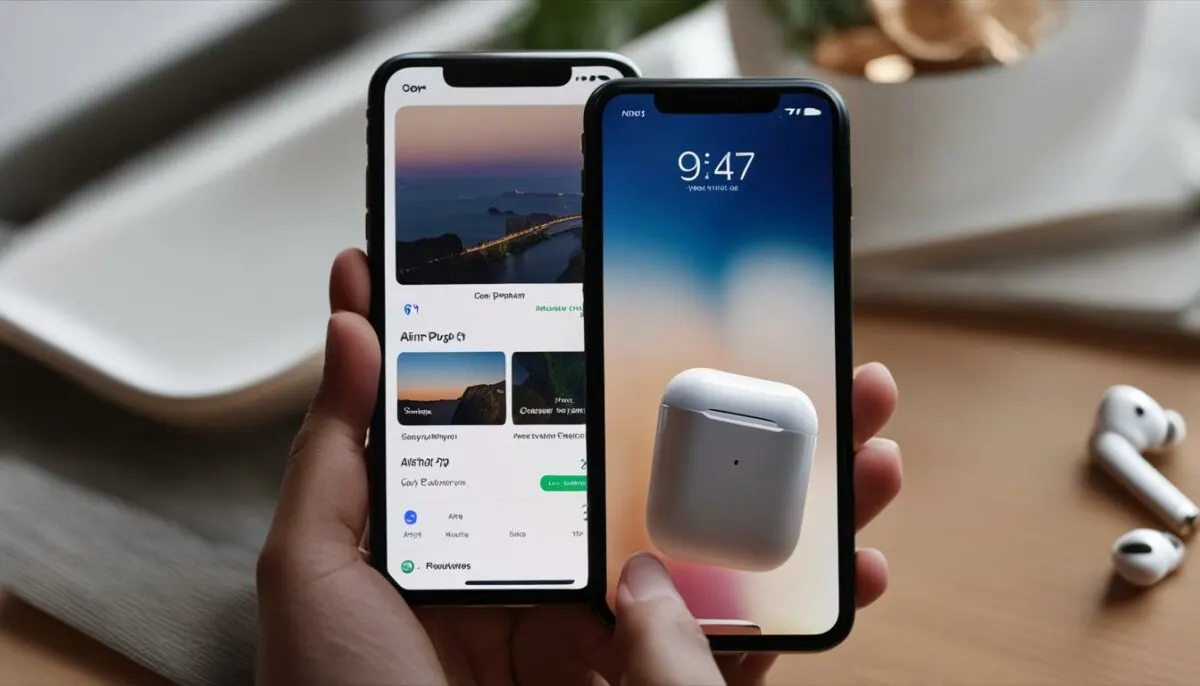
Now that you have taken care of the prerequisites, let’s get into the steps of adding AirPods to Find My iPhone. The process is simple and can be done directly from your iPhone’s settings. Follow the step-by-step instructions below to pair your AirPods with Find My iPhone and easily locate them when needed.
-
Step 1: Open Settings on your iPhone.
The first step is to open the Settings app on your iPhone. Locate the app on your home screen, which is represented by a gear icon, and tap on it to open.
-
Step 2: Tap on your Apple ID.
Once you are in the Settings app, scroll down and tap on your Apple ID, which is displayed at the top of the screen with your name and profile picture.
-
Step 3: Select Find My.
In the Apple ID menu, you will see various options. Look for and tap on the “Find My” option to access the Find My settings.
-
Step 4: Add AirPods to Find My iPhone.
Within the Find My settings, you will see a list of devices associated with your Apple ID. Scroll down until you find your AirPods listed under the “My Devices” section. Tap on your AirPods to access the settings.
-
Step 5: Enable Find My AirPods.
Finally, within the AirPods settings, toggle the switch next to “Find My AirPods” to enable the feature. This will allow you to locate your AirPods using the Find My iPhone app if they are connected to your iPhone.
Note: If you encounter any issues pairing your AirPods with Find My iPhone, try resetting your AirPods by holding down the button on the back of the case until the LED light flashes white.
That’s it! You have successfully added your AirPods to Find My iPhone. Now, you can enjoy increased security for your devices and easily locate your AirPods with the Find My iPhone app.
Step 1: Open Settings on your iPhone.
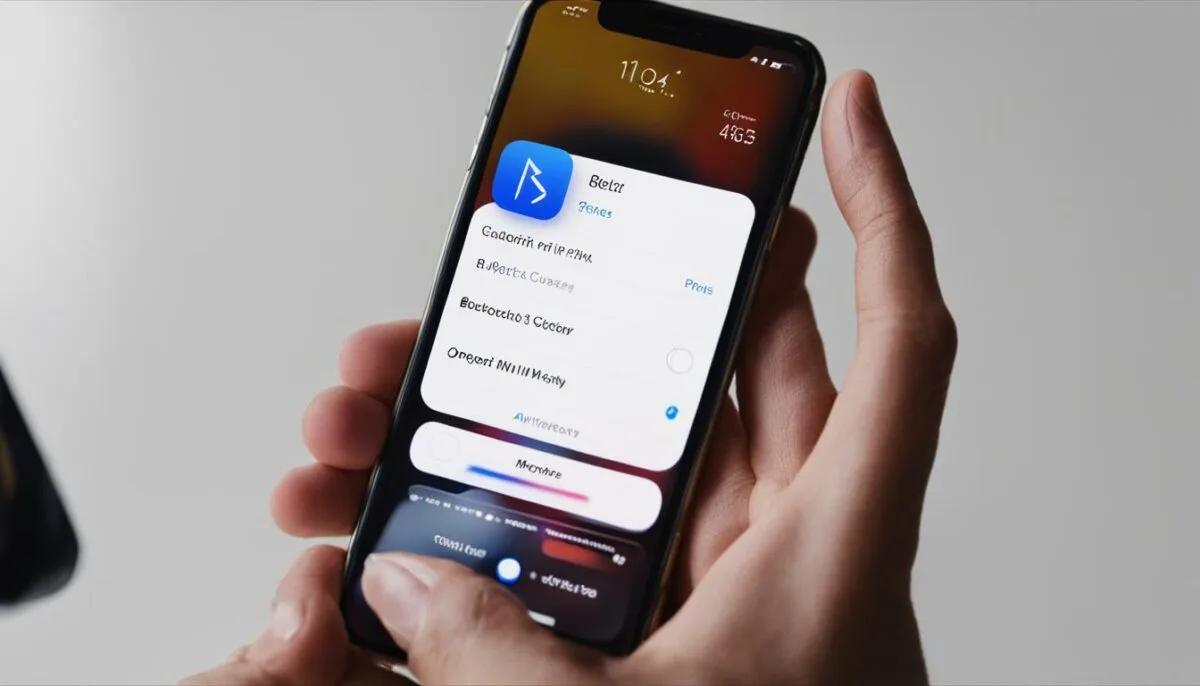
The first step to adding your AirPods to Find My iPhone is to open the Settings app on your iPhone. To do this, locate the app on your home screen. It is represented by a gear icon. Tap on it to open.
Step 2: Tap on your Apple ID

After opening the Settings app on your iPhone, scroll down until you see the Apple ID section, which displays your name and profile picture. Tap on it to access your Apple ID menu.
Here, you can manage all your iCloud settings, including your contacts, calendars, and backups. You can also check your storage usage and purchase additional iCloud storage if needed.
In addition to this, you can also manage your Apple ID account information, such as your name, email address, and password. Make sure your account information is up to date and secure to keep your devices and personal information safe.
Step 3: Select Find My.

After tapping on your Apple ID, scroll down until you see the “Find My” option and tap it to access the Find My settings. This is where you can enable or disable the Find My iPhone feature and manage your connected devices.
With Find My iPhone enabled, you can locate your AirPods if they are connected to your iPhone. In addition to that, you can also play a sound to help you find them if they are lost nearby. If your AirPods are not connected to your iPhone, you can still see the last known location on the Find My iPhone app.
Keep in mind that it is recommended to keep Find My iPhone turned on at all times to ensure the security of your Apple devices. By doing so, you will have more control over your devices and be able to take action quickly in case any of them are lost or stolen.
Pro Tip: If you ever have trouble connecting your AirPods to Find My iPhone, try resetting your AirPods and restarting your iPhone. This can often resolve any connectivity issues and ensure that your AirPods are ready for use with Find My iPhone.
Step 4: Add AirPods to Find My iPhone
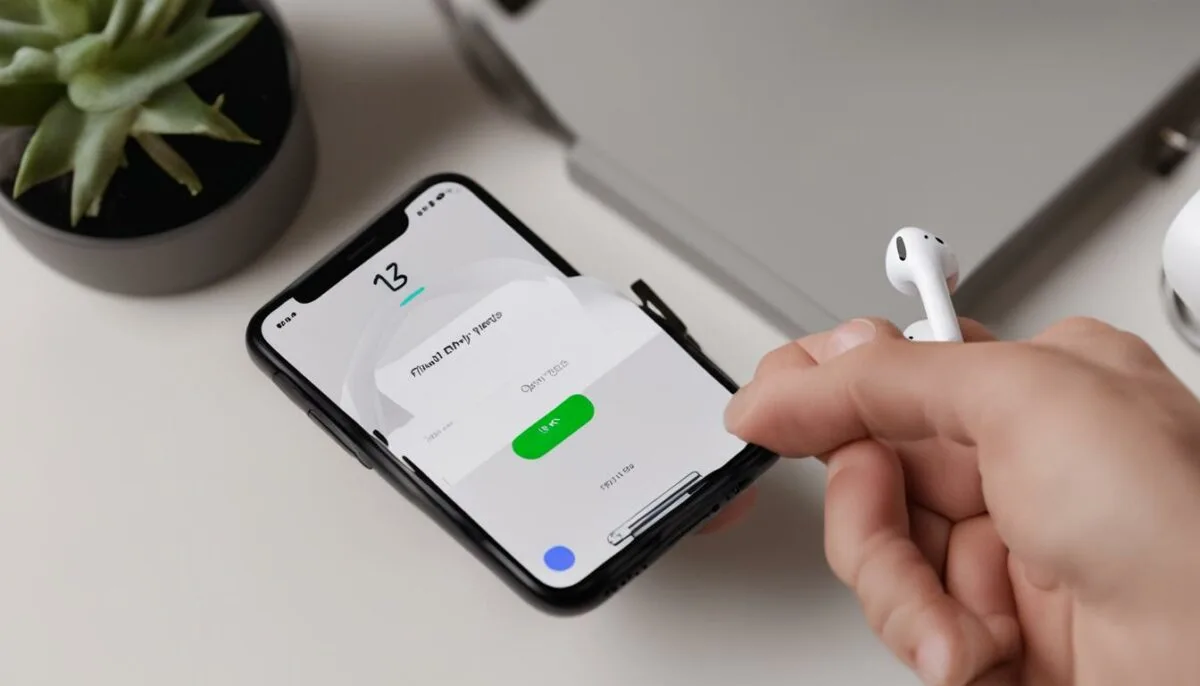
Within the Find My settings, you will see a list of devices associated with your Apple ID. To add your AirPods, follow these simple steps:
| Step | Action |
|---|---|
| 1 | Scroll down until you find your AirPods listed under the “My Devices” section. |
| 2 | Tap on your AirPods to access the settings. |
Once you are in the AirPods settings, you will see various options. Look for and toggle the switch next to “Find My AirPods” to enable the feature. This will allow you to locate your AirPods using the Find My iPhone app if they are connected to your iPhone.
Note: If you are experiencing any issues connecting your AirPods to Find My iPhone, try troubleshooting the issue by following the steps outlined on the Apple website.
Step 5: Enable Find My AirPods
Congratulations! You have successfully added your AirPods to Find My iPhone. However, if you encounter any issues with the feature, here are some troubleshooting tips:
- Make sure your AirPods are connected to your iPhone: Find My iPhone can only locate your AirPods when they are connected to your iPhone via Bluetooth.
- Ensure that the Find My iPhone feature is enabled: Go to Settings > iCloud > Find My iPhone and toggle the switch on if it is off.
- Reset your AirPods: If your AirPods are not appearing in the Find My app, try resetting them by holding down the button on the back of the charging case until the status light flashes amber, then white.
- Update your iPhone: Make sure your iPhone is running the latest version of iOS that supports the Find My iPhone feature.
By following these troubleshooting tips, you can ensure that you can locate your AirPods with ease using the Find My iPhone app.
Conclusion
Adding your AirPods to Find My iPhone is a simple process that can increase the security of your devices and make it easier to locate your AirPods when needed. By following the steps outlined in this guide, you can ensure that your AirPods are connected to Find My iPhone and enjoy the benefits of this useful feature.
FAQ
How do I add AirPods to Find My iPhone?
To add AirPods to Find My iPhone, follow these steps:
What is Find My iPhone and what are its benefits?
Find My iPhone is a feature developed by Apple that allows you to track the location of your Apple devices, including AirPods. It helps increase the security of your devices and makes it easier to locate them if they are lost or stolen.
What are the compatibility requirements for adding AirPods to Find My iPhone?
Before adding AirPods to Find My iPhone, ensure that your AirPods are connected to your iPhone and that your iPhone is running the latest version of iOS that supports the Find My iPhone feature. Additionally, make sure Find My iPhone is enabled in your iPhone’s settings.
How do I pair AirPods with Find My iPhone?
Follow these steps to pair AirPods with Find My iPhone:
Step 1: How do I open Settings on my iPhone?
To open Settings on your iPhone, locate the app on your home screen represented by a gear icon, and tap on it.
Step 2: How do I tap on my Apple ID?
Once you are in the Settings app, scroll down and tap on your Apple ID, which is displayed at the top of the screen with your name and profile picture.
Step 3: How do I select Find My?
In the Apple ID menu, look for and tap on the “Find My” option to access the Find My settings.
Step 4: How do I add AirPods to Find My iPhone?
Within the Find My settings, scroll down until you find your AirPods listed under the “My Devices” section. Tap on your AirPods to access the settings.
Step 5: How do I enable Find My AirPods?
Within the AirPods settings, toggle the switch next to “Find My AirPods” to enable the feature. This allows you to locate your AirPods using the Find My iPhone app when they are connected to your iPhone.
How can adding AirPods to Find My iPhone benefit me?
Adding your AirPods to Find My iPhone increases the security of your devices and makes it easier to locate your AirPods when needed, providing peace of mind and convenience.