Do you want to change the name of your AirPods to reflect your style or update them with a more unique moniker? Personalizing your AirPods’ name is easy, and this comprehensive guide will walk you through the process, step-by-step.
Whether you’re using an iPhone or another Apple device, we’ve got you covered. Before we dive into the specifics of changing your AirPods’ name, we’ll start by familiarizing ourselves with the AirPods settings on your device.
Key Takeaways:
- Changing your AirPods’ name is a simple and fun way to personalize your audio experience.
- Familiarize yourself with the AirPods settings on your Apple device before modifying them.
- This guide provides a step-by-step process for changing your AirPods’ name, regardless of the Apple device used.
- Customizing your AirPods’ identity is a great way to make them uniquely yours.
- Troubleshooting tips are included to help you overcome any issues you may encounter during the renaming process.
Understanding AirPods Settings
Before you can start customizing the name of your AirPods, you need to be familiar with the AirPods settings on your Apple device. These settings allow you to personalize and adjust your AirPods to your specific preferences.
To access the AirPods settings, connect your AirPods to your Apple device and go to the Bluetooth settings. Then, click on the “i” icon next to your AirPods to open the settings menu. From there, you can alter a variety of settings, including the name of your AirPods.
When altering settings, you can personalize the name of your AirPods to anything you like, as long as it meets Apple’s character requirements. Additionally, you can adjust other settings, such as automatic ear detection, microphone settings, and double-tap functionality.
Personalizing your AirPods settings not only allows you to customize your user experience but also ensures your AirPods fit seamlessly into your day-to-day routine.

Remember that adjusting your AirPods settings is not a permanent process; you can always return to and change them later. So take the time to explore the AirPods settings thoroughly and see what options are available to you.
Navigating to AirPods Name Settings
Once you’re ready to change the name of your AirPods, you’ll need to know how to navigate to the appropriate settings. Follow these simple steps to get started:
- Connect your AirPods to your iPhone or iPad.
- Go to the “Settings” app on your device.
- Select “Bluetooth” from the list of options.
- Find your AirPods in the list of connected devices and tap the “i” icon next to them.
- Tap on the current name of your AirPods under the “Name” section.
Once you’ve navigated to the AirPods name settings, you’re ready to change the name to anything you desire!
It’s important to note that if you have multiple devices connected to your AirPods, you’ll need to repeat this process on each device to ensure the name is changed across all of them.
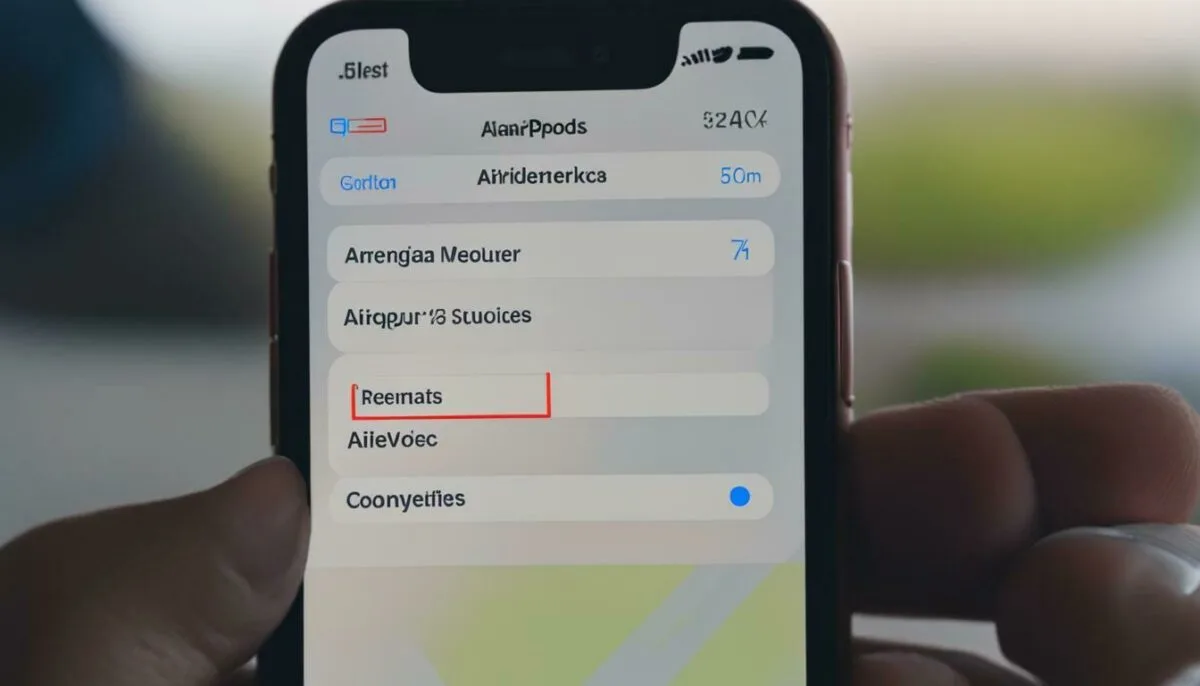
Now that you know how to navigate to the AirPods name settings, let’s move on to the step-by-step instructions for changing the name.
Step-by-Step Instructions to Change AirPods Name
Once you’re in the AirPods settings, changing their name is a breeze. Whether you’re using an iPhone or another Apple device, follow these easy steps:
- Open the “Settings” app on your Apple device.
- Tap on “Bluetooth.”
- Find your AirPods in the list of connected devices and tap the “i” icon next to them.
- Tap on the current name of your AirPods under “Name.”
- Type in the new name you want to give your AirPods using your device’s keyboard.
- Tap “Done” on the keyboard to save the new name.
With these easy steps, you can rename your AirPods in seconds and enjoy a personalized experience every time you use them.

Customizing Your AirPods Identity
Personalizing your AirPods name is an exciting way to make them truly yours. Apple has made it easy for you to customize your AirPods’ name to reflect your style and personality. Here are some tips and ideas for customizing your AirPods identity:
Add Your Initials
Adding your initials to your AirPods is a simple yet effective way to personalize them. You can use your first and last initial or just your first initial if you prefer. This option is great if you want to keep your AirPods’ name simple and straightforward.
Creative Names
If you’re feeling more adventurous, you can come up with a completely unique name for your AirPods. You can draw inspiration from your favorite movies, TV shows, or even your favorite song lyrics. Just make sure the name you choose is easy to remember and not too long.
Custom Graphics
If you want to take your AirPods’ customization to the next level, you can add custom graphics to them. You can do this by using a vinyl cutting machine or by purchasing custom AirPod skins online. This option is perfect if you want to make your AirPods stand out from the crowd.

Customizing your AirPods name is a fun and easy way to make them uniquely yours. Whether you prefer a simple and straightforward name or something more creative, Apple has made it easy for you to customize your AirPods identity.
Updating AirPods Name on Multiple Devices
If you use your AirPods with more than one Apple device, updating the name on all your connected devices can help ensure consistency. Follow these steps to rename your AirPods on multiple devices:
- Make sure your AirPods are connected to the device you want to rename them on
- Go to the Bluetooth settings on that device
- Find your AirPods and click the “i” icon next to them
- Click on the current name of your AirPods to edit it
- Enter the new name and click “Done”
- Repeat these steps for each device you use your AirPods with
Following these steps will ensure that your AirPods have the same name across all your devices, making it easier to identify them and switch between devices seamlessly.
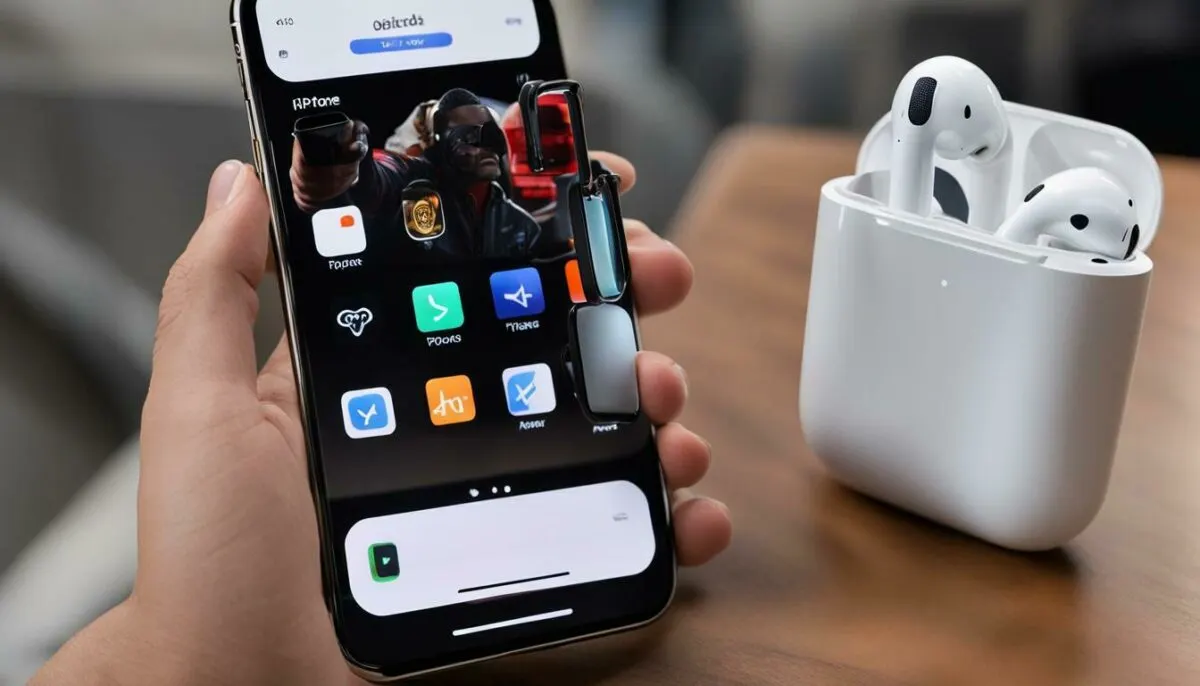
Editing AirPods Name – What You Need to Know
Editing the name of your AirPods is a fun way to personalize them and make them uniquely yours. However, there are some limitations and things you need to know before modifying the display name.
Limitations and Restrictions: While it’s easy to change your AirPods’ name, there are some limitations you need to be aware of. First, the name cannot exceed 63 characters, including spaces and special characters. Additionally, the name must begin with a letter, not a number or symbol. You also cannot use certain special characters such as emojis, trademarks, or other specific symbols in the name.
Altering AirPods Name: To alter the name of your AirPods, simply follow the steps outlined in section 4 of this guide. However, keep in mind that once you change the name on one device, it will automatically update on all your connected Apple devices.
Modifying AirPods Display Name: It’s important to note that changing the AirPods’ name does not affect device connectivity or functionality. The name change only affects how your AirPods are displayed on your device’s Bluetooth settings and AirPods settings.

Tip: If you encounter any issues changing your AirPods name, try resetting them by placing them in the charging case and holding the button on the back for 15 seconds until the status light blinks amber.
Now that you know the limitations and steps for altering your AirPods’ name, you can have fun customizing your audio experience. With a little creativity, you can come up with a name that perfectly reflects your personality and style.
Troubleshooting AirPods Name Changes
While changing the name of your AirPods is a fairly straightforward process, you may encounter some issues along the way. Here are some common troubleshooting tips to help you successfully change your AirPods’ name:
- Ensure that your AirPods are properly connected to your device. If your AirPods are not connected or paired to your device, you will not be able to change the name. Make sure your AirPods are connected and try again.
- Restart your device. If you’re having trouble accessing the AirPods settings or changing the name, try restarting your device and attempting the process again.
- Check for software updates. Make sure your device’s software is up-to-date. If there are any updates available, install them and try changing the name again.
- Reset your AirPods. If you’re still having trouble, try resetting your AirPods. To do this, go to your AirPods settings and select “Reset AirPods.” This will erase all settings and data on your AirPods, so make sure you have them backed up before attempting to reset.
- Contact Apple Support. If you’ve exhausted all troubleshooting options and are still unable to change the name of your AirPods, you may need to contact Apple Support for assistance. They can help you determine if there’s a hardware issue or if your AirPods need to be replaced.
With these troubleshooting tips, you should be able to successfully change the name of your AirPods. If you’re still having trouble, don’t hesitate to reach out for assistance.
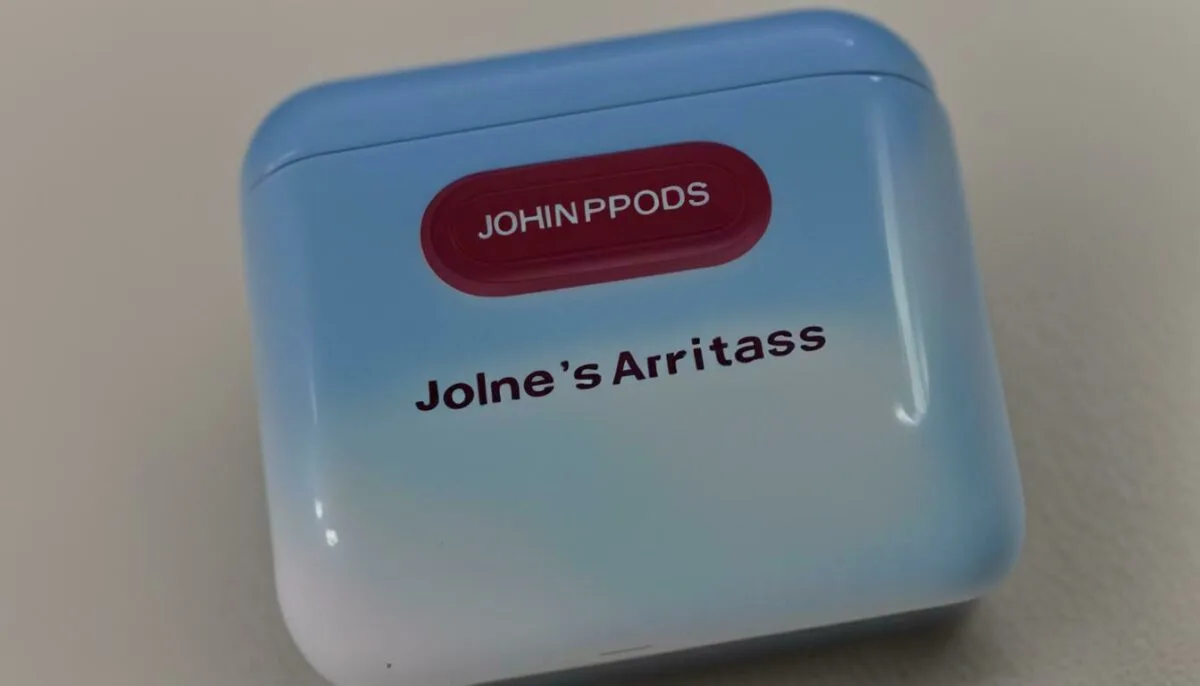
Enjoying Your Renamed AirPods
Now that you have successfully changed the name of your AirPods, it’s time to enjoy your new customized experience. Whether you have added your initials, given them a creative name, or simply updated the name, your AirPods are now uniquely yours.
One way to fully enjoy your renamed AirPods is to show them off to your friends and family. Let them know that you have personalized your AirPods and share the steps that you followed to achieve it. You could even share this airpods name change guide with them so that they can customize their own AirPods too.
Another way to enjoy your renamed AirPods is to ensure that the new name is consistent across all your devices. Follow the step by step airpods name change process on each device where your AirPods are connected to see the new name displayed properly.
Lastly, remember that your renamed AirPods will be what you see in your Bluetooth settings, so make sure that you give them a name that you’ll be happy to see every day. Enjoy your new personalized AirPods!

Enhancing Your AirPods Experience
Aside from changing the name of your AirPods, there are other ways to enhance your overall audio experience. Here are some additional tips and tricks to help you personalize your AirPods even further.
Personalizing Your AirPods Label
Did you know that you can also customize the label of your AirPods? This is the name that appears in the Bluetooth settings of your device. To change it, follow the same steps in Section 4 to change the AirPods name. However, instead of changing the name in the AirPods settings, go to the Bluetooth settings of your device and look for your AirPods. Tap on the “i” icon and then tap on the “Name” field to edit your AirPods’ label. This can come in handy if you have multiple pairs of AirPods or want to distinguish your AirPods from others.
Adjusting the Display Name
If you want to adjust how your AirPods’ name appears on your device, you can do so by adjusting the Display Name setting. To access this setting, go to the AirPods settings in your device and tap on the (i) icon next to your AirPods’ name. From there, select “Display Name” and choose how you want your AirPods’ name to appear. You can choose between “First Name and Last Name” or “First Name Only.” This can be especially useful if you have trouble differentiating between multiple devices or want to display a specific name for your AirPods.
Personalizing through Custom Gestures
If you’re looking to customize your AirPods beyond just the name, you can also create custom gestures. To create custom gestures, go to the Bluetooth settings of your device, and look for your AirPods. Tap on the “i” icon and select “Left” or “Right” under the “Double-Tap on AirPod” section. From there, select the action you want to assign to that specific AirPod, such as skipping to the next track, activating Siri, or pausing and playing music. With custom gestures, you can further enhance your AirPods experience and make it more tailored to your preferences.

By following these additional tips and tricks, you can make your AirPods experience even more personalized and enjoyable. Whether you’re adjusting the label, display name, or custom gestures, these enhancements can help make your AirPods truly yours.
Frequently Asked Questions (FAQ) about Changing AirPods Name
Here are some common queries related to changing the name of your AirPods:
- Does changing the name affect the device connectivity of my AirPods?
- Are there any character limits when renaming AirPods?
- Can I use special characters or emojis in AirPods name?
- Do I need to reset my AirPods to change their name?
- Can I change the name of my AirPods Pro?
- Will changing the name of my AirPods erase any saved data or settings?
No, changing the name of your AirPods doesn’t affect the device connectivity. However, it’s important to ensure that you’re changing the name on all your connected devices to avoid confusion.
Yes, the AirPods name can contain up to 32 characters. Anything beyond that limit will be automatically truncated.
You can use special characters or emojis to personalize your AirPods name, but keep in mind that not all devices may support them, especially older models.
No, you don’t need to reset your AirPods to change their name. Simply follow the step-by-step guide provided in this article to change the name through your device settings.
Yes, the process for changing the name of AirPods Pro is the same as for regular AirPods.
No, changing the name of your AirPods won’t erase any saved data or settings. However, make sure not to perform any other actions while changing the name to avoid any unintended changes.

By considering these frequently asked questions, you can easily change the name of your AirPods and enjoy a fully personalized audio experience.
Additional Tips and Tricks
Now that you’ve successfully changed the name of your AirPods, it’s time to explore additional ways to enhance your experience.
Custom Gestures: Did you know that you can customize the double-tap gesture on your AirPods? This feature allows you to control your audio playback, access Siri, or skip to the next track, all with the touch of a finger. To customize your AirPods gestures, simply head to the Bluetooth settings on your device, select your AirPods, and choose the option to customize your controls.
Syncing Across Devices: If you own multiple Apple devices, you can easily sync your AirPods so that they connect automatically to all your devices. Simply make sure that your devices are signed in to the same iCloud account, and your AirPods will automatically connect when you switch between devices.
Adjusting Display Name: If you want to modify the display name of your AirPods, you can do so by heading to the Bluetooth settings on your device and renaming the device name under the AirPods section. This is especially helpful if you’re sharing your AirPods with someone else, as it allows you to differentiate between multiple AirPods.

Tip: When choosing a unique display name for your AirPods, consider incorporating creative puns, your initials, or a unique phrase that reflects your personality.
Conclusion
Changing the name of your AirPods is a simple yet effective way to personalize your audio experience. With just a few clicks, you can make your AirPods truly yours by customizing the name to reflect your personal style.
In this comprehensive guide, we’ve walked you through the steps of changing your AirPods’ name and provided you with tips and tricks to enhance your overall experience. From navigating the settings to troubleshooting common issues, we hope this guide has been helpful.
Enjoy Your Newly Renamed AirPods!
Now that you’ve successfully changed your AirPods’ name, it’s time to enjoy your personalized audio experience. Whether you’re using your AirPods for work, relaxation, or entertainment, your newly renamed AirPods are sure to add a touch of personal flair to your day.
Remember, you can also further customize your AirPods’ identity by adjusting the display name, personalizing the label, and utilizing custom gestures. We hope you’ve found our guide useful and wish you happy listening!
FAQ
Q: Does changing the name of my AirPods affect device connectivity?
A: No, changing the name of your AirPods does not affect device connectivity. Your AirPods will still connect to your devices as usual.
Q: Is there a character limit for the new name of my AirPods?
A: Yes, there is a character limit for the new name of your AirPods. The limit is approximately 63 characters.
Q: Are there any specific naming conventions I need to follow when changing the name of my AirPods?
A: There are no specific naming conventions you need to follow when changing the name of your AirPods. You can choose any name you prefer.
Q: Can I change the name of my AirPods on multiple devices simultaneously?
A: Yes, you can change the name of your AirPods on multiple devices simultaneously. Once you change the name on one device, it will automatically sync across all connected devices.
Q: What should I do if I encounter any issues while changing the name of my AirPods?
A: If you encounter any issues while changing the name of your AirPods, try resetting your AirPods and restarting your device. If the issue persists, you can contact Apple Support for further assistance.
Q: Can I personalize the name of my AirPods with custom symbols or emojis?
A: No, you cannot use custom symbols or emojis when changing the name of your AirPods. Only alphanumeric characters are allowed.
Q: Will changing the name of my AirPods affect any other settings or features?
A: No, changing the name of your AirPods will not affect any other settings or features. It is a standalone customization option.