If you’re someone who loves watching YouTube videos on your iPhone, you may have noticed that this activity can be somewhat limiting, as it takes up your entire screen and can’t be minimized. But fear not, there is a way to minimize YouTube on your iPhone, allowing you to continue watching videos while using other apps.
In this section, we will provide you with a step-by-step guide on how to minimize YouTube on your iPhone, so that you can enjoy your videos while still remaining productive. By taking advantage of this feature, you’ll be able to multitask with ease and enjoy your favorite content the way you want to.
Key Takeaways:
- Minimizing YouTube on your iPhone allows you to continue watching videos while using other apps.
- Follow our step-by-step guide to minimize YouTube on your iPhone.
- Enjoy a seamless multitasking experience with minimized YouTube window on your iPhone.
- Maximize your productivity by learning how to minimize YouTube on your iPhone.
- Take advantage of this feature and start enjoying your favorite content in a whole new way.
Why Minimize YouTube on iPhone?
Before we dive into the process of how to minimize YouTube on your iPhone, let’s explore the benefits of this feature and why it’s worth your time to learn how to minimize YouTube app on iPhone or how to shrink YouTube on iPhone.
First and foremost, minimizing the YouTube app on your iPhone allows for efficient multitasking. With the minimized window, you can continue watching your video while using other apps, such as checking your email or browsing social media.
Additionally, minimizing the YouTube window on your iPhone can help save battery life and reduce data usage. A smaller video screen requires less power to function and uses fewer data resources, which can be particularly helpful if you’re on a limited data plan.
Moreover, minimizing the YouTube player on your iPhone can provide a more seamless and enjoyable viewing experience. With less screen clutter, you can focus on the video content without any distractions or interruptions.
Overall, learning how to minimize YouTube on your iPhone can enhance your multitasking capabilities, save battery life and data, and provide a more enjoyable viewing experience. So, let’s dive into the process of how to minimize YouTube on iPhone and start reaping these benefits!
How to Minimize YouTube on iPhone
Minimizing YouTube on your iPhone can help you multitask more efficiently and enjoy your favorite videos without interruptions. Here’s a step-by-step guide on how to reduce the screen size of your YouTube playback:
- Open the YouTube app on your iPhone.
- Select the video you want to watch.
- Swipe up from the bottom of the screen to access the Control Center.
- Click the “Minimize” button on the upper right corner of the screen.
- The video will now play in a smaller window. You can adjust the size by pinching in or out with your fingers.
Now, you can continue watching your video while browsing through other apps or doing other tasks on your iPhone.
Customizing YouTube Settings for Minimization
If you want to personalize the settings for your minimized YouTube window, you can do so by following these steps:
- Open YouTube on your iPhone.
- Tap your profile picture on the top right corner of the screen.
- Select “Settings.”
- Go to “General” and then “Picture in Picture.”
- You can customize options such as enabling or disabling Picture in Picture, adjusting the size and position of the minimized window, and controlling playback options.
Minimizing YouTube Player on iPhone
If you want to minimize the YouTube player on your iPhone, here’s how:
- Open YouTube on your iPhone.
- Select the video you want to watch.
- Swipe down from the top of the screen to minimize the player.
- The video will now play in the minimized player, and you can control playback by tapping on the player or accessing the Control Center.
Tip: You can also use the Picture in Picture mode to enjoy your minimized window in landscape mode, especially when watching longer videos.
Minimizing YouTube on your iPhone is an easy process that can significantly enhance your multitasking capabilities. If you encounter any issues while minimizing your YouTube screen size or player, refer to our troubleshooting tips in Section 10.
Minimizing YouTube Window on iPhone

As mentioned earlier, minimizing the YouTube window on your iPhone is a handy feature that allows you to multitask efficiently. By reducing the size of the video player, you can access other apps simultaneously. Here, we will provide step-by-step instructions on how to make your YouTube window smaller on your iPhone.
Step-by-Step Guide: How to Minimize YouTube Window on iPhone
- Launch the YouTube app on your iPhone.
- Select the video you want to watch.
- Turn your iPhone to landscape mode for a better viewing experience.
- Swipe up from the bottom of your screen to reveal the Control Center.
- Find the YouTube video player and tap the “Minimize” button located in the bottom right corner of the player. The video will shrink in size and move to the bottom right corner of your screen.
- You can now access other apps while continuing to watch your video in the minimized window. To maximize the window, tap on the minimized video player.
It’s that easy! With just a few taps, you can resize your YouTube window and enjoy a seamless multitasking experience on your iPhone. If you encounter any issues, you can refer to our troubleshooting section below for solutions.
Note: The “Minimize” button may not appear if the YouTube app is not updated to the latest version.
Minimizing YouTube Player on iPhone
One of the most useful features of YouTube on iPhone is the ability to minimize the player while continuing to watch videos. This allows you to multitask and use other apps while still keeping an eye on your favorite videos. In this section, we’ll guide you through the steps to minimize the YouTube player on your iPhone, as well as provide tips on resizing the player for a better viewing experience.
How to Minimize YouTube Player on iPhone
To minimize the YouTube player on your iPhone, simply follow these steps:
- Begin playing the video you want to watch on the YouTube app.
- Swipe up from the bottom of the screen to bring up the Control Center.
- Tap on the “Minimize” button on the top right corner of the YouTube player.
- The video player will now shrink to a smaller window, allowing you to use other apps while still being able to watch the video.
Resizing the player is easy too. Simply use two fingers and pinch or expand the player to your desired size. You can also move the player to any part of the screen by dragging it around.
Tips for Resizing the Player
Here are a few tips to keep in mind when resizing the YouTube player on your iPhone:
- Make sure the video quality is appropriate for the size of the player. Lower quality videos may look pixelated or blurry when the player is made too large.
- Adjust the player size to match the task you are performing. If you need to read text while the video plays, a smaller player may work better.
- Be mindful of battery life. Keeping the player small can help save battery life, while larger players may drain the battery faster.
By minimizing the YouTube player on your iPhone, you can enjoy a seamless multitasking experience while still keeping up with your favorite videos. Follow these tips for resizing the player for the best viewing experience.
Exploring Additional YouTube Features
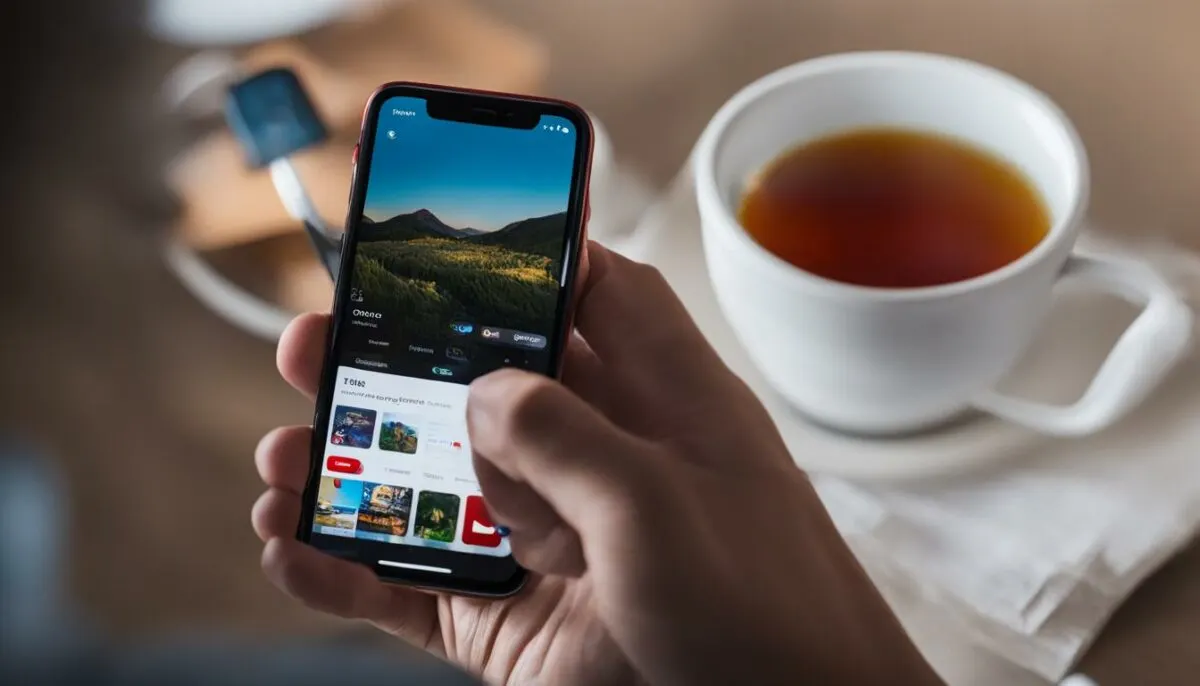
YouTube is much more than a simple video-sharing platform. It offers a variety of features to enhance user experience. In this section, we’ll introduce you to some additional YouTube features that can help you customize your video playing experience on your iPhone.
Dark Mode
If you’re a night owl or just enjoy using video apps in the dark, YouTube’s Dark Mode is a perfect feature for you. It reduces the strain on your eyes while creating an immersive video experience. To enable Dark Mode on your iPhone, tap your user profile icon, then tap Settings > Appearance > Dark Theme.
Autoplay
If you love consuming video content, you might benefit from the Autoplay feature. When Autoplay is enabled, YouTube automatically starts playing a new video similar to the one you just watched. To enable Autoplay, tap your user profile icon, then tap Settings > Autoplay.
Miniplayer
The Miniplayer is a handy feature that allows you to keep watching your video while browsing other YouTube content. It’s similar to minimizing YouTube on your iPhone, but with the added benefit of being able to open and close the Miniplayer with a single tap. To enable the Miniplayer, tap the video to open it in full-screen mode, then tap the Miniplayer icon in the bottom right corner.
Subscriptions
If you’re a YouTube content creator follower, keeping track of new uploads from your favorite channels can be a hassle. However, with the Subscriptions feature, you’ll always be updated. Simply tap the Subscriptions icon on the bottom right of the YouTube app to see the latest uploads and activities from your subscribed channels.
By exploring additional YouTube features, you can personalize your video viewing experience on your iPhone. Take advantage of the dark mode, Autoplay, Miniplayer, and Subscriptions features to enhance your overall YouTube experience.
Tips and Tricks for Efficient Multitasking
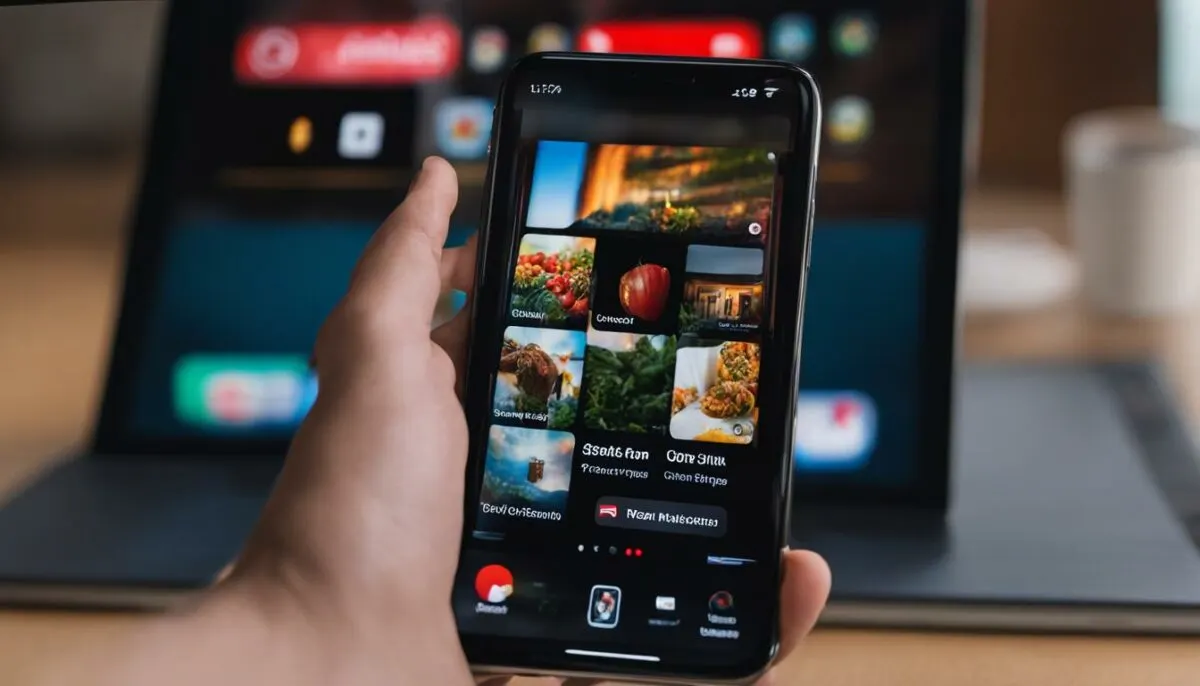
If you’re looking to maximize your multitasking capabilities on your iPhone, minimizing YouTube is just the beginning. Here are some tips and tricks to help you navigate between apps seamlessly:
1. Use the App Switcher
The App Switcher allows you to quickly switch between your recently used apps. To access it, swipe up from the bottom of the screen and pause for a second. This will bring up a list of your recently used apps. Swipe left or right to find the app you want to switch to and tap on it.
2. Enable AssistiveTouch
AssistiveTouch is a useful feature that allows you to control your iPhone with a virtual button. To enable it, go to Settings > Accessibility > Touch > AssistiveTouch. You can customize the virtual button to perform actions such as taking a screenshot, opening the Control Center, and accessing the App Switcher.
3. Try Split View
Split View is a feature that allows you to use two apps at the same time, side by side. To activate it, swipe up from the bottom of the screen to open the Dock, then drag the second app you want to use to the left or right edge of the screen. Adjust the divider to resize the apps as desired.
4. Customize Your Control Center
The Control Center is a quick and easy way to access settings and tools. To customize it, go to Settings > Control Center. You can add or remove shortcuts for apps such as the calculator, timer, and screen recording. You can also rearrange the order of the shortcuts by tapping and holding on the three horizontal lines to the right of each shortcut.
5. Take Advantage of Siri
Siri can help you perform tasks hands-free, saving you time and effort. To activate Siri, say “Hey Siri” or press and hold the Home button. You can ask Siri to send a message, make a phone call, set a reminder, or even play a specific YouTube video.
By implementing these tips and tricks, you can take your multitasking skills to the next level and make the most of your iPhone’s capabilities.
Taking Advantage of Picture-in-Picture Mode
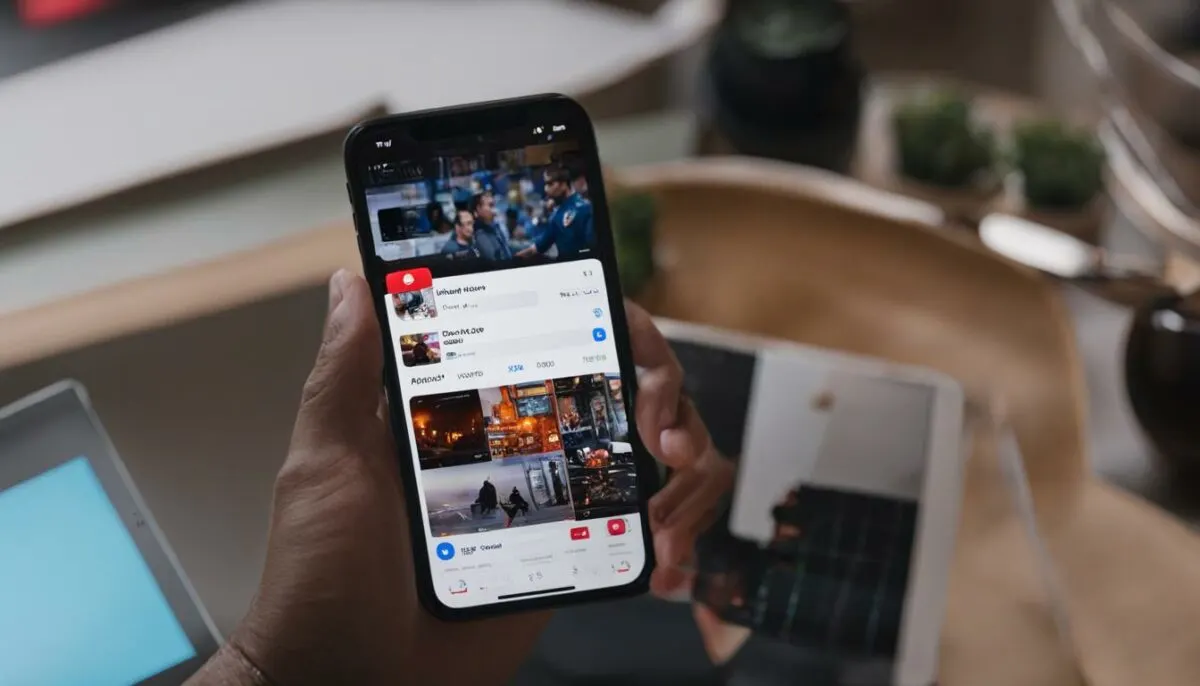
If you want to take multitasking to the next level, consider using the Picture-in-Picture (PiP) mode available on iOS devices. This feature allows you to watch videos in a smaller window while simultaneously using other apps.
To activate PiP mode on your iPhone, start by playing a YouTube video in the YouTube app. Once the video is playing, swipe up from the bottom of the screen to access the Control Center. In the Control Center, you’ll see a small icon that resembles a square within a square. Tap on this icon, and the YouTube video will shrink into a smaller window that you can move around on your screen.
You can adjust the size of the PiP window by pinching in or out with two fingers. You can also move the window around by dragging it to another part of the screen. When you switch to another app, the PiP window will remain visible on your screen, allowing you to continue watching your video while using another app.
Note that not all YouTube videos are compatible with PiP mode. Some videos may not work or may only play audio in the PiP window. Additionally, PiP mode is only available on devices running iOS 14 or later.
Customizing YouTube Settings for Minimization
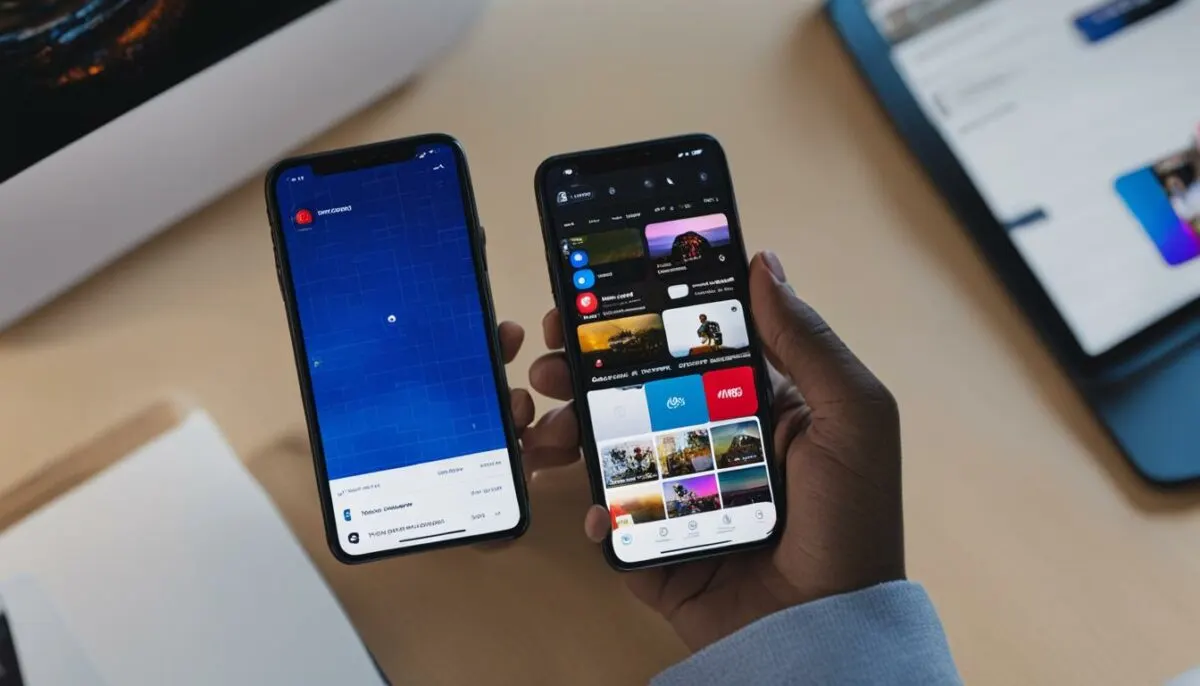
Minimizing YouTube on an iPhone can be a handy feature, allowing you to watch videos while performing other tasks. By customizing the settings, you can further enhance your experience and make it more efficient. Here are some settings that you can explore in the YouTube app:
Autoplay
The Autoplay feature enables automatic playback of videos when you’re finished watching the current one. To enable or disable this feature, go to the YouTube app’s Settings and toggle the switch next to Autoplay.
Picture in Picture
The Picture in Picture mode allows you to watch a video in a small window while performing other tasks on your iPhone. Make sure this feature is enabled in your iPhone’s settings by going to Settings > General > Picture in Picture and toggling the switch next to Allow Picture in Picture.
Restrict Mode
If you want to restrict the content that appears in your YouTube feed, you can enable Restrict mode. Go to the YouTube app’s Settings, select General, and toggle on Restrict Mode. This setting limits the type of videos that can appear, making it more family-friendly.
By customizing these settings, you can optimize the YouTube app for your needs, ensuring that it works seamlessly with the iPhone’s minimizing feature. Experiment with these settings to find your perfect balance between viewing and multitasking.
Troubleshooting Common Issues
If you encounter any issues while minimizing YouTube on your iPhone, don’t worry! These problems are often easily fixable. Here are some common issues and their solutions:
Issue: YouTube Window Won’t Minimize
If you’re having trouble minimizing the YouTube window, make sure that your iPhone is updated and that you have the latest version of the YouTube app. If the problem persists, try restarting your iPhone or force quitting the app by double-tapping the home button and swiping up on the app’s preview.
Issue: YouTube Video Stops Playing
If your YouTube video stops playing when you try to minimize the window, try adjusting your video playback settings. Tap the three dots in the top right corner of the video and select “Quality.” From there, choose a lower resolution to reduce the strain on your iPhone’s resources.
Issue: No Sound in Minimized Window
If you’re experiencing sound issues in the minimized YouTube window, try adjusting your sound settings. Make sure that your iPhone’s ringer is on and that the volume is turned up. You can also try force quitting the app and reopening it to help reset the audio settings.
Issue: Minimized Window is Too Small or Large
If the size of the minimized YouTube window isn’t to your liking, don’t worry! You can adjust the size by double-tapping the window and dragging the corners to resize. You can also adjust the screen size in the “Settings” menu of the YouTube app, under “General” and “Picture-in-Picture.”
By following these troubleshooting tips, you can ensure a smooth and uninterrupted experience while minimizing YouTube on your iPhone. Now that you know how to fix any issues that may arise, you can enjoy seamless multitasking while watching your favorite videos.
Discovering Alternative Apps for Multitasking
While YouTube’s minimized window feature is a great way to multitask on your iPhone, there are other apps that offer similar capabilities. These apps can help you maximize your productivity and make the most out of your time on your phone. Here are a few examples:
1. Picture in Picture Mode
As we previously mentioned in section eight, Picture in Picture mode is a great tool for multitasking, and it works with many different apps, including YouTube. This mode allows you to shrink your video down to a small window that can be moved and resized while you navigate other apps.
2. Split View
Split View is another excellent feature that allows you to use two apps side by side. This feature is particularly useful if you need to work on one app while referencing another. To use Split View, swipe up from the bottom of your screen to access the App Switcher. Press and hold on one app icon and drag it to the left or right side of the screen. Then, choose a different app to occupy the other side.
3. Floating Apps
Floating apps are another alternative to consider. These apps allow you to open and use other apps in small, floating windows that can be moved around the screen. This enables you to use multiple apps at the same time without having to switch between them constantly. Some popular floating apps include Floating Apps, Swiftly Switch, and Floating ToolBox.
4. Multitasking Gestures
Your iPhone has built-in gestures that enable you to switch between apps quickly. These gestures can be customized to suit your preferences, and they’re easy to use. For example, you can swipe left or right with four fingers to switch between recent apps. To enable these gestures, go to Settings > General > Multitasking & Dock.
These are just a few examples of alternative apps and features that can help you multitask on your iPhone. Use them in conjunction with YouTube’s minimized window feature to enhance your overall experience.
Conclusion
Minimizing YouTube on your iPhone is a game-changer when it comes to multitasking and enhancing your viewing experience. By following our easy-to-follow guide, you can now keep up with your favorite videos while using other apps on your device.
Remember to explore additional YouTube features, customize your settings, and take advantage of picture-in-picture mode to make the most out of your minimized window.
Troubleshooting Common Issues
If you encounter any problems while minimizing YouTube on your iPhone, don’t worry! Here are some troubleshooting tips to help you out:
If the video playback is choppy or laggy, try closing all other apps running in the background to free up device memory.
If the minimized window is not functioning correctly, try restarting the YouTube app and re-enabling the minimization feature.
If you need further assistance, visit the YouTube Help Center for more information, or contact the YouTube support team.
Remember, with a minimized YouTube window on your iPhone, the possibilities for multitasking are endless. Start exploring the benefits today!
FAQ
How do I minimize YouTube on my iPhone?
To minimize YouTube on your iPhone, follow these steps: first, open the YouTube app, then start playing a video. Next, swipe up from the bottom of the screen to access the Control Center. Finally, press the small rectangle icon in the top-right corner of the YouTube playback window to minimize it.
Why is minimizing YouTube on my iPhone useful?
Minimizing YouTube on your iPhone allows you to continue watching videos while using other apps. This feature enhances your multitasking capabilities and enables you to browse, chat, or complete tasks without interrupting your video playback.
Can I adjust the size of the minimized YouTube window on my iPhone?
Yes, you can adjust the size of the minimized YouTube window on your iPhone. To resize the window, use a pinch-to-zoom gesture with two fingers on the playback window. This allows you to make the window larger or smaller according to your preference.
How can I maximize the minimized YouTube window on my iPhone?
To maximize the minimized YouTube window on your iPhone, simply tap on the minimized playback window. This will bring the video back to full screen and allow you to resume watching it without any interruptions.
Are there any other useful features within the YouTube app for multitasking?
Absolutely! The YouTube app offers a range of useful features for multitasking. You can use picture-in-picture mode to keep watching videos while using other apps, and you can also customize your YouTube settings to optimize the minimization feature on your iPhone.
What should I do if I encounter any issues while minimizing YouTube on my iPhone?
If you encounter any issues while minimizing YouTube on your iPhone, try force closing the app and restarting your device. If the problem persists, you can reach out to YouTube support for further assistance.
Are there alternative apps that offer similar multitasking capabilities?
Yes, there are alternative apps available that offer similar multitasking capabilities. Some popular options include Vimeo, Twitch, and Dailymotion. These apps provide the ability to watch videos in a minimized window while using other apps on your iPhone.
Can I adjust the settings within the YouTube app to customize the minimization feature?
Yes! Within the YouTube app, you can access settings to customize the minimization feature to your preference. You can adjust the size and position of the minimized window, enable or disable auto-play, and even change the playback quality.
How can I ensure smooth playback while minimizing the YouTube window on my iPhone?
To ensure smooth playback while minimizing the YouTube window on your iPhone, make sure you have a stable internet connection. Additionally, closing any unnecessary apps running in the background can help optimize performance.
What benefits does minimizing YouTube on my iPhone provide?
Minimizing YouTube on your iPhone provides the benefit of seamless multitasking. You can keep watching your favorite videos while simultaneously browsing other apps, chatting with friends, or completing tasks, enhancing your overall iPhone experience.