Are you wondering where the level is on your iPhone? Look no further. Your iPhone comes with a built-in level that can be accessed through the Measure app. Whether you’re tackling a DIY project or need to make sure surfaces are level, this handy feature has got you covered.
The level functionality is tucked away in the Measure app, which comes pre-installed on your iPhone. If you happen to have deleted it, don’t worry! You can easily download it from the App Store. Once you’re in the Measure app, just tap on the Level option to access the built-in level.
The built-in level on your iPhone offers the convenience of measuring both horizontal and vertical surfaces. You can save angles, compare surfaces for accuracy, and achieve consistent angles for multiple surfaces. It’s like having a pocket-sized level tool right at your fingertips.
Key Takeaways:
- Your iPhone has a built-in level feature accessible through the Measure app.
- The Measure app is pre-installed on your iPhone, but can be downloaded from the App Store if deleted.
- The built-in level can measure both horizontal and vertical surfaces.
- You can save angles and compare surfaces for accuracy.
- Third-party level apps are also available on the App Store for additional features and customization options.
How to Enable the Built-in Level on iPhone

To find the level on your iPhone, you can utilize the built-in level feature. Follow these simple steps to enable the level on your iPhone:
- Open the Measure app on your iPhone. If you don’t have the Measure app installed, you can easily download it from the App Store.
- Once in the Measure app, locate the Level option at the bottom right corner of the screen.
- Tap on the Level option to activate the built-in level on your iPhone.
- Now, you can use the level by placing your iPhone directly on or against the surface you want to level. The level will provide you with accurate measurements and angles.
- If you want to save a specific angle or tilt for comparison, simply tap the screen. This will allow you to compare different surfaces and achieve consistent angles.
The built-in level on your iPhone is a handy tool for various tasks, whether you’re working on a DIY project, hanging picture frames, or ensuring the balance of furniture. Take advantage of this useful feature to make your projects more accurate and professional.
Now that you know how to enable the built-in level on your iPhone, let’s explore how to use the Measure app to find a level surface.
Using the Measure App to Find a Level Surface

The Measure app on the iPhone provides a convenient way to find a level surface. By utilizing this built-in tool, you can ensure precise measurements and accurate leveling for various surfaces. To use the Measure app’s level function:
- Open the Measure app on your iPhone.
- Place your iPhone on the surface you want to check for levelness.
- Observe the degree measurement displayed in the center of the screen.
- Align the two side dashes with the top edge of the black block to achieve a flat horizontal line at 0 degrees.
This visual representation confirms that the surface you are checking is level. However, it’s important to note that even on a seemingly flat surface, the degree measurement might change due to pitch. The Measure app allows you to observe and account for pitch, ensuring precise measurements and accurate leveling.
In addition to checking the levelness of surfaces, the Measure app can also measure whether a surface is flat when the iPhone is placed directly on it. When the surface is flat, the black block on the screen will turn green, indicating a flat surface.
The table below summarizes the key features of the Measure app’s level function:
| Feature | Description |
|---|---|
| iPhone Level Function | Check for levelness of surfaces using the built-in level feature in the Measure app. |
| iPhone Level Calibration | Align the two side dashes with the top edge of the black block to achieve a flat (0 degree angle) horizontal line for level surfaces. |
| iPhone Level Accuracy | Account for pitch and observe the degree measurement to ensure precise measurements and accurate leveling. |
Comparing Surfaces and Saving Measurements

The level on your iPhone serves as a powerful tool for comparing surfaces and ensuring consistent angles. By using the level on your iPhone, you can easily measure and assess the tilt or angle of different surfaces. Here’s how:
- Place your iPhone on the surface that you want to measure the angle or tilt of.
- Tap the screen to save the measurements.
- Observe the green block, which indicates the angle that has been saved.
- Move your iPhone to the next surface you want to compare.
- Observe the red block, which shows how far the surface is from the saved angle.
The red block will turn green once the horizontal angle of the new surface aligns with the saved angle. You can also use the level to match the pitch of surfaces by aligning the green and black blocks.
By using the level on your iPhone and comparing surfaces, you can ensure accuracy and consistency in your measurements. Whether you’re working on a DIY project or need precise angles for professional purposes, the iPhone’s level tool provides the accuracy you need.
| Surface | Saved Angle | Current Angle | Status |
|---|---|---|---|
| Surface 1 | 0 degrees | -1 degree | Not leveled |
| Surface 2 | 0 degrees | 0 degrees | Leveled |
| Surface 3 | 0 degrees | -2 degrees | Not leveled |
Alternative Level Apps for iPhone

In addition to the built-in level on the iPhone, users can also explore third-party level apps available on the App Store. These apps offer a variety of additional features that can enhance your leveling experience. Two popular third-party level apps for iPhone are iHandy Level and Bubble Level for iPhone.
iHandy Level:
iHandy Level is a comprehensive level app that goes beyond the basic functionality of the built-in level on your iPhone. It offers a range of features designed to provide accurate readings and improve your leveling precision.
- Numeric Level: iHandy Level displays the degree measurement in a clear numeric format, making it easy to read and compare different angles.
- Calibration: The app allows you to calibrate the level for accurate readings, ensuring precise results every time you use it.
- Virtual Tape Measure: iHandy Level includes a virtual tape measure feature that enables you to measure distances with ease. Simply place your iPhone on one end of the object you want to measure, and the app will display the length.
- Gyroscope: With the gyroscope feature, iHandy Level can detect the orientation and motion of your iPhone, enhancing the accuracy of the level readings.
Bubble Level for iPhone:
Bubble Level for iPhone is another popular choice among users looking for an alternative level app. It offers a sleek interface and additional tools to enhance your leveling experience.
- Compass: Bubble Level includes a compass feature that provides real-time orientation information, helping you align your iPhone accurately.
- Tape Measure: The app includes a virtual tape measure that enables you to measure distances by aligning a virtual ruler on your screen.
- Surface Level: Bubble Level has a surface level tool that allows you to check the levelness of any surface by placing your iPhone on it.
- Customization: You can customize the background color of the level to suit your preferences, making it visually appealing and easier to read.
These alternative level apps offer a wide range of features and customization options that can cater to different leveling needs. Whether you’re a DIY enthusiast or a professional contractor, these apps can be a great addition to your toolbox, providing you with additional functionality and convenience.
Using the Compass App as a Level on iPhone

The Compass app on the iPhone provides a handy level feature that allows you to gauge the angle of a surface with ease. By simply opening the Compass app and swiping to the left, you can access the level feature and start measuring. This feature relies on the iPhone’s internal accelerometer, ensuring accurate results for your leveling needs.
Using the Compass app as a level is straightforward. All you need to do is place your iPhone on a surface, and as you move the top or bottom of the device up and down, you can observe the degree measurements change in real-time on the screen. This allows you to determine the levelness of the surface you are measuring, whether it be a shelf, a picture frame, or any other object that requires precise leveling.
Furthermore, the Compass app also offers customization options to enhance your experience. By tapping on the screen, you can customize the background color of the level from the default black to red. This customizable feature not only adds a personalized touch but also provides better visibility depending on your preferences and lighting conditions.
Discovering the level feature within the Compass app is a valuable addition to your iPhone’s capabilities. Its simplicity and accuracy make it a reliable tool for a wide range of occasions, from basic home renovations to professional projects. By utilizing the iPhone’s built-in compass and accelerometer, the Compass app transforms your device into a versatile leveling tool.
Measuring a Horizontal Surface with the Compass App
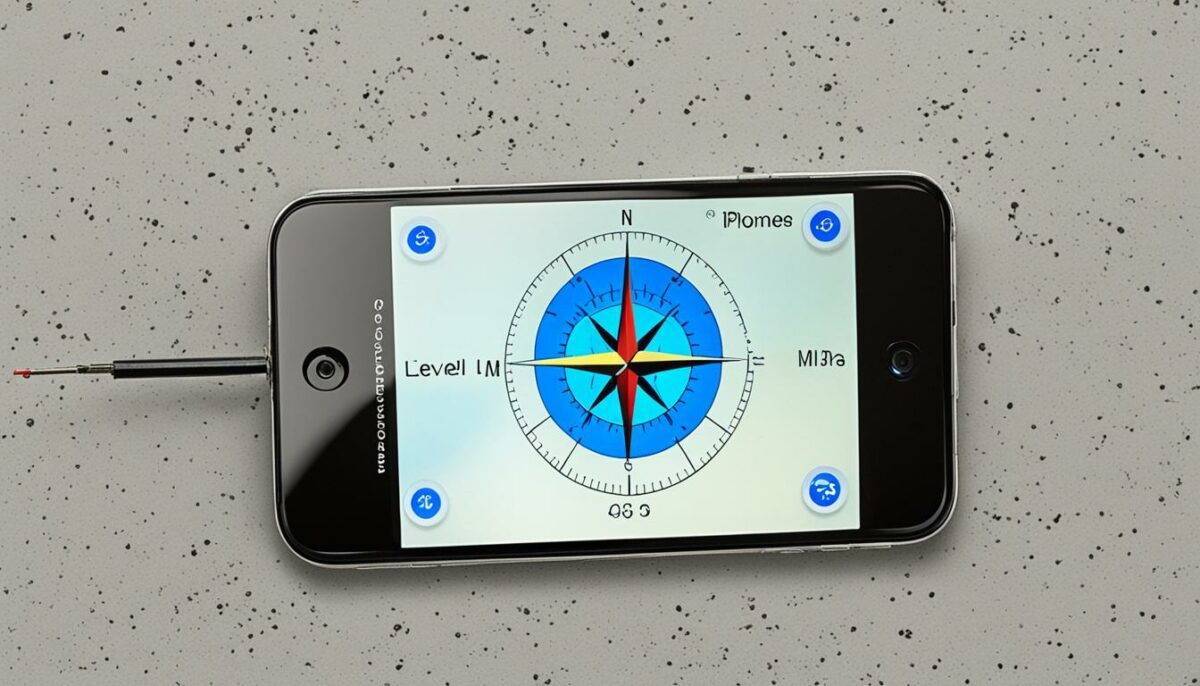
When it comes to measuring a flat, horizontal surface on your iPhone, the Compass app comes in handy. This feature allows you to determine the levelness of tables, frames, and other horizontal surfaces with ease.
To get started, simply place your iPhone on top of the surface you want to measure. Then, move the top or bottom of your iPhone up or down and observe the degrees change on the screen. As you adjust the position, keep an eye on the number of degrees displayed.
Once the number of degrees reaches 0, you’ll notice a significant change—the screen turns green, indicating that the surface is perfectly level. It’s as simple as that!
The Compass app’s horizontal surface measurement feature is incredibly useful for various situations. Whether you’re setting up a table for a special occasion, hanging a picture frame, or checking the levelness of a shelf, this intuitive tool ensures precision and accuracy in every measurement.
“The Compass app on my iPhone has become my go-to tool for measuring horizontal surfaces. It’s so easy to use and provides accurate readings. No more wobbly tables at family gatherings!” – Jessica, iPhone user
With the Compass app, achieving a perfectly level surface has never been easier. The intuitive interface and real-time degree reading allow you to make adjustments with confidence, ensuring a level and stable foundation for your daily activities.
| Benefits of Measuring Horizontal Surfaces with the Compass App | Drawbacks of Measuring Horizontal Surfaces with the Compass App |
|---|---|
|
|
Measuring a Vertical Surface with the Compass App
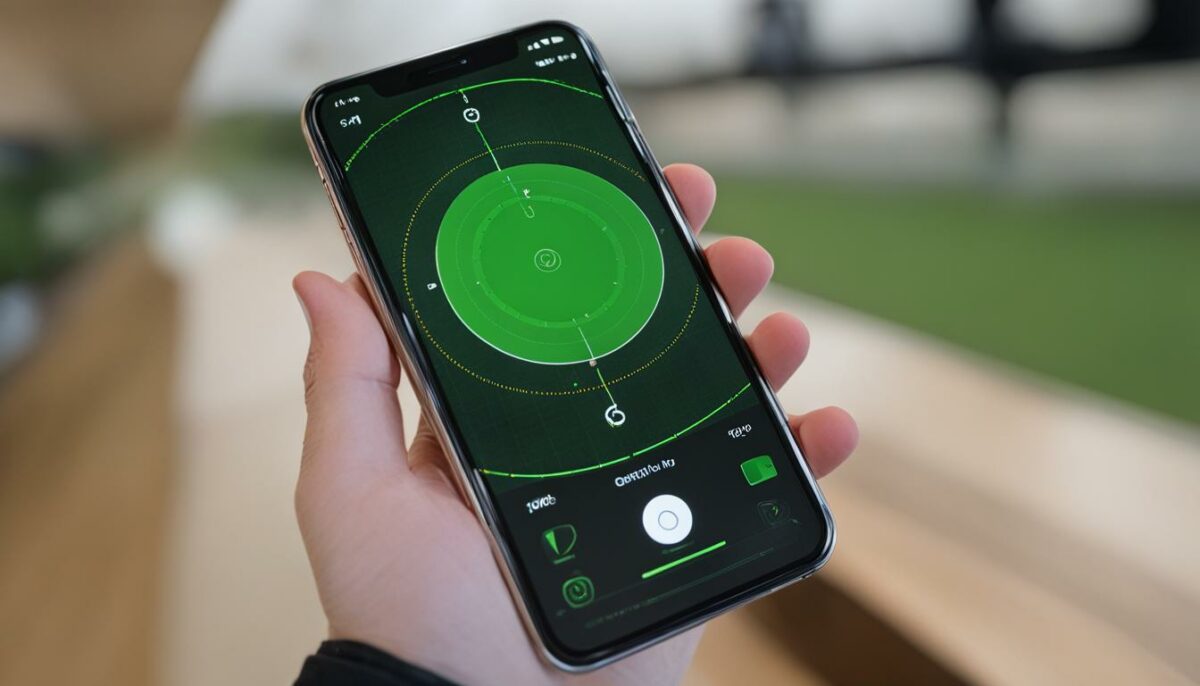
The Compass app on your iPhone offers a convenient way to measure the levelness of vertical surfaces. To use this feature, position your iPhone against the vertical surface you want to measure. Slowly move your phone around until the number of degrees reaches 0. When the bottom half of the screen turns green, it indicates that the vertical surface is level.
This feature is particularly useful for checking the levelness of walls, signs, and other vertical surfaces. Whether you are hanging artwork, installing shelves, or conducting home improvement projects, the Compass app can provide you with accurate measurements and ensure precision.
| Advantages | Disadvantages |
|---|---|
| – Easy to use | – Relies on iPhone’s built-in compass and accelerometer |
| – Provides accurate measurements | – Limited to measuring vertical surfaces |
| – Offers a visual indication of levelness | – May require some fine-tuning to achieve precise measurements |
The Compass app is a valuable tool that complements the built-in level function on your iPhone. With its ease of use and reliable accuracy, you can confidently ensure the levelness of vertical surfaces for various projects.
Using Third-Party Apps for More Level Features
While the built-in level on the iPhone provides a reliable tool for measuring surfaces, some users may desire additional features or a different visual experience. Luckily, there are several third-party level apps available on the App Store that offer a wide range of tools to enhance the measuring experience.
These third-party level apps go beyond the basic functionality of the built-in level and provide users with a variety of advanced features. Some of the tools available in these apps include:
- Bubble levels: These apps offer digital representations of the traditional bubble level, providing users with precise measurements of horizontal and vertical angles.
- Numeric levels: With numeric levels, users can obtain numerical readings instead of relying solely on visual indicators, allowing for more accurate measurements.
- Compasses: Some third-party level apps include a compass feature, enabling users to determine not only the levelness of a surface but also its orientation in relation to the Earth’s magnetic field.
- Tape measures: These apps incorporate a virtual tape measure, enabling users to measure distances accurately without the need for physical measuring tools.
Here are two popular third-party level apps that users can consider:
| App | Features |
|---|---|
| iHandy Level | Offers both a bubble level and a numeric level, giving users the flexibility to choose between visual or numerical measurements. |
| Bubble Level for iPhone | Includes a compass, tape measure, and surface level, providing users with multiple tools in a single app for a comprehensive measuring experience. |
These third-party level apps can be downloaded from the App Store, and each offers its unique set of features to cater to different user preferences. Whether users are seeking additional functionalities or a different aesthetic, these apps are a great way to expand the capabilities of their virtual level tool.
Conclusion
With the iPhone’s built-in level functionality and the Measure app, finding the level on your iPhone has never been easier. Whether you’re working on a DIY project or simply need to ensure that surfaces are level, the Measure app has you covered. By tapping on the Level option in the Measure app, you can access the built-in level and measure both horizontal and vertical surfaces.
The Measure app also allows you to save angles and compare surfaces for accuracy. This feature is particularly helpful when you need to achieve consistent angles on multiple surfaces. By using the level on your iPhone, you can confidently hang paintings, install shelves, and perform various DIY projects with precision.
Additionally, if you’re looking for alternative level apps with different features and looks, there are third-party options available on the App Store. Apps like iHandy Level and Bubble Level for iPhone offer additional functionalities such as a numeric level, compass, and even a virtual tape measure. These apps provide a more customizable level tool for your iPhone.
Overall, the level tools on the iPhone, including the Measure app and the Compass app, are valuable resources for anyone in need of precise measurements. Whether you’re a DIY enthusiast or a professional, using the level on your iPhone ensures that your surfaces are perfectly level, making your projects a breeze.
FAQ
Where can I find the level on my iPhone?
The level feature on iPhone is located in the Measure app.
How do I enable the built-in level on my iPhone?
To enable the built-in level on iPhone, open the Measure app and tap on the Level option.
Can I use the level on my iPhone to measure both horizontal and vertical surfaces?
Yes, the level on iPhone can be used to measure both horizontal and vertical surfaces.
How do I find a level surface using the Measure app on my iPhone?
Place your iPhone on a surface and observe the degree measurement in the center of the screen.
Can I compare surfaces and save measurements with the level on my iPhone?
Yes, you can compare surfaces and save measurements using the level on your iPhone.
Are there alternative level apps available for iPhone?
Yes, you can explore third-party level apps available on the App Store.
Does the Compass app on my iPhone have a level feature?
Yes, the Compass app on iPhone includes a level feature.
How do I measure a horizontal surface with the Compass app on my iPhone?
Place your iPhone on top of the surface and observe the degrees change on the screen.
Can I measure a vertical surface with the Compass app on my iPhone?
Yes, you can measure a vertical surface by positioning your iPhone against it.
Are there third-party apps with more level features available for iPhone?
Yes, there are third-party level apps on the App Store that offer additional features.